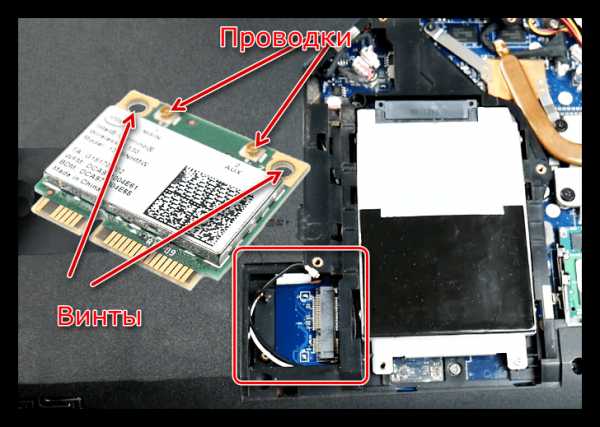Как подключить внешнюю видеокарту к ноутбуку

Ноутбуки, как мобильные устройства, при всех очевидных достоинствах, имеют один большой недостаток — ограниченные возможности апгрейда. К примеру, заменить видеокарту на более мощную удастся далеко не всегда. Происходит это в силу отсутствия необходимых разъемов на материнской плате ноута. Кроме того, мобильные графические адаптеры не так широко представлены в розничной продаже, как десктопные.
Большинство пользователей, имеющих ноутбук, хотели бы превратить свою печатную машинку в мощного игрового монстра, при этом не отдавая бешеные деньги за готовые решения от известных производителей. Существует способ добиться желаемого путем подключения к лэптопу внешней видеокарты.
Подключение видеокарты к ноутбуку
Есть два варианта «подружить» ноут с десктопным графическим адаптером. Первый – воспользоваться специальным оборудованием под названием «док-станция», второй – подключить устройство к внутреннему слоту
Способ 1: Док-станция
На данный момент на рынке имеется довольно большой выбор оборудования, позволяющего подсоединить внешнюю видеокарту. Станция представляет собой устройство со слотом PCI-E, управляющими элементами и питанием от розетки. Видеокарта в комплект не входит.

К ноутбуку устройство подключается через порт Thunderbolt, на сегодняшний день обладающий самой высокой пропускной способностью среди внешних портов.
Плюс док станции состоит в простоте использования: подключил к ноутбуку и играй. Делать это можно даже без перезагрузки операционной системы. Недостаток такого решения – цена, которая сопоставима со стоимостью мощной видеокарты. Кроме того, разъем
Способ 2: Внутренний разъем mPCI-E
В каждом ноутбуке имеется встроенный Wi-Fi модуль, подключенный к внутреннему разъему mini PCI-Express. Если Вы решите подключить внешнюю видеокарту таким способом, то беспроводной связью придется пожертвовать.
Подключение в данном случае происходит посредством специального переходника EXP GDC, который можно приобрести у наших китайских друзей на сайте Aliexpress или других подобных площадках.
Устройство представляет собой слот PCI-E с «примудренными» к нему разъемами для подключения к ноутбуку и дополнительного питания. В комплекте идут необходимые кабели и, иногда, БП.

Процесс установки происходит следующим образом:
- Полностью обесточивается ноутбук, со снятием батареи.
- Откручивается сервисная крышка, которая скрывает все съемные комплектующие: оперативную память, видеокарту (если есть) и модуль беспроводной связи.
- Перед подсоединением к материнской плате собирается тандем из графического адаптера и EXP GDC, монтируются все кабели.
- Основной кабель, с mPCI-E на одном конце и HDMI – на другом
подключается к соответствующему разъему на устройстве.
- Провода дополнительного питания оборудованы одиночным 6 pin коннектором с одной стороны и двойным 6 pin + 8 pin (6+2) с другой.

Они подсоединяются к EXP GDC одиночным разъемом 6 pin, а к видеокарте – 6 или 8 pin, в зависимости от имеющихся гнезд на видеокарте.

- Блок питания желательно использовать тот, который идет в комплекте с устройством. Такие блоки уже укомплектованы необходимым 8-пиновым коннектором.
Разумеется, можно использовать и импульсный (компьютерный) БП, но это громоздко и не всегда безопасно. Подключается он с помощью различных переходников, которые прилагаются к

Разъем питания вставляется в соответствующее гнездо.
- Основной кабель, с mPCI-E на одном конце и HDMI – на другом
- Затем необходимо демонтировать модуль Wi-Fi. Для этого нужно будет открутить два винта и отсоединить пару тонких проводков.

- Далее подсоединяется видеокабель (mPCI-E-HDMI) к разъему на материнской плате.
Дальнейший монтаж затруднений не вызовет. Необходимо выпустить провод наружу ноута таким образом, чтобы он подвергся минимальному переламыванию, и установить сервисную крышку. Все готово, можно подключать питание и пользоваться мощным игровым лэптопом. Не забудьте установить подходящие драйвера.
Читайте также: Как переключить видеокарту на другую в ноутбуке
Стоит понимать, что данный способ, как собственно, и предыдущий, не позволит полностью раскрыть возможности видеокарты, так как пропускная способность обоих портов гораздо ниже, чем у стандартного PCI-Ex16 версии 3.0. К примеру, наиболее быстрый Thunderbolt 3 обладает пропускной способностью 40 Гбит/с против 126 у PCI-Ex16.
Вместе с тем, при небольших «ноутбучных» разрешениях экрана появится возможность весьма комфортно поиграть в современные игры.
Опишите, что у вас не получилось. Наши специалисты постараются ответить максимально быстро.
Помогла ли вам эта статья?
ДА НЕТlumpics.ru
USB видеоадаптер, ну или почти видеокарта.
Так как я довольно сильно связан по свой работе с компьютерами, то меня интересуют всякие необычные вещи для компьютера. Не так давно я узнал о таком интересном устройстве как видеокарта подключающаяся к USB разъему компьютера и как только я смог взять ее на обзор, то сразу этим воспользовался.В общем все как всегда, обзор, разборка, тестирование.
Вообще ничего необычного в таком устройстве нет, по шине USB передается видеопоток, который потом переводится в аналоговый сигнал и выводится на монитор. Но для нормальной работы таких устройств при высоких разрешениях шины USB 2.0 маловато, потому такие устройства делаются под шину USB 3.0 которая обеспечивает заметно большую скорость передачи данных.
Но эта видеокарта вполне может работать и при подключении к USB 2.0, но максимальное разрешение при этом будет ограничено до 800х600.
Зачем нужны такие устройства? Да много зачем, как вариант — создание многомониторных конфигураций там, где невозможно установить дополнительную видеокарту или когда установка полноценной видеокарты просто невыгодна.
Но перейдем к обзору. Постараюсь кратко и по делу.
Начну как обычно с упаковки, пришло данное устройство упакованным в небольшой пакет.
В комплект входит USB видеокарта и диск с драйверами, больше ничего нет.
Размеры этого устройства примерно как у спичечного коробка, а корпус такой же как у HDMI-VGA конвертера, который я как то уже обозревал.
На одной из сторон корпуса расположен стандартный 15 контактный разъем VGA с резьбой для фиксации кабеля в разъеме.

С противоположной стороны выведен небольшой кабель, оканчивающийся USB разъемом, закрытым защитным колпачком.
Все устройство, а так же кабель выполнено в синем цвете, видимо по ассоциации с синим цветом USB 3.0 коннекторов.
Как все здесь знают, без разборки я почти никогда не обхожусь, кроме того мне самому было очень интересно посмотреть. Я даже открывать решил по феншую, для этого взял нож в цвет корпуса 🙂
Открывается коробочка очень легко, достаточно поддеть переднюю часть по шву, дальше чуть отжать наружу и все. Но при этом держится хорошо. Такую же конструкцию я видел в обзоре HDMI-VGA конвертера.

Плата сделана очень неплохо, ну может почти очень неплохо, явных косяков и неаккуратностей не замечено. Подходящие провода зафиксированы термоклеем.
Пайка аккуратная, плата отмыта от флюса.
Как всегда, на случай возможного ремонта или просто для рассмотрения пара фото платы.
В центре видно контроллер USB-VGA, питают его два маленьких DC-DC преобразователя (контроллеру надо два напряжения, 3.3 и 1.2 Вольта), есть место под микросхему EEPROM.
С обратной стороны платы в основном расположены пассивные компоненты, не считая четырех транзисторов. Капля припоя под контроллером видимо выполняет функцию мини-радиатора 🙂
В качестве USB-VGA контроллера применена микросхема FL2000DX уже известной (по предыдущему обзору) нам фирмы Fresco Logic’s. Это вторая микросхема из производимой ею четверки микросхем 🙂
Как и в прошлый раз я не воспользовался комплектным СД диском и скачал драйвер с сайта производителя. На всякий случай продублирую у себя на яндекс диске.
Из блок схемы контроллера можно понять, что должен выпускаться вариант с цифровым выходом, возможно это будет полезно. Я особо не искал так как мне нужен был именно аналоговый выход.
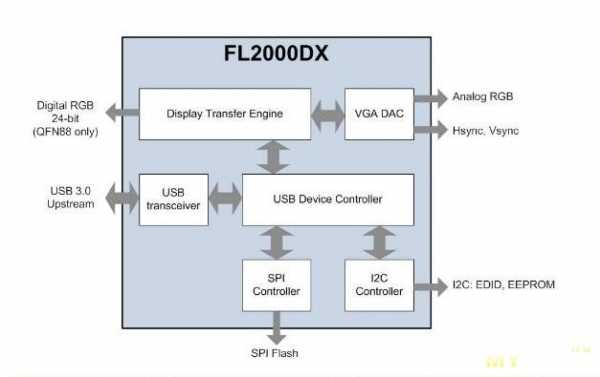
Сделаю небольшое отступление. Иногда при использовании таких вот устройств (в том числе конвертеров в VGA) возникает ситуация, когда монитор, подключенный к конвертеру не хочет переходить в спящий режим. Т.е. устройство выключили, а на экране бегает заставка — проверьте подключение кабеля и монитор не гаснет.
Происходит это потому, что иногда производитель не соединяет 10 ногу VGA разъема с землей.
Вообще это общий контакт линии синхронизации, но по его соединению с землей определяется, подключен ли монитор к компьютеру или нет.
Если у Вас есть такая проблема, то просто соедините 10 и 5 контакт VGA разъема. У меня такая проблема была с HDMI-VGA конвертером, после соединения этих выводов стало все отлично.
В данном устройстве это уже сделано и доработка не требуется.
Как это часто бывает, начинается все с установки драйвера.
Приятно обрадовало то, что инсталлятор русифицирован, не скажу что это критично, но неплохо.
В процессе установки программа два раза спросит, согласны ли мы на установку драйверов.
Сначала это будет собственно драйвер адаптера, потом драйвер отражения (дублирования окна).
Так как вариантов у меня было немного, то я решил согласиться. Правда перед всеми экспериментами на всякий случай сделал образ системы, мало ли что.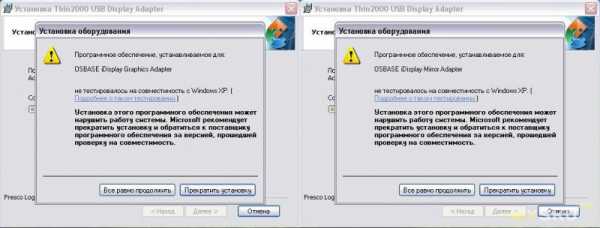
Кроме того в системе будет запущен фоновый процесс ddmgr.exe.
На скриншоте показана загрузка процессора при выводе видео на дополнительный экран.
В процессе вывода видео она изменялась в диапазоне 9-11%.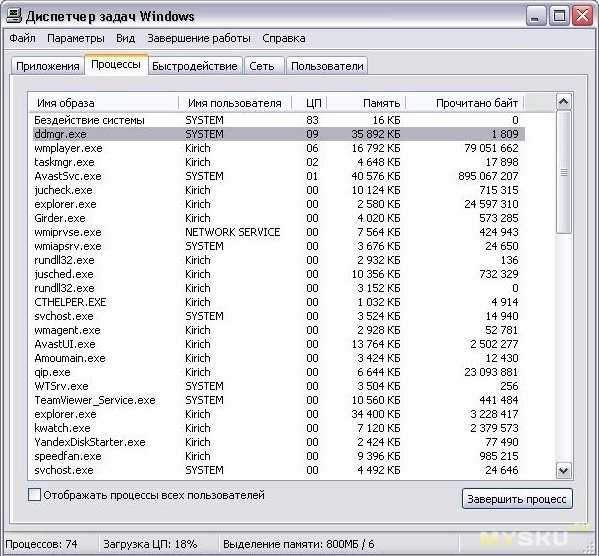
Сначала я подключил к адаптеру свой основной монитор, и проверил все доступные разрешения (ниже список), после этого подключил к тестовому Самсунгу.
После перезагрузки драйвер определил модель тестового монитора, основной монитор не распознался даже после перезагрузки.
Впрочем это ни на что не влияет, но это показало, что по крайней мере в половине случаев адаптер позволяет получить от монитора информацию о его модели.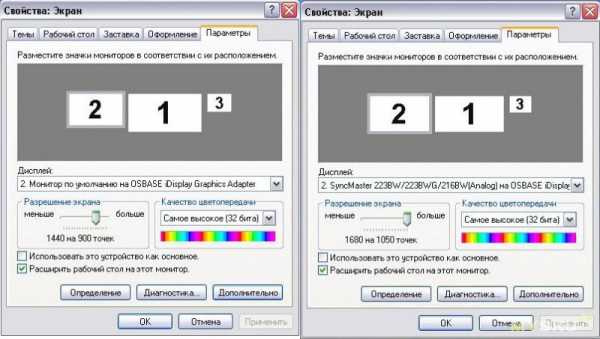
Все шло как по маслу, и плата красивая, и с драйверами проблем не возникло и даже модель монитора смогла определиться. но на это плюсы закончились.
И так. Сначала я приведу список разрешений, которые я проверил и которые доступны с этим адаптером.
800x600 1360x768
1024x768 1366x768
1152x864 1400x1050
1280x600 1440x900
1280x720 1600x900
1280x768 1600x1200
1280x800 1680x1050
1280x960 1920x1080
1280x1024
Список довольно неплох, под него попадает большинство доступных мониторов и проекторов.
Но тестирование показало, что отлично работают все разрешения кроме тех, которые мне нужны. Вернее кроме тех, под которые рассчитаны мои тестовые мониторы.
Изображение в разрешении 1680×1050 и 1920×1080 оба монитора показали так как на фото.

На попытку установить разрешение 1600×1200 оба монитора меня обругали грязными словами и отказались работать так как разрешение находится вне их диапазона.
При установке разрешения 1600×900 мой основной монитор (штатное 1920х1080) показывал без проблем, тестовый с разрешением 1680х1050 показал с небольшой черной полосой вверху.
В остальных разрешениях оба монитора работали абсолютно без проблем.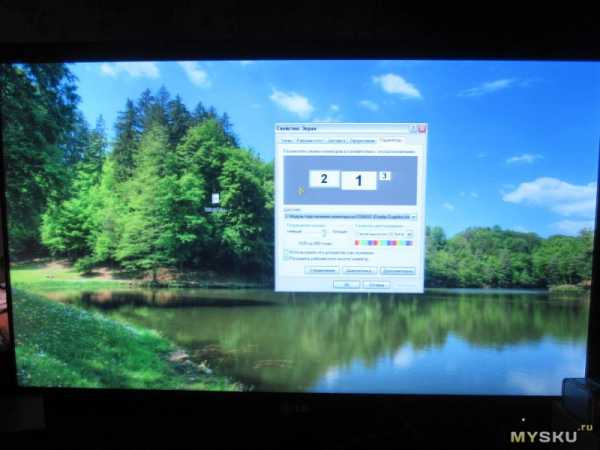
В качестве эксперимента я подключил монитор к планшету. Цель была проверить работу в режиме USB 2.0 и совместимость с Вин 8.1
Обе проверки прошли успешно, но монитор работал в разрешении 800х600, больше просто не дает выставить. Все возможности по выводу так же сохранились, можно использовать либо как клон основного монитора (но при этом разрешение основного станет таким как у дополнительного) либо как расширенный рабочий стол (в этом варианте выбор разрешений независим)
На фото открыт документ и часть его на основном экране и часть на дополнительном.
Дальше я расскажу о том, что не вошло в описание выше.
Изначально я планировал оценить «замыленность» изображения, возможно даже попробовать сделать сравнительные фото, но отказ работы в высоких разрешениях скорректировал мои планы. На низких разрешениях «замыленность» обычно не проявляется, а на высоких разрешениях я не смог запустить данную коробочку. Максимальное разрешение которое я получил это 1600х900. Но так как все полученные разрешения не являются штатными для моих мониторов, то по ним тяжело что то оценить. В одном разрешении (1400х1050) я смог проверить четкость по горизонтали, так как разрешение 1050 является одним из штатных для моего тестового монитора. Линии были четкие, без искажений.
Естественно я проверил возможность отображения видео на дополнительном мониторе.
Сначала дело не шло, я даже пробовал отключить dualview, которым пользуюсь для вывода видео на ТВ. При переносе плеера на дополнительный монитор видео показывало несколько секунд, затем изображение замирало, счетчик секунд плеера при этом шел. Проблема крылась в самом плеере Media Player Classic, когда я попробовал родной плеер Вин ХР то все пошло без проблем, видео выводилось отлично, ничего не тормозило, зависало и т.п. Впечатление что пользуюсь обычной видеокартой что в оконном режиме, что на полный экран, разницы не было.
Потребление энергии я не измерял, но в работе адаптер еле еле теплый, даже в разрешении 1600х900. Судя по температуре я бы оценил потребляемую (соответственно выделяемую) мощность около 0.3-0.4 Ватта максимум, или около 60-80мА.
Резюме.
Плюсы
Качественная сборка
Простая установка и подключение
Хорошая работа во всех разрешениях до 1600х900 включительно.
Небольшая потребляемая мощность и соответственно небольшой нагрев.
Большой выбор доступных разрешений.
С некоторыми мониторами устройство дает возможность автоматически определить модель монитора.
Минусы
Минус только один, не получилось получить видео в разрешении 1680х1050 и 1920х1080, разрешение 1600х1200 под вопросом так как мониторы не могли его вывести, но думаю что картина будет та же что и с указанными разрешениями.
Я не могу утверждать что это брак конкретного экземпляра или у них у всех такая проблема, так как я проверил только 1 адаптер, но проблема была и я ее показал как мог. Но проблема это скорее всего аппаратная, так как при скриншоте экрана изображение было нормальным, возможно монитор не может корректно работать с этим адаптером, но я больше склоняюсь к некорректной работе самого адаптера.
Но в целом впечатление осталось положительное, если использовать для подключения монитор с меньшим разрешением (вообще сама идея вывода высокого разрешения используя аналоговое подключение не очень правильна) то работать будет хорошо.
Нагрузка на процессор конечно была не такой как у аппаратной видеокарты, но я не сказал бы что она очень большая (порядка 9-11% при процессоре Е7500). Стоит учитывать, что все происходит программно, а адаптер это только ЦАП подключенный через USB. Ведь еще относительно недавно измеряли загрузку процессора при использовании аппаратной звуковой карты и АС97 кодека и видели разницу, сейчас это кажется смешным.
Адаптер был предоставлен для обзора и тестирования магазином gearbest.
Вообще есть мысль взять на обзор другой адаптер (другого производителя) для сравнения. Не знаю, будет ли это интересно, если что то пишите, попробую другие модели.
Небольшое отступление для любителей всяких древностей
Сейчас производителей компьютерного железа не так много, а в далекие 80-90е компьютерное железо производили все кто мог, сколько ушло с рынка производителей материнских плат, жестких дисков, всяких адаптеров. Кто закрылся сам, кого поглотили более крупные компании (помним историю Вортекс и Креатив).Что приходит в голову когда вы слышите название фирмы Вестерн диджитал? Уверен что 90-95% людей скажут — конечно жесткие диски. Но мало кто знает, что эта фирма пробовала производить и видеокарты, вернее процессоры для них.
На фото ниже одна из видеокарт моей небольшой коллекции, на ней установлен процессор Вестерн диджитал и жуткое по тем временам количество памяти, аж 512КБ. Исходно карта шла с 256КБ памяти, вторые 256 добавлены в виде дополнительно установленных микросхем.

Надеюсь что обзор был интересным и возможно полезным 🙂
Товар предоставлен для написания обзора магазином. Обзор опубликован в соответствии с п.18 Правил сайта.
mysku.ru
Внешняя видеокарта — что это и зачем нужна
Если к компьютеру физически нельзя подключить видеокарту (нет полноценного PCIe-порта), но, например, хочется поиграть или видюха нужна для монтажа и рендеринга, выход есть – внешняя видеокарта.
Внешние видеокарты используют в основном в ноутбуках с интегрированной видеокартой. При этом, подключение самой видеокарты можно осуществить следующим образом:
- При помощи разъема Expresscard. Подобный выход имеется в большинстве моделей ноутбуков, при его помощи можно подключить карту расширения;
- USB – порт. Стандартный вход в компьютере, который не отличается скоростью, но, в случае, когда отсутствует альтернатива, он прекрасно подойдет;
- Thunderbolt – аппаратного типа интерфейс, используемый для соединения ПК или ноутбука с мультимедийными устройствами.
Но возникает вопрос: «Как происходит подключение внешней видеокарты?». Процесс это не такой простой как кажется на первый взгляд, но вооружившись необходимой полезной информацией все получится.
Высокая скорость – видеоадаптеру
Возможность работать на высокой скорости была разработана и установлена аппаратным интерфейсом Thunderbolt от компании Apple, чтобы подключать периферийные устройства, которые работают по принципу «ввода — вывода» данных на высокой скорости. Последовательность подключения нескольких устройств дает возможность функционировать в то время, как скорость будет достигать до 10 Гбит
сек. Оптический интерфейс способен увеличить способность пропуска в два раза.
Элемент, в котором размещена внешняя видеокарта подключается между портом ноутбука и экрана и осуществляет обмен информацией.
Рассмотрим несколько моделей устройств:
- ASUS ROG XG Station 2. Станция оснащена смотровым окошком и подсветкой. Блок питания 680 Вт, сетевой адаптер на гигабит, Thunderbolt 3, 4 USB0 разъема. Станция предусмотрена для установок видеокарт AMD Radeon, GeForce GTX, а также NVIDIA.
- Razer Core. Корпус для полноразмерных видеокарт на два слота с интерфейсом PCI Express x16. Для того чтоб подключить станцию необходим разъем Thunderbolt 3 и коннектор USB Type-C. Предусмотрена для установок таких видеокарт: NVIDIA, Radeon R9 3xx/29x, Radeon R9 Fury/Nano.
- PowerColor DEVIL BOX. В этой модели применяется технология AMD XConnect, что позволяет подключить внешнюю 3D карту. Список совместимых моделей велик, большинство AMD Radeon и Nvidia GeForce GTX. В комплекте идет кабель Thunderbolt 3.
- BizonBOX 2. По словам производителя, такая модель адаптирована только для моделей ноутбуков из Купертино, но при этом есть в реализации в обход Intel. Есть модели с предустановленной графикой от GeForce GTX и до GTX TITAN. Корпус станции AKiTiO Thunder2 PCIe Box что предусматривает установку плат интерфейса PCI Express. Такой аппарат обеспечивает добавочное охлаждение и питание видеокарты, чего нет в штатном режиме.
Из всех рассмотренных моделей найти на отечественных рынках можно только BizonBOX 2, но стоимость такой аппаратуры деже без видеокарты весьма высока. Стоит отметить, что помимо этих моделей есть неплохие станции MSI (работает только с моделью ноутбука MSI Shadow) и Dell Alienware Graphics Amplifier (подходит не для всех моделей ноутбуков).
Внешняя видеокарта: «за» и «против»
Главным преимуществом можно назвать то, что отсутствуют какие – либо ограничения для видеоадаптера. Кроме того, положительно, что обмен информацией между ПК и прибором не знает проблем со скоростью и весь процесс осуществляется достаточно быстро. Mac OS, операционная система, способна сама обнаружить видеоадаптер, без предварительных настроек. USB видеокарта мобильного гаджета никак не относится к процессу, происходящему на мониторе, который подключается дополнительно. Об этом свидетельствует бесшумная работа ноутбука в то время, как запущена видеоигра.
Одним из недостатков, с которым могут столкнуться пользователи, отдавшие предпочтение видеоадаптеру, это чрезмерный расход энергии. Потребление превышает показатель в 200 ватт. По этой причине ничего не остается, как купить блок питания, который будет отличаться более высокой мощностью. Как источник энергии для видеоадаптера, можно использовать любого типа блок питания, мощность которого не меньше, чем 200 ватт.
Определившись с преимуществами и недостатками различных способов подключения, узнав, как переключается внешняя видеокарта на встроенную, только тогда можно начать реализовывать свои планы.
Прежде всего, следует остановить свой выбор на наиболее подходящем адаптере, а после этого заняться выбором нужных устройств. Только такой алгоритм действий исключит необходимость покупать блок питания.
Expresscard — оптимальный вариант
Expresscard присутствует в большинстве моделей мобильных компьютеров. Этот интерфейс необходим для того, чтобы опционально подключать всевозможные мультимедийные устройства, включая ТВ- тюнер, плату видеозахвата, модем и другие подобные приборы. По этой причине производителям стал интересен вопрос использования этого разъема, чтобы подключить внешний видеоадаптер.
Подключение внешней видеокарты становится возможным благодаря приспособлению, называющемуся EXP GDX eGPU. Кроме Expresscard, комплект предусматривает наличие интерфейсного приемника, позволяющего установить видеоадаптер, а также блока питания и кабелей, которые необходимы для подключения. Удобство и доступная цена подобного комплекта подойдут как самый приемлемый и оптимальный вариант, который может себе позволить россиянин с любым бюджетом.
USB — не самый удачный выбор
Большинство пользователей по достоинству оценили внешнюю видеокарту USB Video BOX, которая была не так давно разработана компанией nVidia. Компактность и удобный способ подключения исчерпывают перечень причин, почему стоит приобрести такую видеокарту. Что касается недостатков, то они тоже есть. Интерфейс пропускной способности не превышает 640 мб/сек. Отсутствует возможность установки собственного видеоадаптера. Пробная эксплуатация выявила массу недоработок, что послужило причиной отказа от использования USB – интерфейса. Поэтому, свой выбор стоит остановить на более эффективном и надежном устройстве.
Подключение через слот miniPCI
В порт устанавливают небольшую беспроводную карту WiFi и Bluetooth. Основной недостаток такого подключения в том, что необходимо протягивать шнур от материнки ноутбука для подсоединения видеокарты. Плюс ко всему следует учесть, что слот mini-PCIe в большинстве моделей один.
Безусловно, цифровой интерфейс имеет весомое преимущество, которому стоит отдать должное. Какой был выбран тип и способ подключения, видеоадаптер сделает ваш ноутбук мощнее и производительнее.
Док-станция для видеокарт
KFA2 SNPR GeForce GTX 1060

Вариант внешней видеокарты от KFA2 выполнен в прмоугольном, имеет размеры 165х156,5х73мм при весе 1,4 кг и предназначается, в основном, для владельцев ультрабуков и настольных мини-компьютеров, желающих расширить графические возможности железа. Установлена 6-гигабайтовая версия GTX 1060.
Коробочке, как и любой внешней видеокарте, для работы требуется внешний источник питания.
На борту следующие интерфейсы подключения:
- DisplayPort 1.4;
- HDMI 2.0;
- DVI-D;
- Thunderbolt 3
Система охлаждения состоит из алюминиевого радиатора с тремя теплотрубками и два 70-мм вентилятора.
Стоимость девайса составляет от 500 Евро.
PowerColor Gaming Station
Рассмотрим девайс такого класса на примере PowerColor Gaming Station. Выполняет Gaming Station роль внешней видеокарты, при этом места занимает практически как полноценный ПК в микро исполнении. Может пригодиться в основном для ноутбуков. Отличительной особенностью является то, что это устройство разработано не под определенную видеокарту, установить туда можно любую карточку, которую позволит ваш кошелек. Будет это продукт AMD или nVidia — не важно.

Питание док-станция имеет собственное, представлено блоком питания на 550 ватт с сертификатом 80+ Bronze. Подключение предполагается через Thunderbolt 3-й версии. Также на борту пять USB 3.0 и порт Ethernet.
grafcard.ru
адаптеры USB 3, Thunderbolt и другие переходники
 Ноутбуки, особенно игровые, всегда являются компромиссом. Они должны быть небольшими по размерам, легкими, но мощными, чтобы запускать самые требовательные к ресурсам приложения и игры. Подключение внешней видеокарты в этой ситуации позволяет “и рыбку съесть, и в пруд не лезть”.
Ноутбуки, особенно игровые, всегда являются компромиссом. Они должны быть небольшими по размерам, легкими, но мощными, чтобы запускать самые требовательные к ресурсам приложения и игры. Подключение внешней видеокарты в этой ситуации позволяет “и рыбку съесть, и в пруд не лезть”.
Что такое внешняя видеокарта
Внешняя видеокарта (сокращенно eGPU) – это специальное устройство, вмещающее в одном корпусе слот PCIe, блок питания, похожий на тот, который стоит в каждом настольном компьютере, и собственно полноразмерный графический ускоритель. Воспользовавшись таким адаптером с видеокартой, вы получите всю мощь игрового компьютера вместе с гибкостью и компактностью современных лэптопов.
Подобные устройства появлялись на рынке и раньше, но в последнее время их популярность начала резко расти. Этому поспособствовало появление и широкое распространение портов с высокой пропускной способностью – USB 3.0 и Thunderbolt 3. Подключить к ним внешнюю видеокарту или любое другое устройство очень просто, а высокая скорость передачи данных позволяет использовать внешние устройства, вместо тех, которые размещаются непосредственно на материнской плате. Многие адаптеры для внешних видеокарт имеют бонусы в виде дополнительных портов USB, Ethernet и много еще чего. А это означает, что пользователь получает дополнительные возможности для одновременного использования разного рода периферии: нескольких мониторов, джойстиков и т.п.
На сегодняшний день стандартом де-факто при подключении внешнего видеоадаптера к ноутбуку является порт Thunderbolt 3. При скорости передачи данных в 40 Гбит в секунду, он позволяет одновременно пропускать видео-, аудио-сигналы, трафик из интернета и другие данные. Кроме того, через этот порт подается питание до 100 Ватт на подключаемые устройства. И все по одному кабелю, который легко подсоединить к ноутбуку. А так как он использует стандартный порт USB-C (тот самый, который мы находим в Macbook-ах последних моделей, недавней версии XPS 13, и все большем количестве современных ноутбуков), с каждым днем его использование становится все проще.
Но не забудьте о программном обеспечении. Современные адаптеры для подключения внешней видеокарты к ноутбукам требуют достаточно громоздких специфических драйверов. Они позволяют ноутбуку использовать внешний видеоадаптер, вместо родного, интегрированного видео от NVIDIA или AMD. Здесь возникает довольно много проблем и универсального решения не существует. Именно данное обстоятельство виновно в том, что многие бренды, например, Dell и Razer, поддерживают возможность подключения внешнего eGPU только на некоторых своих моделях. Есть несколько более общих решений, а также устаревающих стандартов, таких как USB 3.0 и Thunderbolt 2 – с ними выбор более широк, но производительность заметно хуже.
Лучшие варианты адаптеров внешних видеокарт, представленных сегодня на рынке
К сожалению, внешние видеокарты это все еще зарождающийся сегмент, поэтому выбор реальных моделей не так велик. Вот несколько современных предложений от ведущих производителей.
Razer Core
- Цена: около 500 долларов
- Подключение: Thunderbolt 3
- Совместимость: Razer Blade и Blade Stealth
Наверное, это самый известный адаптер для подключения внешней видеокарты, который можно купить сегодня. Razer Core – небольшая черная коробочка приятного внешнего вида, обладающая 500-ваттным блоком питания, способным обеспечить энергией самые большие и самые прожорливые видеокарты. Устройство располагает встроенными портами USB 3.0 для подключения внешних накопителей и аксессуаров, а также разъем для подключения к сети. Места в этой коробочке достаточно для подключения самых крупных видео-ускорителей от AMD и NVIDIA – до 310 мм в длину, совместим с double slot платами. На мой взгляд, это самый стильный переходник для подключения внешней видеокарты к ноутбуку среди представленных в обзоре. Здесь также есть фирменный Razer-овский API подсветки Chroma RGB.
Но за все хорошее приходится платить. Цена этого адаптера 500 долларов без видеокарты. По словам производителя, использование этой модели не ограничивается его собственными ноутбуками с портом Thunderbolt 3, но максимум производительности и удобства использования достигается с Razer Blade и Blade Stealth. Отзывы людей, пытавшихся подключить Core к разным моделям ноутбуков, свидетельствуют о том, что результат не всегда удачный. Так что, купив этот адаптер для подключения видеокарты к ноутбуку стороннего производителя, вы можете столкнуться с серьезной проблемой.
Alienware Graphics Amplifier
- Цена: около 200 долларов
- Подключение: USB 3.0
- Совместимость: Alienware 13, 15, 17
Суб-бренд компании Dell – Alienware – обзавелся собственным eGPU, чем немало обрадовал геймеров. Следует отметить, что это одно из самых дешевых решений на рынке. Если этому адаптеру и не хватает внешнего лоска, то это с лихвой покрывается ценой в 200 долларов (естественно, сама видеокарта и ноутбук в цену не включены). Замечу, что это единственная модель eGPU от известного бренда, которая позволяет подключить внешнюю видеокарту к порту USB 3.0. Это означает совместимость с AMD XConnect – полу-прориетарного набора драйверов для подключения внешних видеокарт. Выбор ноутбуков, совместимых с этим адаптером, довольно велик – от маленьких Alienware 13 до монстроподобных Alienware 17. Последние, впрочем, вряд ли нуждаются во внешней видеокарте, во всяком случае, в большинстве компьютерных игр им хватает собственных мощностей.
Как всегда, низкая цена означает определенные жертвы. В этот переходник можно установить видеокарту до 265 мм длинной. Значит, самые продвинутые модели от NVIDIA и AMD с ним несовместимы. Данная модель располагает четырьмя портами USB 3.0, но разъема Ethernet здесь нет. И самый главный минус – поддерживаются только модели Alienware, даже популярная линейка Dell XPS оказалась вне игры.
PowerColor Devil Box
- Цена: около 450 долларов
- Подключение: Thunderbolt 3
- Совместимость: любой компьютер с Thunderbolt eGFX
PowerColor производит всевозможные компьютерные аксессуары и видеокарты. Соответственно он постарался сделать Devil Box совместимым с любым компьютером, на котором установлена ОС Windows и присутствует Thunderbolt 3. По уверениям производителя в этот адаптер можно подключить любую видеокарту с чипом AMD или NVIDIA, а не только те, которые сделал сам PowerColor. Здесь мы найдем полный набор свистелок, которые уже встречали в Razer Core, включая негабаритные видеокарты, подключение к Ethernet, и до 375 ватт мощности для питания видеосистемы. Тут даже есть внутренний слот SATA III для подключения 2,5-дюймового жесткого диска или накопителя SSD.
Devil Box стоит дьявольски дорого – $450, зато потенциально он совместим со многими моделями ноутбуков, и это того стоит. Ведь купивший данный адаптер не будет привязан ни к модели лэптопа, ни к модели видеокарты. Может быть, не каждому понравится внешний дизайн этой “коробки”, но кто мешает вам спрятать ее где-нибудь под столом.
MSI Gaming Dock
- Цена: Продается только в комплекте с MSI Shadow GS30
- Подключение: Патентованный разъем
- Совместимость: MSI Shadow GS30/32
MSI Gaming Dock является наименее универсальной моделью в нашем списке, поскольку совместима лишь с игровым ноутбуком того же бренда – Shadow GS30. Здесь нет попытки завоевать рынок, но данный адаптер для видеокарты прекрасно дополняет игровой комплект, в который также входят динамики 2.1, микрофон, гнездо для наушников, полноценный слот SATA 3,5 и сетевая карта. Он разработан таким образом, чтобы размещаться прямо под ноутбуком – такая функциональная подставка, которая легко подключается к разъему на днище. Чуть более новый Gaming Dock Mini поменьше и поизящней, хотя выглядит угловато. Тут нет динамиков, но присутствуют отверстия для пассивного охлаждения.
Gaming Dock – это вариант для фанатов Shadow GS30. Остановить свой выбор на нем можно лишь в том случае, если вы всерьез и надолго связали свою жизнь с этим игровым ноутбуком.
Скоро в продаже
Выше я рассказал о тех адаптерах для подключения внешней видеокарты, которые можно купить уже сегодня. Но если вы готовы немного подождать, то сможете воспользоваться более интересными решениями.
ASUS ROG XG Station 2: XG Station 2 пока является единственным переходником для внешней видеокарты, который можно подключать к планшетам на Windows, а именно топовым моделям линейки ASUS Transformer Book. (Это как Surface Pro, только тайваньский.) Он также совместим с одним из наиболее мощных мини-компьютеров с архитектурой Intel NUC. Смущает лишь то, что уже прошло почти два месяца с момента анонса ROG XG Station 2, а пока ничего не известно ни о дате выхода, ни о цене.
Gigabyte GP-T3GFx: как и Devil Box разрабатывался с прицелом на максимально широкую совместимость с современными моделями ноутбуков. Сюда можно подключать самые большие видеокарты. Ноутбук должен быть совместим с eGFX и конечно иметь порт Thunderbolt 3. И опять – устройство было представлено прошлым летом, с тех пор Gigabyte не дал никакой дополнительной информации о нем.
Wolfe: проект на Kickstarter. Предлагает адаптер внешней видеокарты для Mac-ов. В дополнение к уместному в данном случае алюминиевому дизайну, выбор ограничивается видеокартами NVIDIA GeForce GTX 1050 или 1060. Попытка замены видеокарты приведет к потере гарантии. Достоинством является то, что это самое компактное устройство, среди представленных в статье. Команда разработчиков Wolfe утверждает, что продукт вот-вот появится, но мы знаем, что сейчас она столкнулась с серьезными проблемами, связанными с вопросами лицензирования Thunderbolt, это делает будущее проекта несколько мрачноватым.
Может быть, скоро мы узнаем о других интересных решениях. Но выше были описаны практически все адаптеры для подключения внешней видеокарты, достойные упоминания сегодня.
А не сделать ли нам переходник для подключения видеокарты своими руками?
Ни одна из выше названных моделей не подошла вам? Что ж, в самостоятельном изготовлении переходника для подключения видеокарты нет ничего сложного. Нам понадобиться несколько соответствующих кабелей и шлейфов, разъем PCIe, смонтированный на куске материнской платы и отдельный блок питания для настольного компьютера. Плохая новость заключается в том, что это пока мало исследованная территория, где работает небольшая группа энтузиастов вместе с изготовителями необходимых компонентов.
В принципе, адаптеры Thunderbolt 2 с PCIe являются неплохими решениями “все в одном”, но пропускная способность у них заметно ниже, чем у представленных выше моделей, а драйвера работают со множеством ошибок. Ряд универсальных адаптеров PCIe требует модернизации корпуса для установки видеокарты, а, возможно, придется вообще отказаться от него. К тому же, никогда не знаешь, заработает ли он в связке с конкретной моделью ноутбука и какие драйверы подойдут. Поэтому безопаснее выбрать брендовый адаптер для внешней видеокарты. Даже если модель не подойдет, то всегда можно будет вернуть ее продавцу по гарантии.
Еще интересное:
futra.ru
Как подключить внешнюю видеокарту к ноутбуку?
Ноутбуки, особенно игровые, имеют множество возможностей, но настольным компьютерам они все же уступают. Конечно, ноутбук, это компактное устройство, которое можно взять с собой куда угодно. Бывают супер тонкие и очень мощные комплектации, но для игр такие устройства все равно особо не подходят. Даже на самых мощных ноутбуках не удается вытянуть стабильный FPS, но такие случаи все же встречаются, правда они не по карману очень многим.
Решить проблему можно очень легко, а именно приобрести внешнюю видеокарту. В остальном у вас должно быть довольно мощное «железо» — процессор, оперативная память и прочее.
Что такое eGPU?
Я уже рассматривал в этой статье о технологии eGPU, но если вы не перешли по ссылке, то поясню здесь. Внешний графический процессор (eGPU) — представляет собой специализированный бокс, который сочетает в себе открытый слот PCI-E, источник питания, как на настольном ПК, полноразмерную видеокарту, подключаемую к ноутбуку через специальный кабель. Таким образом, вы можете подключить любую видеокарту, без ущерба конструкции ноутбука.
Попытки создать подобную технологию начались уже давно, а сегодня предполагаются неплохие перспективы и идет развитие. Чтобы мгновенно передавать видео и прочие данные существуют технологии  USB 3.0 и Thunderbolt 3, имеющие высокую пропускную способность. Они подключаются в точно такие же разъемы этих интерфейсов на боксе с видеокартой и ноутбуке. На боксе много разных портов, от USB до Ethernet. Так, вы сможете подключить много различных устройств – мониторы, клавиатуры, мыши, которые будут управляться вместо клавиатуры или тачпада ноутбука, а изображение будет отправляться на внешний монитор.
USB 3.0 и Thunderbolt 3, имеющие высокую пропускную способность. Они подключаются в точно такие же разъемы этих интерфейсов на боксе с видеокартой и ноутбуке. На боксе много разных портов, от USB до Ethernet. Так, вы сможете подключить много различных устройств – мониторы, клавиатуры, мыши, которые будут управляться вместо клавиатуры или тачпада ноутбука, а изображение будет отправляться на внешний монитор.
Самым оптимальным вариантом на данный момент является использование интерфейса Thunderbolt 3, у которого скорость передачи составляет 40 Гб/с. Он может одновременно обрабатывать видео и аудио, можно использовать в качестве интернет кабеля. В качестве порта используется спецификация USB Type C.
Тем не менее, есть проблема в программном обеспечении. Сейчас внешние системы GPU поставляются с достаточно сложными спецификациями драйверов, что позволяет ноутбукам передать нагрузку от их интегрированного графического чипа на выделенную видеокарту. Это сложная технология, а универсальных технологий пока особо нет. Компании Dell и Razer поддерживают только внешнюю графику в своих моделях ноутбуков, но правда не на всех.
Какие варианты eGPU есть на рынке прямо сейчас?
К сожалению, внешние графические процессоры все еще развивающийся сегмент, однако есть некоторые наработки, которые еще не особо распространены, но могут повысить производительность вашего ноутбука в играх во много раз.
Razer Core

Цена: 500$
Интерфейс подключения: Thunderbolt 3
Совместимость: Razer Blade и Blade Stealth
Данный внешний графический процессор является самым известным. Это небольшой черный ящик, который имеет привлекательный вид и мощный блок питания на 500 Вт, предназначенный для крутых графических карт. Встроенный USB 3.0 для подключения внешних накопителей и аксессуаров, а также выделенный Ethernet порт для быстрого онлайн соединения. Razer Core занимает важное место на рынке крупнейших производителей процессоров AMD и NVIDIA.
Вариант в 500 долларов, конечно, дорогой, да и еще поставляется этот ящик без видеокарты. Razer говорит, что в данной технологии есть и поддержка Thunderbolt 3, что несомненно даёт плюс. Лучше всего использовать с ноутбуками от Razer.
Alienware Graphics Amplifier

Цена: 200$
Интерфейс подключения: Собственный интерфейс
Совместимость: Alienware 13, 15, 17
Довольно дешевое предложение от компании Dell. Данный графический усилитель поставляется без видеокарты. Также используется более старый стандарт USB 3.0 и это единственный вариант на рынке с таким интерфейсом.
В данный бокс вы можете подключить только графические карты в 10,5 дюймов в длину, что делает многие другие модели не совместимыми с этой технологией. Хоть в Graphics Amplifier и есть 4 порта USB 3.0, нет порта Ethernet. Очень печально еще и то, что Dell поддерживает только ноутбуки Alienware ну и некоторые другие.
PowerColor Devil Box

Цена: 450$
Интерфейс подключения: Thunderbolt 3
Совместимость: Любой ПК с Thunderbolt eGFX
Сказано, что этот зверь поддерживает любой компьютер и ноутбук с интерфейсом Thunderbolt 3, а также любые видеокарты AMD и NVIDIA. Коробка поддерживает все фишки от Razer Core, в том числе негабаритные графические процессоры, соединение Ethernet. Присутствует встроенный SATA III слот для подключения жёстких дисков и SSD 2.5, чтобы делать резервное копирование или просто хранить данные.
MSI Gaming Dock

Цена: Прилагается только к MSI Shadow GS30
Интерфейс подключения: Собственный
Совместимость: MSI Shadow GS30 / 32
Данный бокс поставляется только с игровой маркой компании MSI — Shadow GS30 ноутбук. Вариант, как видим, не особо универсальный. Ноутбук подключается к данному устройству с нижней части в собственной разъем. Если вы заинтересованы в этой технологии, потому что приобретаете ноутбук Shadow GS30, то почитайте об этом в интернете.
Можно ли создать собственный eGPU?

Конечно можно, дай только волю фантазии. Использование собственного eGPU со смесью правильных шлейфов, портов PCI-E, блока питания даст неплохие возможности для вашего ноутбука. Плохая новость заключается в том, что это еще в значительной степени неисследованная территория. Только энтузиасты и небольшое сообщества других людей занимаются такими разработками.
https://computerinfo.ru/podklyuchit-vneshnyuyu-videokartu/https://computerinfo.ru/wp-content/uploads/2017/03/podklyuchit-vneshnyuyu-videokartu-2-700×378.jpghttps://computerinfo.ru/wp-content/uploads/2017/03/podklyuchit-vneshnyuyu-videokartu-2-150×150.jpgEvilSin225КомплектующиеAlienware Graphics Amplifier,eGPU,GPU,MSI Gaming Dock,PowerColor Devil Box,Razer Core,внешняя видеокарта,что такое eGPUНоутбуки, особенно игровые, имеют множество возможностей, но настольным компьютерам они все же уступают. Конечно, ноутбук, это компактное устройство, которое можно взять с собой куда угодно. Бывают супер тонкие и очень мощные комплектации, но для игр такие устройства все равно особо не подходят. Даже на самых мощных ноутбуках не удается…EvilSin225Андрей Терехов[email protected]Компьютерные технологии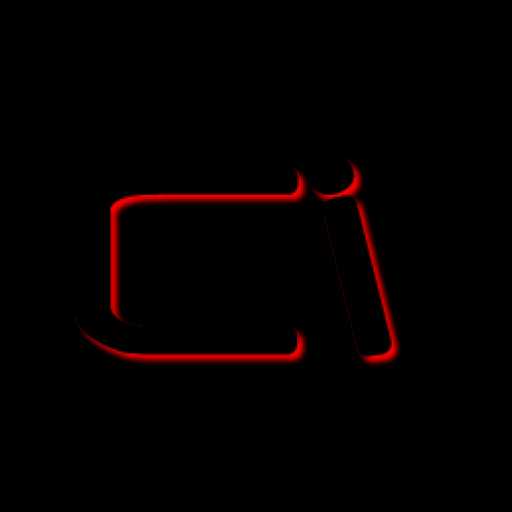
computerinfo.ru
Обзор внешних видеокарт для ноутбуков / Хабр
Введение
Мобильные компьютеры с начала своего существования всегда были ограничены в возможностях аппаратного апгрейда в отличии от персональных компьютеров. Только в позднее время стандартными компонентами стали люки, открывающие простой доступ к накопителям и оперативной памяти. Графическая же составляющая ноутбуков до сих пор чаще всего остаётся неизменной.
Компания NVIDIA пыталась эту досадную несправдливость, предложив стандарт MXM — Mobile PCI Express Module, Мобильный модуль на шине PCI Express. Инженеры компании отмечали тот, что на материнской плате ноутбука достаточно легко можно разместить горизонтально расположенный к плате слот PCI Express x16 для подключения видеокарт. Компактность решения заключалась в том, что плата MXM-видеокарты ограничивалась линейными размерами слота PCI-E и не превышала в последних версиях размеры 82х100 мм.
Увы, сейчас на рынке есть весьма небольшое количество ноутбуков с видеокартой реализованной в MXM-формате и производители, которые первыми начали его использовать, как например Fujitsu-Siemens, уже начали от него отказываться. Большую роль также играет завышенная цена и редкость MXM-видеокарт.
Но прогресс не стоит на месте. Неспешно, но уверенно на рынке появляются и иногда даже остаются на продолжительное время проекты внешних видеокарт от различных производителей. О них этот обзор.
ASUS XG Station

В январе 2007 года на выставке «Consumer Electronics Show» в Лас-Вегасе компания ASUS представила свой новый продукт XG Station.

Это устройство было разработано для обеспечения ноутбуков вычислительной мощью внешних видеокарт. К ноутбуку внешняя видеокарта подключалась посредством специального ExpressSlot-адаптера. Также имелся экран, на котором отображались частоты ядра и видеопамяти, скорость вращения системы охлаждения, температура, уровень звука и частота кадров.
В принципе, разобрав «станцию» можно было бы самостоятельно установить однослотовую видеокарту по своему желанию. Только вот, из-за шины ExpressSlot пропускная способность была ограничена на уровне PCI-E x1 версии 1.1.

Начать поставки устройства планировалось во втором квартале 2007 года. В базовую поставку планировалось включать видеокарту EN7900GS, а также различные аксессуары и ПО от компании ASUS. Увы, только на бумаге. В январе 2008 года, появилось сообщение, что выпуск продукта отодвигается на май того же года. Реально же, небольшая партия ASUS XG Station появилась в первой половине 2008 года и только в Австралии. На борту имелась видеокарта NVIDIA GeForce 8600GT с 256 мегабайтами DDR3-памяти и стоило это удовольствие 375 австралийских долларов. В середине 2009 «станцию» сняли с продаж.

ATI XGP
4 июня 2008 года на выставке Computex в Тайбэе, представляя мобильную платформу «Puma», основой которой являлся чипсет RS780, компания AMD представила аппаратный эксперимент — технологию ATI eXternal Graphics Platform.
Слухи о проекте «Lasso», так на этапе разработки называлась ATI XGP, курсировали достаточно давно, как минимум, за год до выставки. Сайт HEXUS.net писал, что проект появился как сопутствующая разработка видеокарт семейства R600 и подразумевает соединение ноутбука с настольной дискретной видеокартой двумя кабелями, в соответствии со спецификацией внешней кабельной системы PCI-E 1.0.

В итоге, ATI XGP представил собой внешний интерфейс PCI Express, позволяющий объединить ноутбук (а в перспективе и компактный ПК) с мощной дискретной видеокартой по технологии переключаемой графики ATI PowerXPress. На тот момент флагманской была видеокарта Radeon HD 3870 — вот именно с ней и предлагалось соединять ноутбук.
Увы, возможно, из-за недостаточного продвижения продукта или из-за сырой поддержки в драйверах и ПО продуктов с этой технологией на рынке появилось крайне мало:
Fujitsu-Siemens AMILO Notebook Sa 3650 и AMILO GraphicBooster

Первый ноутбук, штатно комплектующийся портом XGP. Чипсет M780G, Процессор AMD Turion X2 Ultra Mobile ZM-86 2,4 Гигагерца — в общем, платформа Puma как она и была представлена.

В комплекте поставки помимо самого ноутбука поставлялась и внешнее устройство AMILO Graphics Booster, с ATI Mobility Radeon HD 3870 внутри. Видеокарта несла на борту 512 Мегабайт видеопамяти GDDR3. Замена видеокарты не подразумевалась.



Acer Ferrari One 200 и DynaVivid

В начале 2009 года компания Acer, к тому времени уже наладившая производство нетбуков весьма успешной серии Aspire One, выпустила свой вариант ноутбука на немного обновлённой платформе «Puma» (использовался 1,2 гигагерцовый процессор AMD Athlon X2 L310) с штатным портом XGP. Увы, в отличии от «коллеги» ноутбук поставлялся без внешней видеокарты.

Что характерно, ноутбук был брендирован маркой Ferrari и внешне весьма убедительно выполнен под спортивную машину соответствующей марки, даже резиновые ножки были выполнены в виде покрышек.

Увы, внешний графический док от Acer появился чуть более чем через год после выпуска Ferrari One. Acer DynaVivid Graphics Dock нёс на борту мобильное графическое ядро Radeon HD 4670, HDMI и VGA и 6 USB-портов. В Европе устройство предлагалось по цене в 199 евро. Также планировался выпуск DynaVivid c Radeon HD 5830, но этого, к сожалению, не случилось.
Shuttle I-Power GXT Mini
В марте 2010 года на выставке CeBIT в саксонском Ганновере всемирно известный производитель компактных ПК, компания Shuttle представила свою новую разработку.

Устройство с мудрённым названием Shuttle I-Power GXT Mini представляло собой небольшую коробочку с обычной однослотовой видеокартой Radeon HD 4650. Подключаемая через USB-порт к нетбуку компании Shuttle, внешняя видеокарта должна была поднять производительность неспешного атома в 3DMark06 с 500 до 5000 «попугаев», то есть в 10 раз. Новинка комплектовалась блоком питания на 90 ватт, что, в принципе, позволило бы установить и более мощную видеокарту, например, Radeon HD 5750. Также, по словам производителя, в I-Power GXT Mini можно было установить не только видеокарту, но и, например, ТВ-тюнер.
Увы, на следующей выставке CeBIT, уже в этом году компания объявила о прекращении работ над проектом. Основной причиной представители Shuttle называют необходимость снижения расходов, а не отсутствие спроса у потенциальной аудитории и сложности технической реализации, как можно было бы подумать.
MSI Graphics Upgrade Solution

В том же 2010 году на выставке Computex в Тайбэе, компания MSI представила свой вариант внешней видеокарты. Этот GUS представляет собой довольно объёмную коробку с хорошей вентиляцией, способную вместить двухслотовую видеокарту.

Вроде бы, отличное решение, но есть и минусы. Во-первых, используется достаточно медленный интерфейс ExpressCard для подключения к ноутбуку. В будущем MSI обещает сделать версию, поддерживающую подключение через USB3.

Во-вторых, GUS не имеет дополнительного питания для видеокарт и производитель не рекомендует установку видеокарт с TDP более 84 ватт, то есть Radeon HD 5670 пока что его теоретический потолок.
К счастью, в отличии от прошлых устройств, GUS всё ещё продаётся по цене 229 долларов в комплектации с Radeon HD 5670 (1 гигабайт видеопамяти) и 100 долларов без онной.
Village Instruments ViDock
Наиболее закрепившееся на рынке решение. Устройство поддерживает установку двухслотовых видеокарт, но при этом предоставляется дополнительное питание (6+2 и 6). Увы интерфейс подключения к ноутбук — ExpressCard, со всеми вытекающими отсюда проблемами.
Первая версия устройства появилась ещё в 2008 году и компания продолжает его постоянно дорабатывать, выпуская обновлённые версии. Последний на данный момент ViDock носит гордую версию четыре с плюсом (4+) и поддерживает видеокарты мощностью до 225 ватт.
Купить коробку можно по цене от 200 долларов за третью версию до 280 за 4+.
DIY — Do It Yourself — Сделай сам
При наличии головы на плечах и прямых рук док для внешней видеокарты сейчас возможно собрать и самостоятельно. Процесс уже был в описан в соответствующей статье на хабре — habrahabr.ru/blogs/DIY/110726.
Благодарности и источники
Спасибо человеку, который прислал мне инвайт.
Спасибо ресурсам 3DNews, iXBT Labs, Anandtech и BIT-Tech за использование соттветсвующих фотографий для обзора.
При написании статьи косвенно использовались материалы с вышеозначенных сайтов, а также английская и русская версии википедии.
habr.com
порядок действий, особенности подключения и советы специалистов
Видеокарта — один из важнейших элементов ноутбука. Так как ноутбук является мобильной версией компьютера, то все его комплектующие компактны и расположены внутри лэптопа. Но некоторые пользователи, желая увеличить мощность своего устройства, подключают дискретные видеокарты (внешние). Это отличный способ для увеличения производительности оборудования, но их минусом является размер, так как они предназначены для компьютеров.
Можно ли подключить внешнюю видеокарту к ноутбуку
Большинство ноутбуков не рассчитано на то, чтобы к ним подключали названные устройства. Но в реальности все-таки можно подключить видеокарту к ноутбуку. И она при этом будет стабильно и эффективно работать, в некоторых случаях заметно повышая производительность ноутбука.
Зачем нужна внешняя видеокарта

Перед тем как разбираться в вопросе, как подключить внешнюю видеокарту к ноутбуку, следует выяснить, есть ли в этом смысл. На самом деле, названное устройство повысит производительность только в ряде случаев, в остальных же вариантах она может только мешать стабильной работе ноутбука или вовсе снизить его производительность.
Далее рассмотрим, при каких условиях работа внешней видеокарты будет наиболее производительной. На что следует обратить внимание:
- Мощность процессора — это основной критерий эффективной работы видеокарты. В ноутбуке с процессором типа Core i3, i5 и i7 от Intel, например, будет наивысшая производительность.
- Производительность зависит от объема оперативной памяти ноутбука: максимальный эффект будет достигаться в случаях, когда оперативной памяти больше 4 Гб, и в ноутбуке отсутствует внутренняя видеокарта.
- Наличие внутренней будет эффективным только в том случае, если она будет поддерживать работу двух видеокарт.
- Мощность блока питания и его качество сильно влияет на производительность видеокарты.
Теперь, когда читатель знает, можно ли подключить видеокарту к ноутбуку и зачем она нужна, разберем, как это можно сделать.
Док-станция

Первый способ подключения имеет свои плюсы и минусы. Для начала уточним преимущества данного способа.
Плюсы:
- Подключение не займет много времени, является интуитивно понятным.
- Док-станция подключается к ноутбуку при помощи USB или Thunderbolt. Второй способ является более эффективным, так как Thunderbolt — самый высокоскоростной порт на данный момент. Но существует проблема, связанная с тем, что данный порт присутствует не во всех ноутбуках.
Из недостатков можно отметить только один. И это, к сожалению, цена, так как на многие док-станции она может быть выше, чем у хороших видеокарт.
Разобрав плюсы и минусы, осталось понять, как подключить видеокарту к ноутбуку. Сделать это совсем не сложно:
- Для начала закрепляем видеокарту в док-станции, а после при помощи Thunderbolt подключаем к ноутбуку.
- После того как пользователь подключил видеокарту к ноутбуку, остается установить драйвера, так как без них система даже не поймет, что именно за оборудование было подключено.
Порт mini PCI Express

Отвечая на вопрос, как подключить дополнительную видеокарту к ноутбуку, нельзя забывать о способе, описанном далее. Для подключения данным способом необходимо помнить, что лэптопы не предназначены для совершения данных действий, но многие из них оснащены портом mini PCI Express, который позволяет подключить внешнюю видеокарту. Чтобы узнать, есть ли данный порт в ноутбуке пользователя, необходимо открутить нижнюю крышку ноутбука и найти его.
Минусом такого способа является то, что при нормальном функционировании ноутбука данный порт используется для работы модуля Wi-Fi, поэтому придется пожертвовать беспроводным интернетом. Если mini PCI Express присутствует в устройстве пользователя, то далее необходимо будет приобрести специальный переходник EXP GDC. Заказать такой переходник можно в любом интернет-магазине. Теперь осталось рассмотреть инструкцию по подключению видеокарты.
- Отключаем ноутбук, далее вынимаем батарею и ждем пару минут.
- Снимаем заднюю панель ноутбука.
- Подключаем один конец кабеля к разъему mini PCI, другой через HDMI к переходнику.
- Подключаем видеокарту к переходнику через специальный для этого разъем.
- Теперь необходимо подключить переходник к источнику питания.
- Аккуратно укладываем провода и закрываем крышку задней панели.
- Устанавливаем все необходимые драйвера видеоадаптера.
- Заходим в систему BIOS и включаем режим UMA Graphic.
USB здесь, здесь и видеокарта

USB — самый удобный портативный вход в мире. Как подключить видеокарту к ноутбуку через USB? Для этого при подсоединении к ноутбуку следует понимать, что это не внешний жесткий диск и так просто его не подключить. Также стоит отметить, что существует только один способ подключения видеокарты через порт USB. Сделать это можно при помощи док-станции. Для этого вместо порта Thunderbolt используем USB-порт.
Отец и сын: видеокарта от ПК к ноутбуку

Персональные компьютеры в свое время покорили весь мир, но на смену им пришли мобильные ноутбуки. Как подключить видеокарту от ПК к лэптопу? Если у пользователя есть персональный компьютер и ноутбук, и он по какой-то причине решил подключить к лэптопу видеокарту от ПК, то никаких трудностей в этом нет. Стоит только отметить, что не все компьютеры оснащены встроенным графическим процессором, который позволит выводить изображение на монитор устройства, поэтому в таком случае придется выбирать между двумя устройствами. Также для подключения видеокарты понадобится док-станция или переходник EXP GDC. Рассмотрим инструкцию по подключению:
- Обесточиваем компьютер.
- Выключаем блок питания.
- Ждем пару минут.
- Откручиваем болты крепления боковой крышки системного блока.
- Открываем крышку и отсоединяем все провода, связывающие видеокарту и материнскую плату, а также не забываем про то, что в слоте крепления видеокарты она чаще всего плотно фиксируется зажимом, который следует отсоединить.
- Откручиваем болты крепления задней панели системного блока.
- Достаем видеокарту.
- При помощи док-станции или переходника EXP GDC подключаем к ноутбуку.
- Находим в интернете необходимые драйвера для данного видеоадаптера.
- Проводим процедуру установки драйверов.
- Перезагружаем ноутбук и при необходимости заходим в BIOS, чтобы включить режим UMA Graphic.
Способы подключения дискретной видеокарты к ноутбуку
Как подключить дискретную видеокарту в ноутбуке? После того как пользователь установил на ноутбук внешнюю (дискретную) видеокарту, осталось только подключить ее. Для этого можно использовать три способа:
- С использованием специальной программы, которая устанавливается вместе с драйвером видеокарты.
- Через диспетчер устройств.
- Через систему BIOS.
Специальная программа
Этот способ выглядит так:
- Открываем программу: для этого нужно правой кнопкой мыши кликнуть на рабочий стол и выбрать из списка необходимую утилиту.
- В разделе «Питание» выбираем программу, которая должна запускаться с внешней видеокарты.
- Сохраняем добавленные изменения и перезагружаем лэптоп.
Диспетчер устройств
Опробуем второй способ:
- Открываем диспетчер устройств.
- Заходим в раздел «Видеоадаптеры».
- Отключаем внутренний видеоадаптер.
- Перезагружаем устройство.
BIOS
И, наконец, последний:
- Запускаем систему BIOS.
- Заходим в раздел Config или Advanced.
- В разделе Graphics Device выбираем Nivida optimus.
Как выбрать дискретную карту

Дискретная (внешняя) видеокарта является очень важным компонентом ноутбука, поэтому к ее выбору необходимо подходить со всей ответственностью и пониманием. При выборе видеокарты необходимо обращать внимание на следующие факторы:
- Мощность процессора. Чем больше мощность процессора видеокарты, тем быстрее видеокарта обрабатывает и выводит изображение на экран, что позволяет смотреть на плавную картинку во время игр.
- Производитель. Самыми востребованными видеокартами являются продукты компаний AMD и Nvidia. При схожих параметрах и качестве сборки компания AMD выпускает продукцию немного дешевле относительно своего конкурента Nvidia, что повышает соотношение цены и качества.
- Тип и объем видеопамяти. Лучшими вариантами видеопамяти являются DDR3 и DDR5. Первый тип видеопамяти подойдет тем пользователям, которые не гонятся за производительность, а второй вариант подходит для людей, увлекающихся компьютерными играми или работающих в сложных графических редакторах. Еще существует DDR4, но покупать ее не рекомендуется, так как она на порядок дороже DDR3, но при этом намного хуже DDR5. Это приводит к низкому спросу на данный тип видеопамяти. От объема видеопамяти будет зависеть детализация компьютерных игр, поэтому рекомендуется выбирать видеопамять с размерами памяти больше 1 Гб.

- Ширина шины. Она влияет на пропускную способность видеокарты, то есть, с какой скоростью видеокарта будет передавать и получать информацию между процессором и видеопамятью. Чем выше разряд ширины шины, тем больше пропускная способность. Данный фактор влияет на производительность и цену видеокарты. Для бюджетных подойдет диапазон от 64 бит до 128 бит, видеокартам среднего уровня нужно от 128 бит до 256 бит, а для мощных требуется от 256 бит и до 512 бит.
- Видеовыходы. Видеокарта может быть снабжена различными видеовыходами, позволяющими выводить изображение на различные устройства. VGA, DVI, HDMI, DisplayPort (новейший формат).
- Охлаждение. Оно бывает трех типов: пассивное, активное и водное. Пассивная система охлаждения подходит для слабых видеокарт, которые устанавливают в офисные компьютеры. Принцип работы пассивной системы охлаждения заключается в том, что выделяемое тепло передается на радиатор, который рассеивает этот тепло. Активная система охлаждения предназначена для более мощных видеокарт. Принцип данного охлаждения заключается в том, что тепло с радиатора рассеивается кулерами, что увеличивает скорость остывания. Также существует водная система охлаждения, которая позволяет работать на более высоких температурах. Принцип такого охлаждения заключается в том, что тепло рассеивается не при помощи радиаторов, а при помощи трубки, наполненной жидкостью.
Заключение
После рассмотрения положительных и отрицательных сторон внешней видеокарты можно с уверенностью сказать, что подключать ее к ноутбуку стоит только в том случае, если пользователь сумеет правильно подобрать все необходимые комплектующие. В самом процессе подключения дискретной видеокарты нет ничего сложного, но данная процедура является очень затратной (как по времени, так и по стоимости), да и выглядит это немного странно, ведь ноутбук должен представлять собой мобильность и компактность, а не робота-трансформера. В данной статье был дан развернутый ответ на вопрос о том, как подключить видеокарту к ноутбуку.
fb.ru