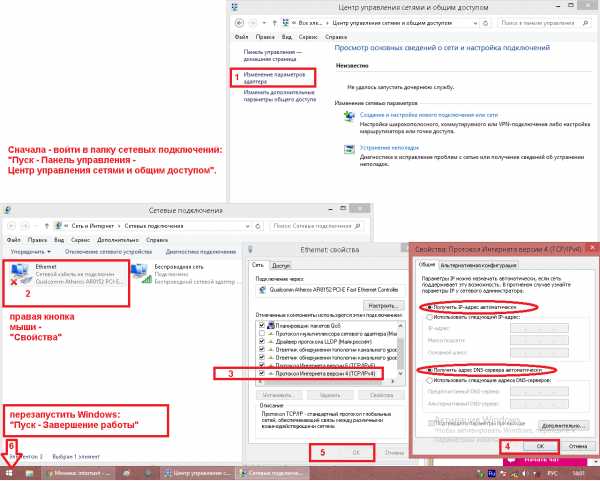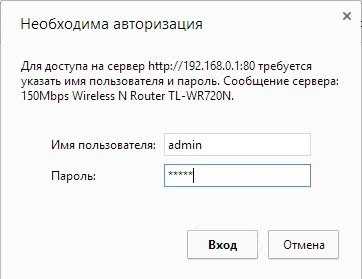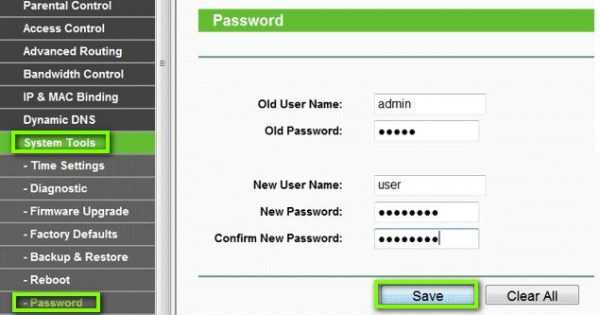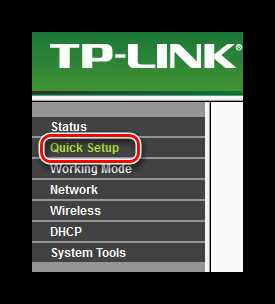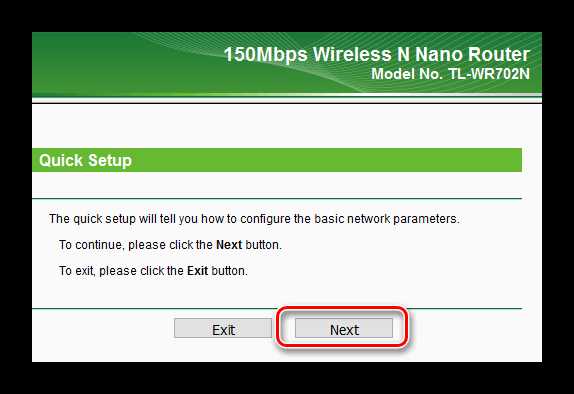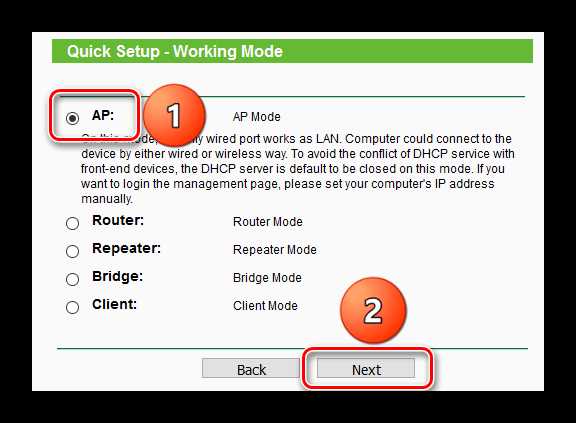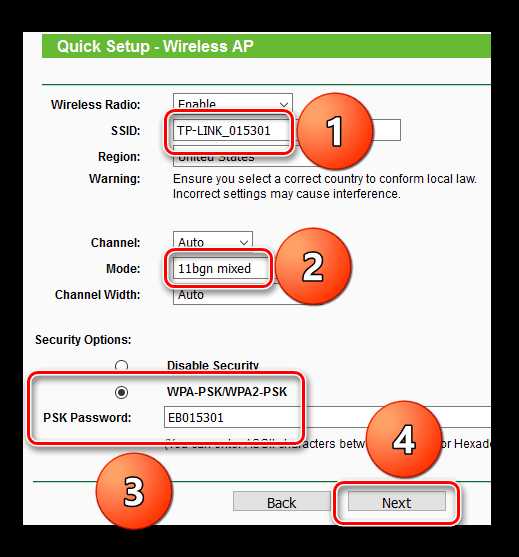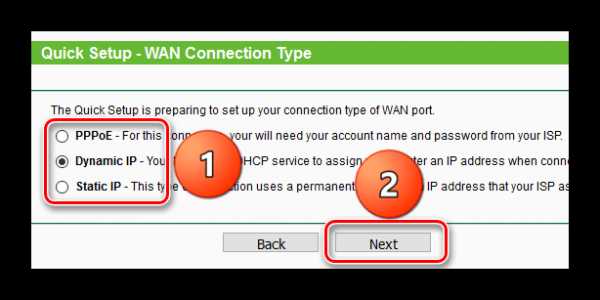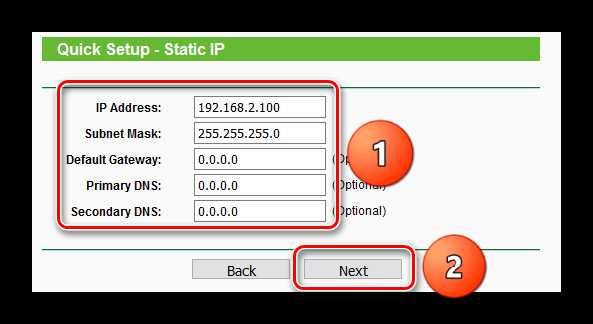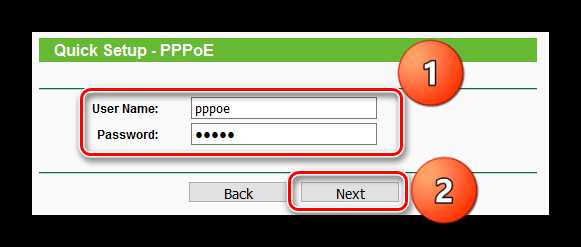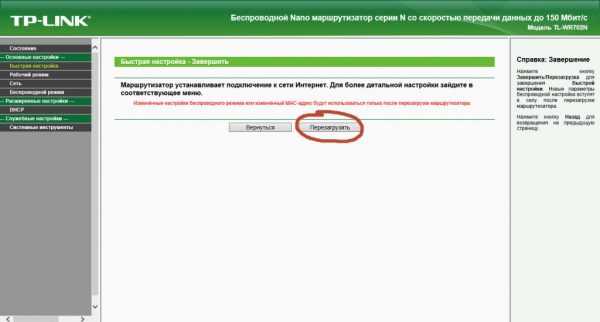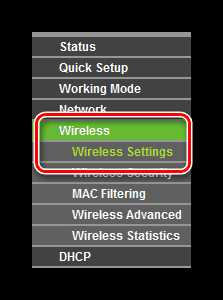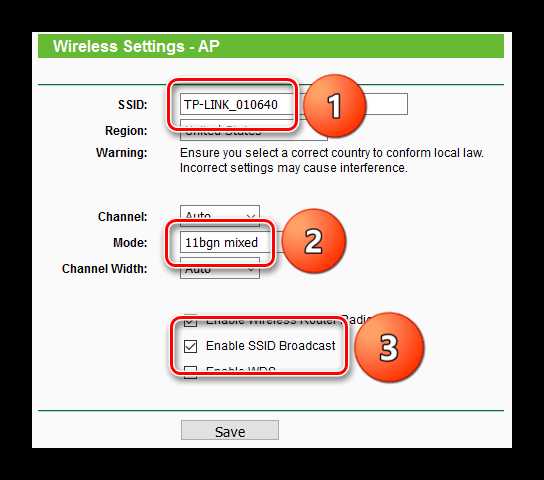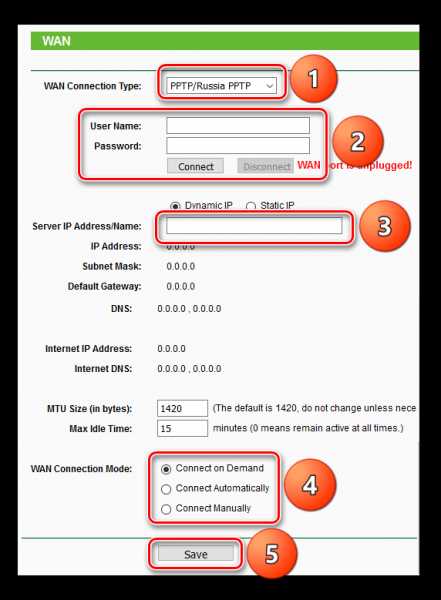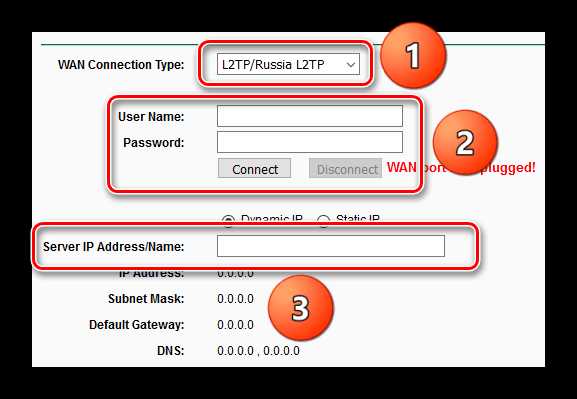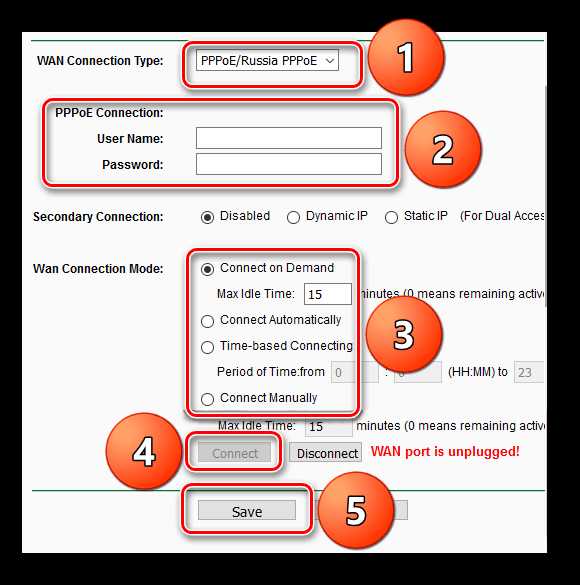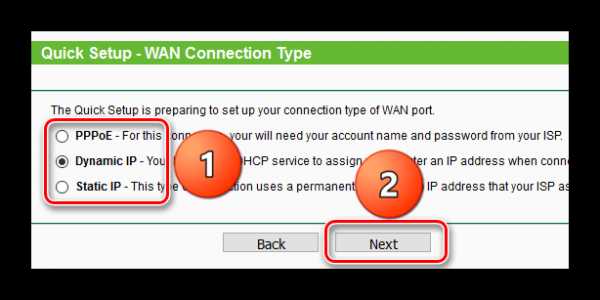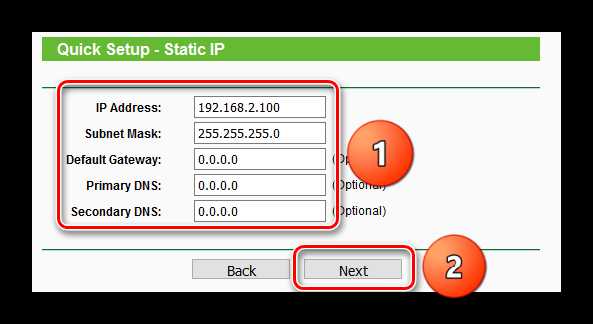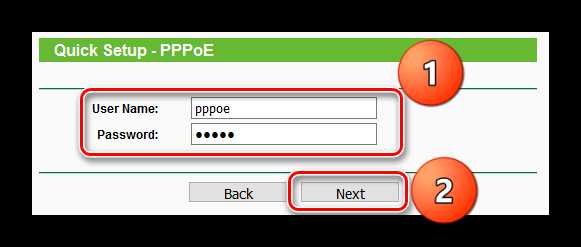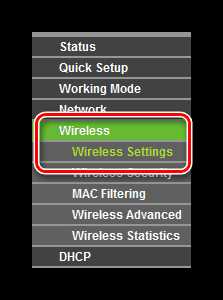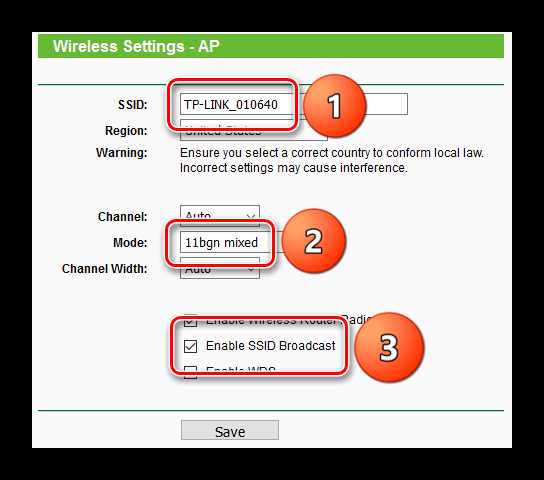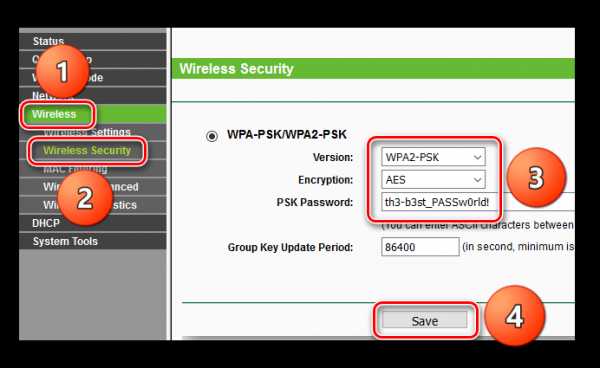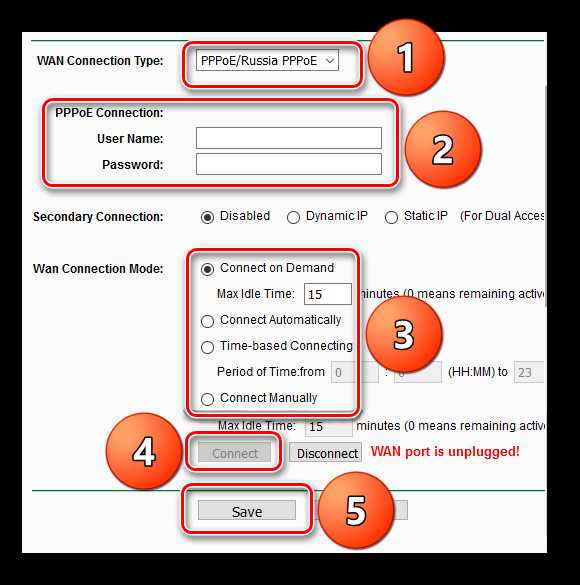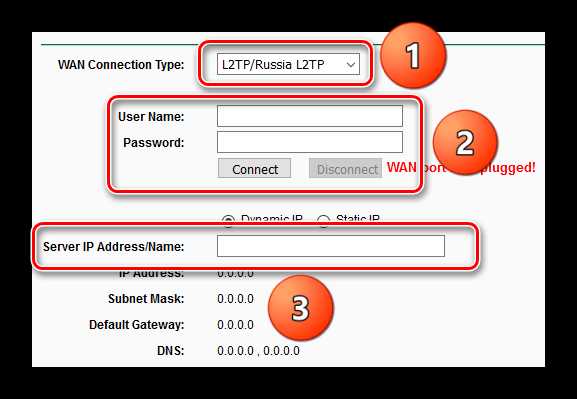пошаговая инструкция по настройке, отзывы о карманном роутере
Карманные роутеры с Ethernet-входом тоже есть, хотя их и мало. Один из типичных представителей такого форм-фактора — мини-роутер TP-Link TL-WR702N.
Обзор роутера TP-Link TL-WR702N
Миниатюрный роутер TP-Link TL-WR702N, по размерам ничем не уступающий популярным до сих пор ZTE-MF30/90/90+ и их аналогам, используется в путешествиях и командировках при остановке в гостиницах, где есть скоростной доступный интернет.

Одновременная работа в Сети и подзарядка TL-WR702N
В комплект поставки, помимо роутера, входят кабели USB и LAN, зарядное устройство и инструкция по эксплуатации.

Роутер с аксессуарами умещается в коробке не больше упаковки из-под мобильника
Отличие от обычных домашних роутеров марки TP-Link несущественно: не хватает лишь LAN-коммутатора на несколько портов. В сущности, он не нужен: Wi-Fi повсеместно вытеснил «провода».
Таблица: характеристики TP-Link TL-WR702N
В роутере TL-WR702N отсутсвуют технологии MIMO (двукратное умножение скорости 802.11n) и гигабитная скорость 802.11ac (до 1167 Мбит/с при использовании 2,4 и 5 ГГц одновременно).
Роутер TL-WR702N не покроет скоростей интернета для сервиса IPTV, если только он не находится рядом с ТВ-приставкой — но нет предела совершенству: сторонние прошивки легко реализуют функции и меню, недоступные на стоковой («родной»).
Проверка LAN-связи с ПК в системе Windows 10
Прежде чем настроить сам роутер TL-WR702N, удостоверьтесь, что DHCP-клиент (служба автополучения IP-адресов) в ОС работает корректно.
- Дайте команду: «Пуск» — «Панель управления» — «Центр управления сетями и общим доступом» — «Изменение параметров адаптера» — правый щелчок мышью на значке «Беспроводное сетевое соединение» (или «Ethernet», если вы подключились по LAN-кабелю) — «Свойства».

Следуйте данной инструкции, чтобы протестировать локальное соединение с роутером
- Дайте также команду на вкладке «Сеть»: «IPv4 — Свойства» и удостоверьтесь, что включена опция «Получить IP-адрес (адрес DNS) автоматически». Если от ваших прошлых настроек остались какие-либо IP-адреса — уберите эти записи.
- Закройте все диалоговые окна, нажав OK; при малейших изменениях IP-настройки перезапустите Windows.
ПК или ноутбук автоматически получит новый IP-адрес от роутера TL-WR702N. Если этого не произошло — DHCP-сервер на роутере не запущен.
Вход в настройки TL-WR702N и смена пароля администратора
Сменить пароль администратора на роутере необходимо, чтобы исключить возможность изменения настроек TL-WR702N без вашего ведома. Веб-интерфейс TP-Link един для всех роутеров этой марки — разница может быть лишь в наборе функций и возможностей в зависимости от модели.
- Авторизуйтесь, введя в адресной строке вашего браузера IP-адрес 192.168.0.1 и слово «admin» (по умолчанию) в качестве имени и пароля.

Введите имя и пароль пользователя
- Дайте команду «Системные инструменты — Установка пароля», введите новый логин и пароль (дважды).

Введите новые логин и пароль
- Нажмите кнопку «Сохранить» и зайдите вновь на IP-адрес роутера, введите новые логин (если был также изменён) и пароль.
Результат — открытие настроек роутера по новому логину (если вы меняли логин) и паролю.
Быстрая настройка интернета и Wi-Fi на роутере TL-WR702N
В условиях гостиницы, офиса, общежития или больницы, где есть доступ в Сеть по «проводу», полезна именно быстрая настройка. Последнее применяется как новичками, так и в условиях, близких к полевым, где хочется не тратить время на ручную настройку, а как можно быстрее выйти в Сеть.
- Выберите пункт «Быстрая установка».

Быстрая настройка позволит уже через несколько минут выйти в Сеть
- Подтвердите быструю настройку, нажав кнопку «Далее».

Нажмите кнопку продолжения
- Выберите режим работы роутера WR702N. Простейший способ — точка доступа Wi-Fi.

Роутер будет работать в режиме ТД, если источник трафика — Ethernet-подключение
- Выберите автоподбор канала Wi-Fi, смешанный скоростной режим 802.11bgn, ширину полосы (рекомендуется 20 МГц), введите SSID (имя сети).

Особое внимание уделите паролю беспроводной сети
- Выберите режим шифрования WPA-2/PSK, введите ваш пароль от Wi-Fi сети.
- Перейдите к настройкам WAN (доступ в Сеть) и выберите ваш протокол — PPPoE (высокоскоростная связь с проверкой логина и пароля), PPTP или L2TP (шифрование VPN в незащищённых сетях IP).

Включите нужный протокол выхода в интернет
- Если известны статичные IP-адрес основного шлюза и адреса DNS — введите их отдельно, выбрав протокол доступа по статичному IP.

Не вписывайте IP-адреса, в которых не уверены
- При выборе протокола PPPoE введите имя пользователя и пароль. Если роутер TL-WR702N используется всё-таки дома — логин и пароль доступа вы можете взять из договора с провайдером. При подключении к чужой сети (на территории гостиницы, вуза, общежития и т. д.) обратитесь к администратору локальной сети: логин и пароль от чужого договора с провайдером вам просто так не дадут.

Пусть системный администратор добавит ваше устройство в белый список ЛВС
- Нажмите клавишу «Перезапустить». Настройки роутера WR702N будут сохранены.

Нажмите клавишу перезапуска роутера WR702N
Роутер TL-WR702N перезапустится и выйдет в интернет с новыми настройками. Вы можете подключиться к Сети по Wi-Fi и начать работу.
Ручная настройка TL-WR702N
Ручная настройка имеет важное преимущество — вы станете лучше разбираться в настройках роутеров, если модель TL-WR702N стала вашим первым маршрутизатором.
Более опытным пользователям, настраивавшим роутеры от других производителей, ручная настройка также поможет запомнить, где и какие функции и меню расположены в маршрутизаторах TP-Link.
Изменение физпараметров сети Wi-Fi на роутере WR702N
Подключите роутер к ПК или ноутбуку. Если ноутбука нет — проверьте со смартфона или планшета сеть Wi-Fi (изначально на роутерах TP-Link она не защищена паролем). Войдите со стандартными — или с новыми — логином и паролем в настройки и сделайте следующее.
- Дайте команду «Беспроводная сеть — Настройки беспроводной сети».

Откройте подменю настроек Wi-Fi
- Укажите имя (SSID) сети Wi-Fi, регион использования (вашу страну пребывания), автоматический выбор канала Wi-Fi и смешанный скоростной режим (802.11bgn Mixed) и ширину канала. По умолчанию во всех роутерах установлена автоматическая ширина канала, но для диапазона 2,4 ГГц рекомендуется выбирать 20 МГц — это избавит вас от снижения скорости (как минимум вдвое) и создания помех соседним роутерам и гаджетам/адаптерам с Wi-Fi, работающим как точка доступа («раздатчик» Wi-Fi).

TL-WR702N позволяет, как и его собратья, подстроить Wi-Fi под лучшую производительность
- Оставьте включённой функцию «Включить беспроводной радиодоступ» — это и есть «Задействовать Wi-Fi». Также по умолчанию включена опция «Вещать имя сети Wi-Fi в эфир» — особо скрытные пользователи, зная режим шифрования и пароль WPA-2, о которых речь впереди, делают свою точку Wi-Fi скрытой, и обнаруживается она лишь при помощи специальных программ — такие сети не имеют SSID, догадаться об их присутствии можно только по MAC-адресу.
Роутер WR-702N после перезапуска будет использовать указанные характеристики сети Wi-Fi.
При быстрой настройке роутер перезапустится лишь после её окончания.
Прежде чем выходить в Сеть, необходимо проконтролировать, как работает LAN и происходит выдача IP-адресов DHCP-сервером для гаджетов и ноутбуков, подключающихся по Wi-Fi. Данная настройка едина для всех роутеров TP-Link — модель WR702N может не иметь некоторых функций, например, конфигуратора IPTV.
Видео: настройка роутера TL-WR702N в качестве моста
Проверка (и настройка) LAN на роутере TL-WR702N
Авторизуйтесь в настройках TL-WR702N и дайте команду «Сеть — LAN» и введите (если хотите сменить IP-адрес) новое значение IP локальной сети (LAN).
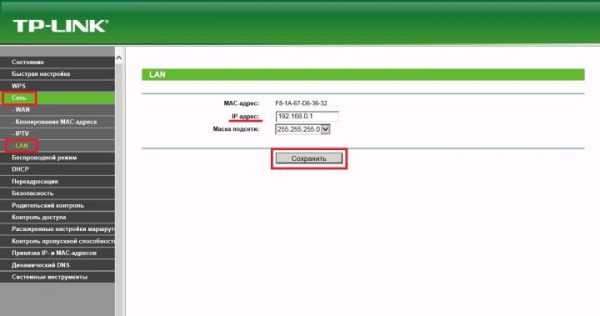
Запомните этот IP, если потребуется изменение настройки адреса на ПК
Нажмите кнопку «Сохранить». Роутер TL-WR702N перезапустится с новым значением IP.
Например, если вы изменили IP-адрес со 192.168.0.1 (по умолчанию) на 192.168.8.1 — другие настройки также должны соответствовать диапазону нумерации 192.168.8.*.
Настройка DHCP-сервера на роутере WR702N
DHCP-сервер выполняет важную функцию — он избавляет от необходимости настраивать IP-адресацию на каждом из гаджетов и ПК, раздавая адреса из конечного диапазона нумерации LAN. Дайте команду «DHCP — Настройки DHCP» и задайте интервал IP-адресов основного шлюза (роутера).
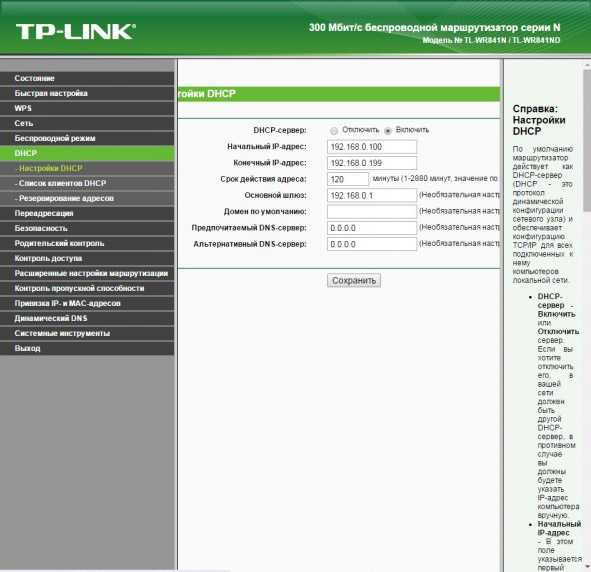
Задайте диапазон IP, чтобы устройства могли подключаться к роутеру
Например, если вы используете в качестве основного шлюза IP-адрес 192.168.8.1, то в качестве DHCP-пула может быть определён промежуток 192.168.8.2 —192.168.8.254.
Зачастую используют не всё доступное адресное пространство основного шлюза, а его часть, например, 192.168.9.100 — 192.168.8.200.
Нажмите кнопку «Сохранить». Роутер WR702N перезапустится с указанным DHCP-правилом.
Настройка WAN на TL-WR702N
WAN (сеть провайдера) даёт возможность выйти в интернет.
Настройка PPTP/L2TP-связи на роутере WR702N
Шифрование VPN ипользует разные схемы, среди которых — PPTP и L2TP. Оба этих протокола шифруют ваш трафик, будь это скачивание музыки с соцсетей, торренты, сетевые игры и т. д.
- Дайте команду «Сеть — WAN» и выберите протокол PPTP, если вы используете его. Введите адрес сервера PPTP, имя и пароль пользователя из договора, или попросите администратора сети (когда сеть чужая) сделать это за вас.

Проверьте, верно ли введены IP/имя сервера, логин и пароль пользователя PPTP
- Аналогично, если вы используете L2TP, введите соответствующие данные.

Проверьте, правильно ли введены адрес сервера, логин и пароль абонента
- Если на интернет-канале местной ЛВС подключена услуга «Статичный IP» — может потребоваться ввод адресов шлюза PPTP/L2TP и IP-адресов DNS. В любом из случаев после ввода нужных «реквизитов» нажмите кнопку «Сохранить».
Роутер WR702N перезапустится с обновлённой настройкой и выйдет в Сеть через соединение PPTP или L2TP.
Настройка PPPoE на роутере TL-WR702N
Связь по PPPoE настраивается на роутерах аналогично. Требуются имя и пароль абонента.
- Зайдите в уже знакомое подменю настройки WAN и выберите протокол PPPoE.

Сверьте имя и пароль абонента с указанным в договоре
- Введите имя и пароль из договора с провайдером, не включайте вторичное PPP-соединение.
- Включите соединение по запросу и нажмите кнопку «Сохранить».
Маршрутизатор WR702N перезапустится и выйдет в интернет, используя PPPoE-подключение.
Отзывы о роутере TL-WR702N
Маленький, удобный в транспортировке, красивый, функции роутера выполняет без нареканий, подключает сразу несколько устройств, две комнаты покрывает без проблем, дешёвый. Сама его не настраивала, но ребята от провайдера при подключении сходу разобраться не смогли, уносили в контору, потом принесли настроенный. Но подключала я за рубежом, а инструкция была на русском, так что они ею пользоваться не могли. Возможно, там все хорошо объясняется.
Елена Гончарова
https://peredpokupkoy.ru/otzyvy-tp-link-tl-wr702n/
Главный плюс — цена устройства (с таким функционалом за 500–700 р.). Также размер устройства (чуть больше спичечного коробка!). Очень качественно собран. Использую примерно год, за все время завис всего 1 раз (просто выключил и снова включил). Радиуса действия на квартиру вполне хватает. Крепления под болтик нет — повесил на двусторонний скотч.
(автор скрыл имя)
https://peredpokupkoy.ru/otzyvy-tp-link-tl-wr702n/
У меня этот роутер уже несколько лет. Купил в дополнение к основному в комнату, где основной Wi-Fi проходит через две стены. Не особо надеялся, что он долго мне прослужит. Отличный роутер в качестве дополнительной точки доступа. Работает уже несколько лет. Сигнал доступен даже на улице под домом несмотря на то, что мы живем на 12 этаже!
Пётр Свирщевский
https://peredpokupkoy.ru/otzyvy-tp-link-tl-wr702n/
Удобный многофункциональный девайс. Изначально покупался с целью подключения ТВ к сети, как Wi-Fi адаптер через LAN-порт. В итоге всё отлично работало. Сейчас использую как репитер. И с этой задачей тоже справляется отлично.
(автор скрыл имя)
https://peredpokupkoy.ru/otzyvy-tp-link-tl-wr702n/
Настройка карманных роутеров всегда проще, чем домашних маршрутизаторов. Не исключение и TP-Link WR-702N. Вы за несколько минут настроите его. Приятной вам работы в Сети — и хорошей скорости!
Блоггер, копирайтер (в т. ч. и рерайтер) Оцените статью:(0 голосов, среднее: 0 из 5)
Поделитесь с друзьями!itmaster.guru
Настройка роутера TP-LINK TL-WR702N

Беспроводной маршрутизатор TP-LINK TL-WR702N помещается в кармане и при этом обеспечивает хорошую скорость. Выполнить настройку роутера, чтобы интернет работал на всех устройствах, можно за несколько минут.
Первоначальная настройка
Первое, что нужно сделать с каждым роутером — определить, где он будет стоять, чтобы интернет работал в любой точке помещения. При этом там должна находиться розетка. Сделав это, устройство нужно подключить к компьютеру с помощью ethernet-кабеля.
- Теперь открываем браузер и в строке адреса вводим следующий адрес:
tplinklogin.net
Если ничего не происходит, можно попробовать следующие:192.168.1.1192.168.0.1 - Отобразится страница авторизации, здесь будет нужно ввести имя пользователя и пароль. В обоих случаях это admin.
- Если всё сделано правильно, можно будет увидеть следующую страницу, где отображается информация о состоянии устройства.
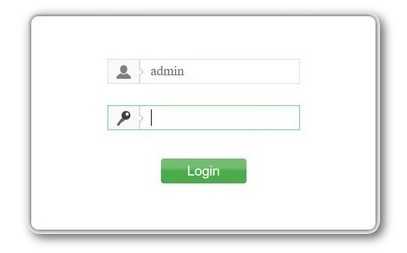
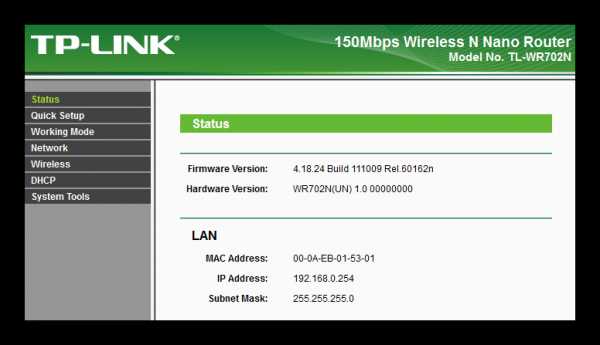
Быстрая настройка
Существует много разных интернет-провайдеров, некоторые из них считают, что их интернет должен работать «из коробки», то есть сразу же, как только устройство подключилось к нему. Для этого случая очень хорошо подойдёт «Быстрая настройка», где в диалоговом режиме можно произвести необходимую конфигурацию параметров и интернет будет работать.
- Запустить настройку базовых компонентов проще простого, это второй пункт слева в меню маршрутизатора.
- На первой странице можно сразу же нажимать кнопку «Next», поскольку здесь объясняется, что это за пункт меню.
- На данном этапе нужно выбрать, в каком режиме маршрутизатор будет работать:
- В режиме точки доступа роутер как бы продолжает проводную сеть и благодаря этому через него все устройства могут подключиться к интернету. Но при этом, если для работы интернета требуется что-то настроить, то делать это придётся на каждом устройстве.
- В режиме роутера маршрутизатор работает несколько иначе. Настройки для работы интернета делаются только один раз, можно ограничивать скорость и включить файрволл, а также многое другое. Рассмотрим каждый режим поочерёдно.
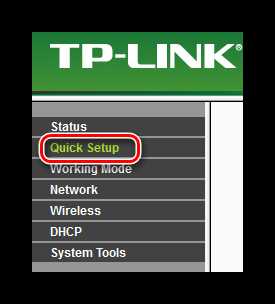
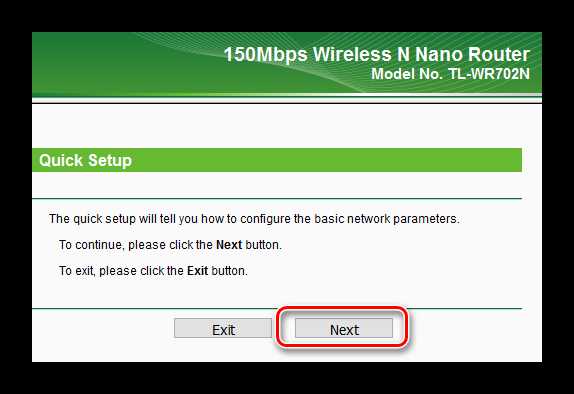
Режим точки доступа
- Для работы маршрутизатора в режиме точки доступа нужно выбрать «AP» и нажать на кнопку «Next».
- По умолчанию часть параметров уже будет такими, как требуется, остальные нужно заполнить. Особое внимание необходимо уделить следующим полям:
- «SSID» — это имя сети WiFi, оно будет отображаться на всех устройствах, которые захотят подключиться к маршрутизатору.
- «Mode» — определяет, по каким протоколам будет работать сеть. Чаще всего для работы на мобильных устройств требуется 11bgn.
- «Security options» — здесь указывается, можно ли будет подключиться к беспроводной сети без пароля или же потребуется его вводить.
- Опция «Disable security» позволит подключаться без пароля, другими словами, беспроводная сеть будет открытой. Это оправдано при первоначальной конфигурации сети, когда важно всё как можно быстрее настроить и убедиться, что соединение работает. В большинстве же случаев пароль лучше поставить. Сложность пароля лучше всего определять в зависимости от того, каковы шансы подбора.
Установив необходимые параметры, можно нажимать кнопку «Next».
- Следующий этап — перезагрузка маршрутизатора. Можно сделать это сразу, нажав на кнопку «Reboot», а можно перейти к предыдущим шагам и что-то изменить.
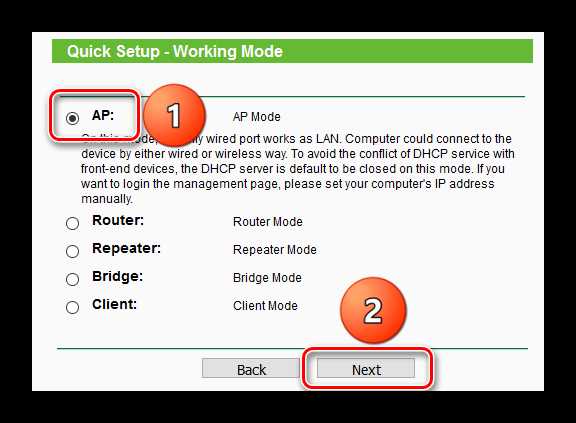
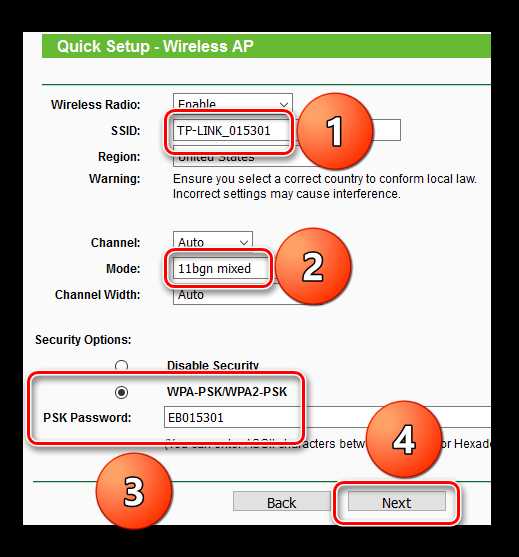
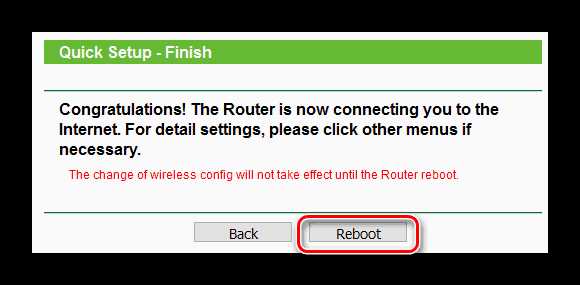
Режим роутера
- Чтобы маршрутизатор работал в режиме роутера, нужно выбрать пункт «Router» и нажать на кнопку «Next».
- Процесс конфигурации беспроводного соединения точно такой же, как и в режиме точки доступа.
- На данном этапе предстоит выбрать тип соединения с интернетом. Обычно нужную информацию можно узнать у провайдера. Рассмотрим каждый тип по отдельности.

- Тип соединения «Dynamic IP» подразумевает, что провайдер выдаст IP-адрес автоматически, то есть тут самому ничего делать не надо.
- При «Static IP» нужно ввести все параметры вручную. В поле «IP Address» нужно ввести выделенный провайдером адрес, «Subnet Mask» должна появиться автоматически, в «Default Gateway» указывается адрес роутера провайдера, через который можно подключиться к сети, а в «Primary DNS» можно поставить сервер доменных имён.

- «PPPOE» настраивается с помощью ввода имени пользователя и пароля, используя которые маршрутизатор подключится к шлюзам провайдера. Данные о PPPOE-соединении чаще всего можно узнать из договора с интернет-провайдером.

- Заканчивается настройка точно так же, как и в режиме точки доступа — нужно перезагрузить маршрутизатор.
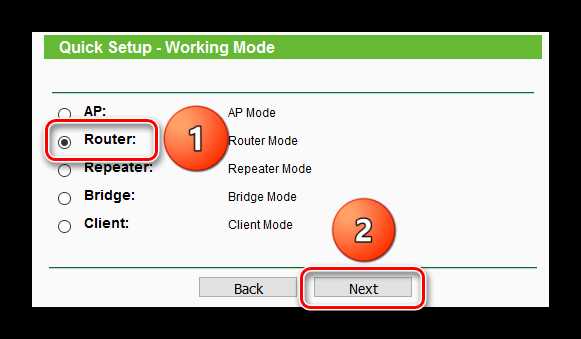
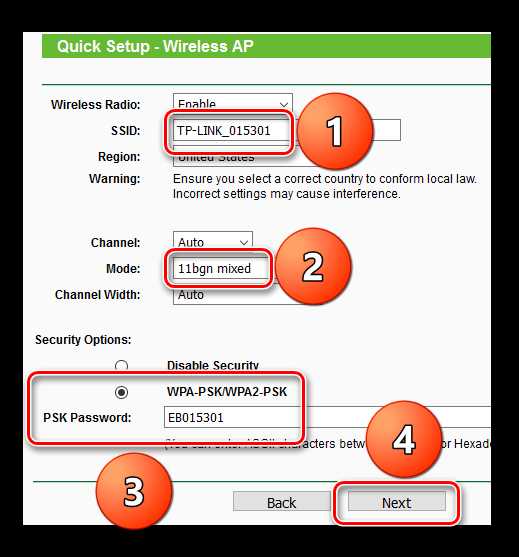
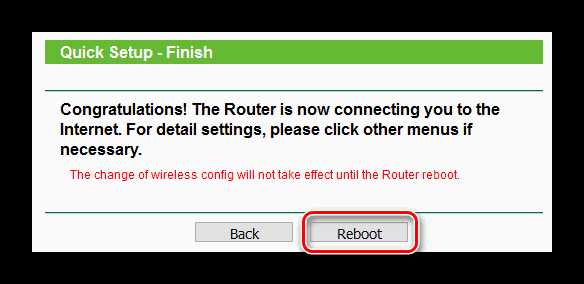
Ручная настройка маршрутизатора
Настройка маршрутизатора вручную даёт возможность указать каждый параметр по отдельности. Это даёт больше возможностей, но при этом придётся поочерёдно открывать разные меню.
Вначале нужно выбрать, в каком режиме роутер будет работать, это можно сделать, открыв третий пункт в меню маршрутизатора слева.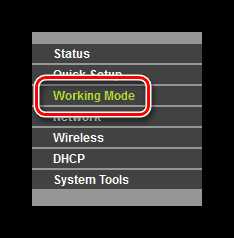
Режим точки доступа
- Выбрав пункт «AP», нужно нажать на кнопку «Save» и если до этого маршрутизатор был в другом режиме, то он перезагрузится и тогда можно переходить к следующему шагу.
- Поскольку режим точки доступа предполагает продолжение проводной сети, необходимо только настроить беспроводное соединение. Для этого нужно в меню слева выбрать «Wireless» — откроется первый пункт «Wireless Settings».
- Здесь в первую очередь указывается «SSID», или имя сети. Затем «Mode» — режим, в котором работает беспроводная сеть, лучше всего указать «11bgn mixed», чтобы могли подключиться все устройства. Также можно обратить внимание на опцию «Enable SSID Broadcast». Если она выключена, то данная беспроводная сеть будет скрыта, она не будет отображаться в списке доступных wifi-сетей. Чтобы к ней подключиться, придётся вручную писать имя сети. С одной стороны, это неудобно, с другой стороны, так очень сильно уменьшаются шансы, что кто-то подберёт пароль к сети и подключится к ней.
- Установив необходимые параметры, переходим к конфигурации пароля для подключения к сети. Это делается в следующем пункте, «Wireless Security». В данном пункте в самом начале важно выбрать представленный алгоритм безопасности. Так получилось, что маршрутизатор перечисляет их по нарастающей в плане надёжности и безопасности. Поэтому лучше всего выбрать WPA-PSK/WPA2-PSK. Среди представленных параметров нужно выбрать версию WPA2-PSK, шифрование AES и указать пароль.
- На этом настройка в режиме точки доступа закончена. Нажав на кнопку «Save», можно увидеть вверху сообщение, что настройки не будут действовать до перезагрузки роутера.
- Для этого открываем «System tools», выбираем пункт «Reboot» и нажимаем кнопку «Reboot».
- По окончании перезагрузки можно попробовать подключиться к точке доступа.
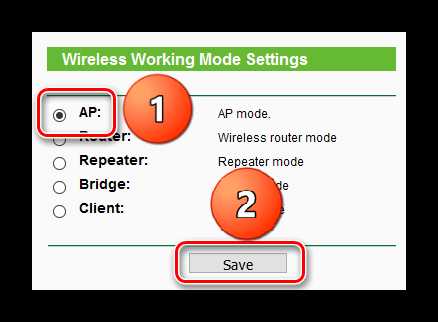
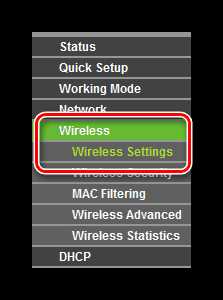
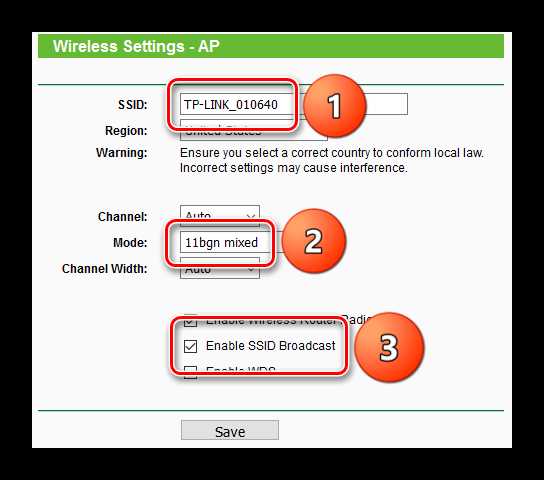
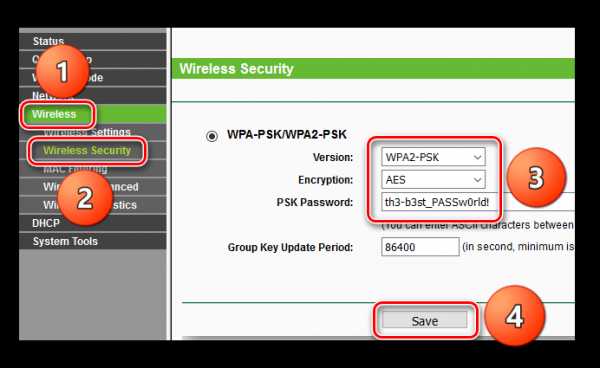
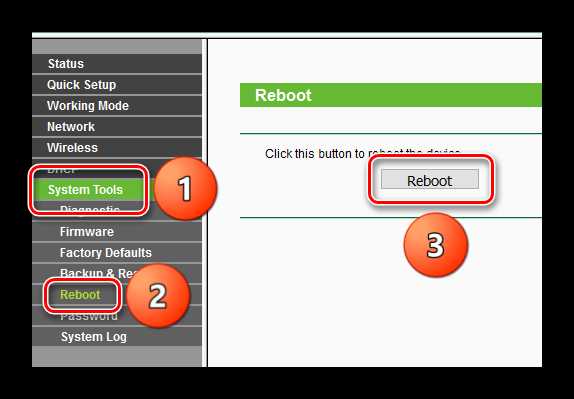
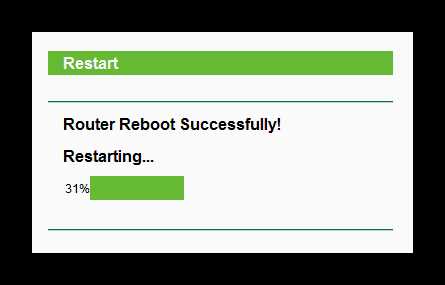
Режим роутера
- Для переключения в режим роутера нужно выбрать «Router» и нажать на кнопку «Save».
- После этого появится сообщение, что устройство будет перезагружено, и при этом оно будет работать немного по-другому.
- В режиме роутера конфигурация беспроводного соединения происходит так же, как и в режиме точки доступа. Сначала нужно зайти в «Wireless».

Затем указать все необходимые параметры беспроводной сети.
И не забыть настроить пароль для подключения к сети.
Также появится сообщение, что до перезагрузки ничего работать не будет, но на данном этапе перезагрузку выполнять совсем необязательно, поэтому можно переходить к следующему шагу. - Далее следует настройка подключения к шлюзам провайдера. Щёлкнув на пункт «Network», откроется «WAN». В «WAN connection type» выбирается тип соединения.
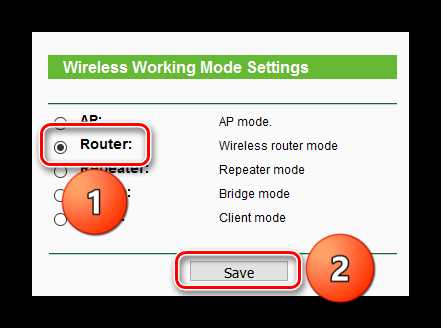
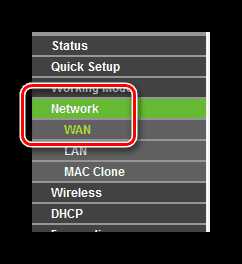
- Настройка «Dynamic IP» и «Static IP» происходит точно так же, как и при быстрой настройке.
- При настройке «PPPOE» указывается имя пользователя и пароль. В «WAN connection mode» нужно указать, как будет устанавливаться соединение, «Connect on demand» означает подключаться по требованию, «Connect Automatically» — автоматически, «Time based connecting» — в течение временных интервалов и «Connect manually» — вручную. После этого нужно нажать на кнопку «Connect», чтобы установить соединение и «Save», чтобы сохранить настройки.

- В «L2TP» указываются имя пользователя и пароль, адрес сервера в «Server IP Address/Name», после чего можно нажимать «Connect».

- Параметры для работы «PPTP» похожи на предыдущие типы соединений: указываются имя пользователя и пароль, адрес сервера и режим соединения.

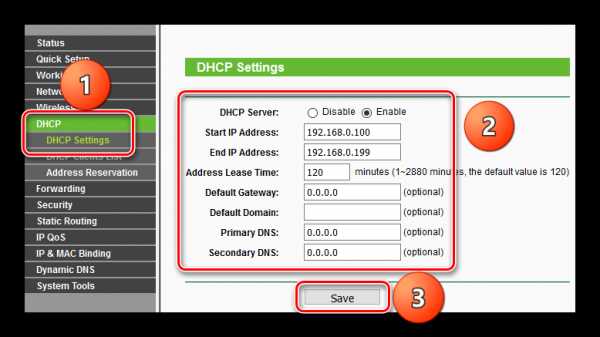
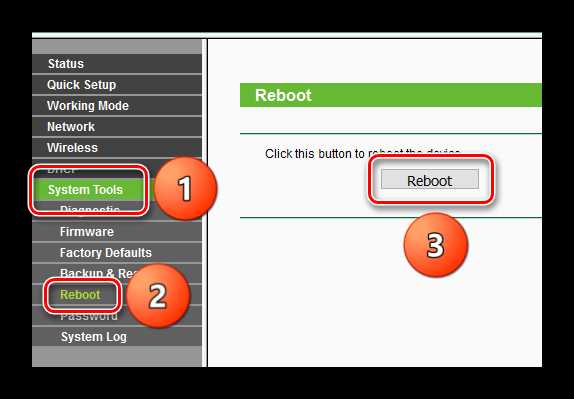
Заключение
На этом настройка карманного маршрутизатора TP-LINK TL-WR702N закончена. Как видно, сделать это можно как с помощью быстрой настройки, так и вручную. Если провайдер не требует чего-то особенного, выполнить настройку можно любым способом.
Мы рады, что смогли помочь Вам в решении проблемы.Опишите, что у вас не получилось. Наши специалисты постараются ответить максимально быстро.
Помогла ли вам эта статья?
ДА НЕТlumpics.ru
Инструкция по эксплуатации TP-Link TL-WR702N V1
Модель № TL-WR702N
Комплект поставки
Руководство по
быстрой настройке
Компакт-диск с материалами
Кабель Ethernet
Маршрутизатор
7106504150
Три основных режима работы
Режим маршрутизатора
Режимом по умолчанию является режим точки доступа.
В этом режиме маршрутизатор позволяет
преобразовать проводную сеть в беспроводную.
Выполняя функции беспроводного маршрутизатора,
маршрутизатор позволяет организовать совместный
доступ пользователей к сети Интернет через
DSL/Кабельный модем.
Режим точки доступа
(
режим по умолчанию)
1
2
Подключение к сети
2
Настройка компьютера
1
Пройдите Пуск > Панель управления
> Просмотр состояния сети и задач
> Изменения параметров адаптера.
Нажмите правой кнопкой мыши
Подключение по беспроводной
сети и выберите Свойства.
В списке нажмите двойным
щелчком Протокол Интернета
версии 4 (TCP/IPv4).
Укажите IP-адрес следующим
образом — 192.168.0.x (x любое
число от 1 до 253) и маску подсети
255.255.255.0. Введите LAN
IP-адрес маршрутизатора в
локальной сети (IP-адрес по
умолчанию 192.168.0.254) в поле
Основной шлюз. Нажмите OK.
1
2
3
Управление с помощью веб-интерфейса
(Здесь в качестве примера рассматривается Windows 7).
Нажмите на значок
беспроводной сети на
панели задач. Нажмите на
кнопку обновления, затем
выберите SSID по
умолчанию (Примечание
1). Нажмите Подключение.
1
3
Если вы увидите надпись
Подключено, как показано на
рисунке, то вы успешно
подключились к беспроводной
сети.
Адаптер питания
Кабель USB
Модель № TL-WR702N
Руководство по быстрой настройке
Режим ретранслятора
Mаршрутизатор используется для увеличения зоны
покрытия беспроводной сети основной точки доступа
или беспроводного маршрутизатора.
3
SSID по умолчанию — это TP-LINK_xxxxxx, это значение указано на этикетке.
1.
Функция предварительного шифрования включена по умолчанию, и Ключ безопасности — это
Пароль, указанный на наклейке. Пароль чувствителен к регистру симоволов.
2.
Примечание:
2
Введите Ключ сети ( Примечание 2).
Нажмите OK.
Перед использованием устройства
Данный порт работает в качестве порта LAN при
работе устройства в режиме точка
доступа/ретранслятор/мост/клиент и в качестве порта
WAN, когда устройство работает в режиме
маршрутизатора.
Используется для восстановления настроек
TL-WR702N по умолчанию.
Обозначение
Индикатор маршрутизатора:
Режим
Горит постоянно Устройство включено, однако подключение
к порту LAN/WAN отсутствует.
Медленно мигает
Быстро мигает
Кабель LAN/WAN подключен, однако обмен
данными не происходит.
Кабель LAN/WAN подключен, происходит
обмен данными.
Перед подключением устройства запишите имя беспроводной
сети (SSID) и пароль, указанные на этикетке вашего
маршрутизаторa. Оба значения чувствительны к регистру.
Для получения детальной информации о
восстановлении настроек устройства ознакомьтесь с
Приложением: Устранение неисправностей.
SSID: имя беспроводной сети маршрутизаторa.
*
Пароль: пароль предварительного шифрования маршрутизаторa.
*
Данный порт используется для подключения адаптера
питания.
*1
Пароль: admin
SSID:TP-LINK_XXXXXX Пароль:XXXXXXXX
XXXXXXXXXXXX
MA
C
Настройки по умолчанию
Имя пользователя: admin
admin
SSID:TP-LINK_XXXXXX Пароль:XXXXXXXX
XXXXXXXXXXXX
MAC
йки по умолчанию
ьзователя: admin
Power:
Reset:
LAN/WAN:
Интернет
DSL/Кабельный модем
линия
Кабель
Проводная сеть
Введите Ключ сети (Примечание 2),
после чего введите Подтверждение
ключа. Нажмите Подключить.
Если вы видите сообщение
Подключено, как показано ниже,
это значит, что устройство было
успешно подключено к
беспроводной сети.
Для ОС Windows 7
Для ОС Windows XP
Нажмите на иконку в
нижней части рабочего стола.
Нажмите кнопку Обновить,
затем выберите имя
беспроводной сети (SSID) по
умолчанию (Примечание 1).
Нажмите Подключение.
Нажмите на иконку в нижней
части рабочего стола. Нажмите
Обновить список сети, а затем
выберите имя беспроводной
сети (SSID) по умолчанию
(Примечание 1). Нажмите
Подключить.
1
2
3
1
3
Быстрое подключение к беспроводной сети
(Данный способ используется для подключения в стандартном режиме точки доступа. Если вы хотите выполнить специальную настройку режима точки доступа
или выбрать другой режим, перейдите к разделу Управление с помощью веб-интерфейса.)
Если вы видите сообщение
Подключено, как показано
ниже, это значит, что
устройство было успешно
подключено к беспроводной
сети.
SSID по умолчанию — это TP-LINK_xxxxxx, это значение указано на этикетке.
По умолчанию функция предварительного шифрования включена, Ключ сети/ключ безопасности-это Пароль , указанный на этикетке. Значение чувствительно к регистру.
1.
2.
Примечание:
2
Введите
Ключ безопасности
(Примечание 2). Нажмите OK.
Руководство по быстрой настройке
Беспроводной Nano маршрутизатор серии N со
скоростью передачи данных до 150 Мбит/с
Беспроводной маршрутизатор Nano серии N
со скоростью передачи данных до 150 Мбит/с
www.manualsdir.ru
Как настроить режим ретранслятора на TL-WR702N?
Примечание: Данный FAQ подходит только для TL-WR702N с версией ПО 130314 или боле ранней версией; он НЕ подходит для версии ПО 130528 или для более поздних версий.
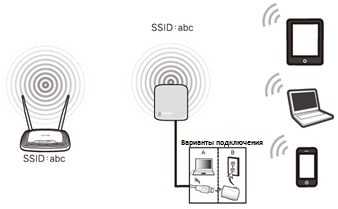
Описание: TL-WR700N копирует и ретранслирует беспроводной сигнал существующей сети, увеличивая зону покрытия. Пароль и имя сети (SSID) при этом не меняются. Данный режим особенно полезен, когда вам необходимо устранить «мертвые зоны» в вашей сети, в которых сигнал отсутствует.
Применение: большой дом, офис, склад и другие помещения, в которых беспроводной сигнал является слабым.
Физическое подключение
Шаг 1:
Подключите TL-WR702N к порту Ethernet компьютера при помощи кабеля Ethernet.
Шаг 2:
Включите TL-WR702N.
Начальная настройка компьютера – для ОС Windows 7, Vista и XP
Шаг 1:
Для ОС Windows 7 и Windows Vista: Нажмите Пуск -> Панель управления -> Центр управления сетями и общим доступом.
Для ОС Windows XP: Нажмите Пуск -> Панель управления -> Сетевые подключения.
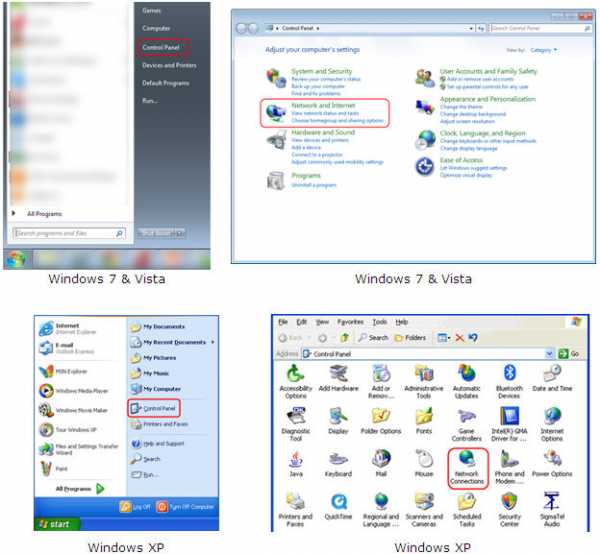
Шаг 2:
Для ОС Windows 7: Перейдите в Центр управления сетями и общим доступом > Изменение параметров адаптера.
Для ОС Windows Vista: Перейдите в Центр управления сетями и общим доступом > Управление сетевыми подключениями.
Для ОС Windows XP: Перейдите к следующему шагу.
Шаг 3:
Для Windows 7, Vista и XP: Правой кнопкой мыши нажмите на Подключение по локальной сети > выберите Свойства > дважды нажмите на Протокол Интернета версии 4 (TCP/IPv4) или Протокол Интернета (TCP/IP) в ОС Windows XP.
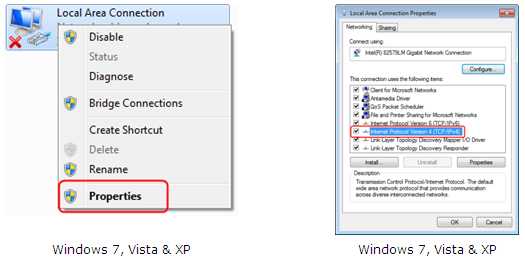
Шаг 4:
Для ОС Windows 7, Vista и XP: Выберите Использовать следующий IP-адрес.
Введите следующую информацию:
1. IP-адрес: 192.168.0.10
2. Маска подсети: 255.255.255.0
Нажмите ОК, чтобы выйти.
Снова нажмите ОК, чтобы настройки вступили в силу.
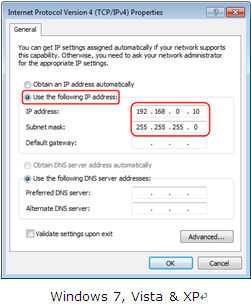
Предварительная настройка компьютера для ОС Mac OS X
Перейдите в Apple > System Preferences > Network > выделите Ethernet > Configure IPv4: Using DHCP with manual address.
Введите IPv4 адрес: 192.168.0.10
Нажмите Apply.
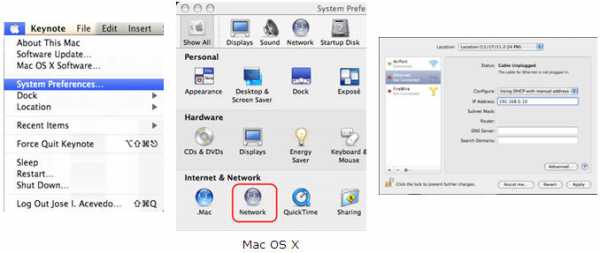
Войдите в веб-утилиту настройки
Откройте браузер > введите 192.168.0.254 в адресную строку > нажмите Enter.
Введите имя пользователя по умолчанию: admin
Введите пароль по умолчанию: admin
Нажмите OK.
Запуск быстрой настройки
Перейдите Quick Setup (Быстрая настройка) -> нажмите Next (Далее).
Выберите Repeater (Ретранслятор) -> нажмите Next (Далее).
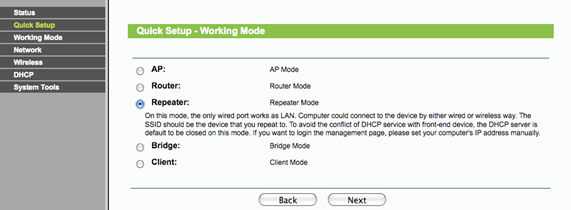
Нажмите Survey (Поиск).
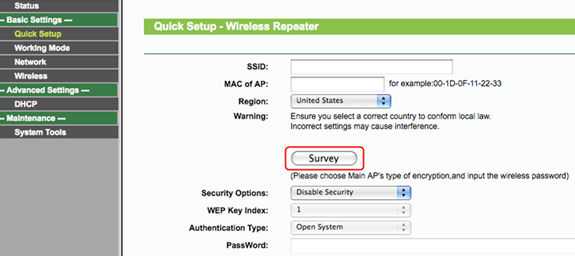
Введите имя сети вашего маршрутизатора в поле SSID -> нажмите Connect (Подключиться).
Security Options (Параметры защиты): заполните в соответствии с параметрами защиты основного маршрутизатора.
Обратитесь к производителю для получения детальной информации
Password (Пароль): введите пароль основного маршрутизатора.
Нажмите Next (Далее).
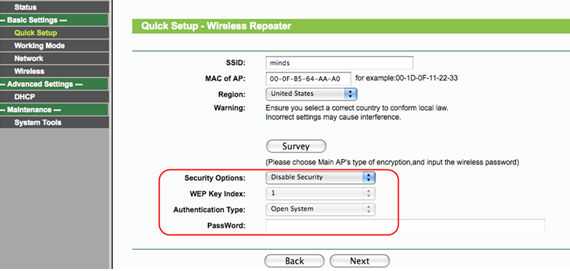
Нажмите: Reboot (Перезагрузка), и подождите, пока процесс перезагрузки не будет завершен на 100%.
Измените месторасположение TL-WR702N
Теперь вы можете изменить месторасположение TL-WR702N и разместить его в более подхолдящем мести, чтобы использовать функцию ретранслятора наиболее полно.
Поздравляем! Вы расширили зону действия вашей беспроводной сети. Теперь подключение ваших устройств будет более стабильным.
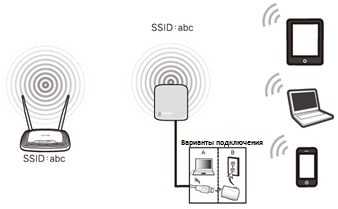
Заключительная настройка компьютера – для ОС Windows 7, Vista и XP
Шаг 1:
Для ОС Windows 7 и Windows Vista: выберите Пуск -> Панель управления -> Центр управления сетями и общим доступом.
Для ОС Windows XP: перейдите Пуск -> Панель управления -> Сетевые подключения.
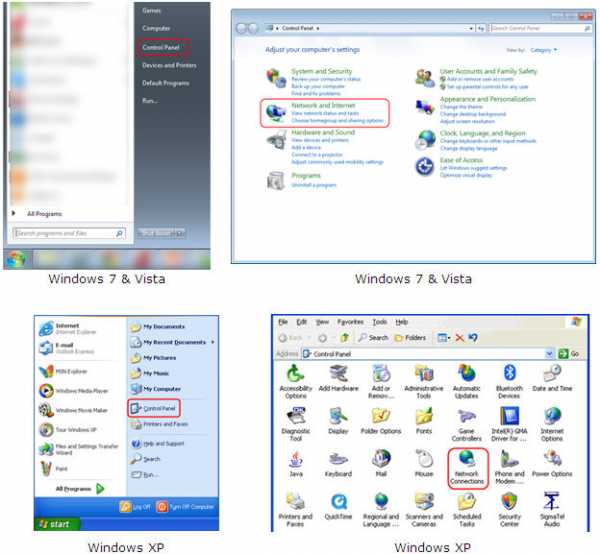
Шаг 2:
Для ОС Windows 7: Перейдите в Центр управления сетями и общим доступом > Изменение параметров адаптера.
Для ОС Windows Vista: Перейдите в Центр управления сетями и общим доступом > Управление сетевыми подключениями.
Для ОС Windows XP: Перейдите к следующему шагу.
Шаг 3:
Для ОС Windows 7, Vista and XP: Правой кнопкой нажмите на Подключение по локальной сети > выберите Свойства > дважды нажмите на Протокол Интернета версия 4 (TCP/IPv4) или Протокол Интернета (TCP/IP) в ОС Windows XP.
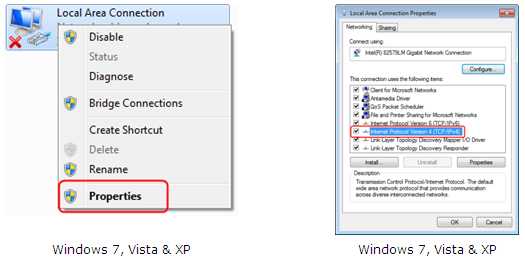
Шаг 4:
Для ОС Windows 7, Vista and XP: Выберите Получить IP-адрес автоматически и Получить адрес DNS-сервера автоматически.
Нажмите ОК, чтобы выйти.
Снова нажмите ОК, чтобы настройки вступили в силу.
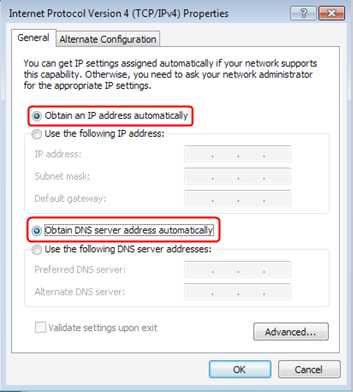
Заключительная настройка компьютера с ОС Mac OS X
Перейдите в Apple > System Preferences > Network > выделите Ethernet > Configure IPv4: Using DHCP.
Нажмите Apply.
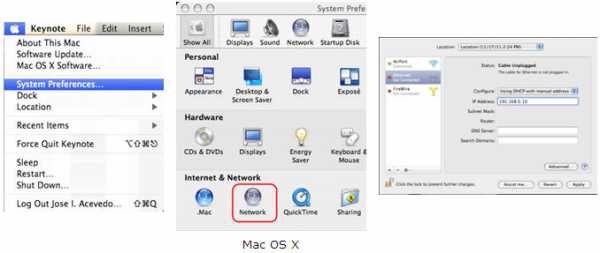
Если у вас все еще не получается выполнить настройку, напишите нам ([email protected]).
www.tp-link.com
Обзор карманного роутера TP-LINK TL-WR702N.
Миниатюрный wi-fi роутер за небольшую цену. Коротко: работает как надо, товаром доволен.
Комплект поставки: роутер, кабель microUSB, зарядное устройство с американской вилкой. Ни Ethernet кабеля, ни переходника под наши розетки нет.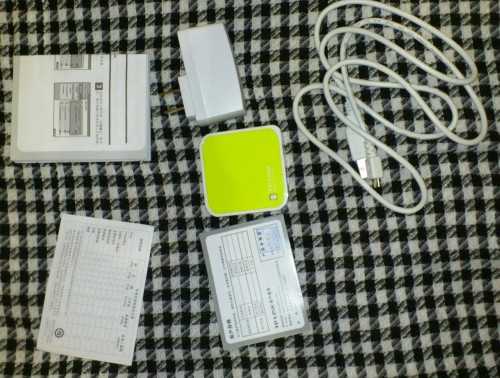
Характеристики: 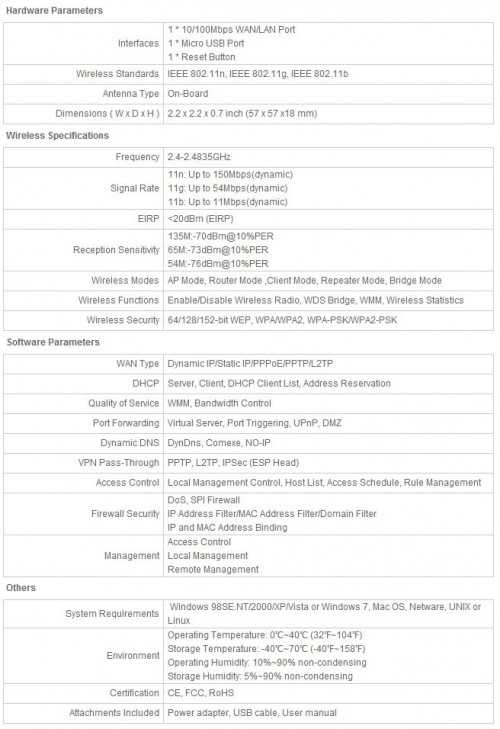
Внешний вид.
Маленькая коробочка со скругленными краями, размеры 5х5х2 см с ядовито-зеленой вставкой. На верхней грани виден только светодиод, на одной из боковых — LAN/WAN порт, microUSB для зарядки, отверстие Reset.
Хорошо что отверстие для питания — стандартный, распространенный везде разъем. Подключил к ноутбуку кабелем от телефона – и работает точка.
Варианты использования.
Есть разные стандартные режимы:
— точка доступа
— роутер
— репитер
— клиент
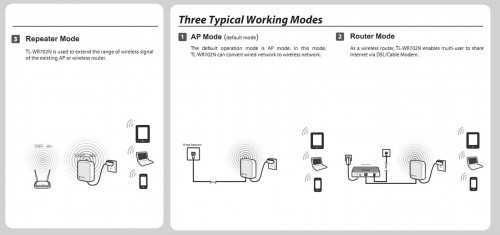
Мне нужна была только для режима точка доступа.
На сайте честно предупреждают, что меню только на китайском. Прочитал, нашел прошивку с английским языком, думал прошью и будет всё на английском, но не тут то было.
Вначале попросту не мог попасть в настройки — по указанному в инструкции ip адресу было глухо. Во всех инструкциях (и на официальном сайте был этот адрес). Случайно нашел на форуме техподдержки жалобы на такой же роутер, обратил внимание что там другой ip – вбил его и всё заработало.
Интерфейс естественно на китайском. Полез обновлять прошивку – и снова проблема. В европейской версии прошивается просто загрузкой файла из меню роутера, в китайской – есть возможность выбрать TFTPсервер только. Естественно я не смог это сделать.
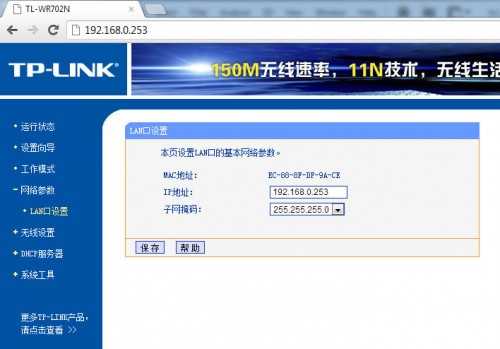
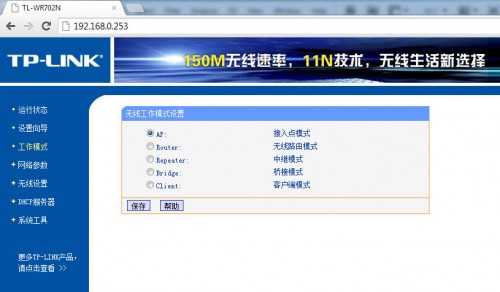
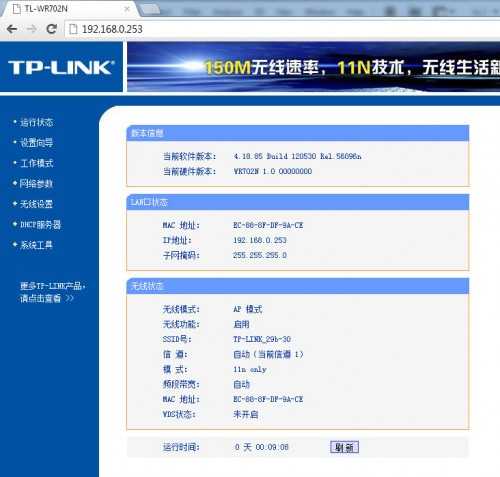
Но роутер это не то устройство, которое постоянно надо перенастраивать. Поэтому начал пробовать настроить его по иероглифам. Оказалось довольно просто сделать это с помощью Google Translate. Настроил в режим точки доступа, включил DHCP, поменял адрес точки доступа, подключил к компьютеру через ethernet и начал тестировать.
Точка нужна была чтобы связать с сетью 2 телефона, ноутбук и стационарный компьютер.
Телефон подключается к точке со скоростью 72 мегабита. 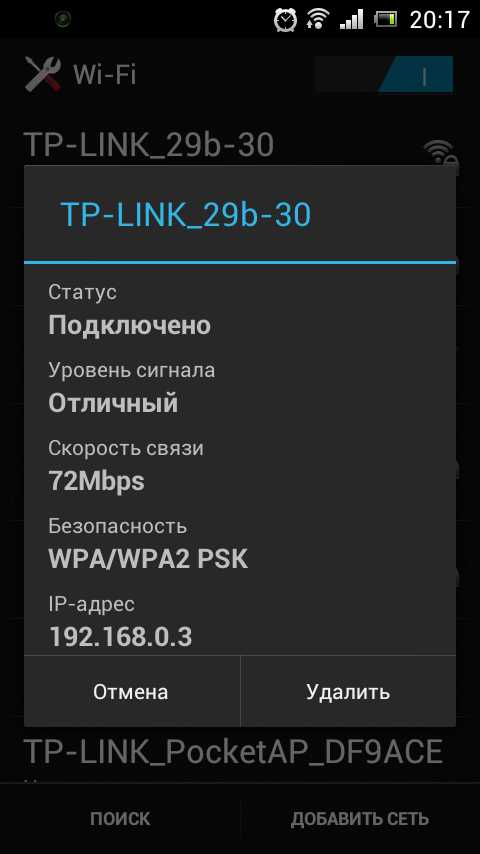
Ноутбук подключается со скоростью 150 Мбит.
Замеры скорости передачи на телефон и с телефона по Wi-Fi:
С телефона — ~3400 кб/сек, что примерно равно 27.2 Мбит/сек
На телефон — ~1800 кб/сек, что примерно равно 14.4 Мбит/сек
Такая низкая скорость закачки может быть из-за не очень скоростной флешки в телефоне – 4 класс всего.
Для себя вижу всего 2 сценария использования:
1) Точка доступа дома, для связи копьютеров и телефонов.
2) Усиление сигнала при пользовании wi-fi сетями с маленьким расстоянием покрытия в поездках.
Фото со всех сторон:




Выводы: маленький роутер, который можно носить с собой в сумке и брать в поездки. Минус по-моему один – китайский язык интерфейса.
Ссылка на роутер (официальный сайт), там есть прошивки и инструкции
mysku.ru
Как настроить режим ретранслятора на TL-WR700N/TL-WR702N?
Примечание: Для модели TL-WR702N данный FAQ подходит только для версии ПО 130314 или более ранней версии; он не подходит для версии 130528 или для более поздней версий.
Информация об основном маршрутизаторе (пример):
LAN IP: 192.168.0.1
SSID (Идентификатор беспроводной сети): TL-WR841ND
Режим защиты беспроводного соединения: WPA-PSK
Тип шифрования: AES
Пароль: 12345678
Подготовка
Убедитесь, что основной маршрутизатор подключен к сети Интернет, и у вас есть основная информация об устройстве, указанная выше.
Поскольку по умолчанию TL-WR700N/TL-WR702N работает в режиме точки доступа (функция DHCP в режиме точки доступа отключена по умолчанию), нам необходимо вручную присвоить компьютеру IP-адрес в формате 192.168.0.X, который бы соответствовал IP-адресу ретранслятора по умолчанию (192.168.0.254). Нажмите здесь, чтобы получить более подробные инструкции.
Подключите компьютер к TL-WR700N/TL-WR702N с помощью кабеля Ethernet .
Шаг 1. Измените рабочий режим на режим ретранслятора.
1. Назначьте своему компьютеру статический IP-адрес » 192.168.0.X «. Если вы не знаете, как это сделать, нажмите сюда.
2. Откройте Internet Explorer и введите IP-адрес точки доступа (по умолчанию — 192.168.0.254) в адресную строку и нажмите Enter.
3. Введите имя пользователя и пароль в соответствующие поля на странице авторизации. По умолчанию в обоих случаях используется admin. Нажмите Enter.
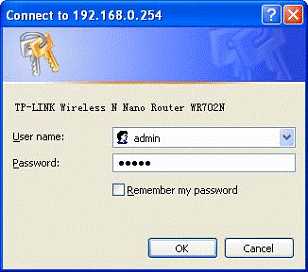
4. Войдя в веб-утилиту настройки, нажмите Working Mode (Рабочий режим) и выберите режим Repeater (Ретранслятор). Нажмите Save (Сохранить). Нажмите ОК для перезагрузки.
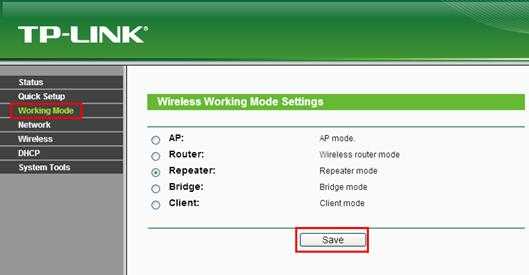
После перезагрузки страница откроется снова. Если нет, обновите страницу или введите http://192.168.0.254 в адресную строку браузера.
Шаг 2. Настройка ретранслятора (TP-Link 11n точка доступа):
1. В веб-утилите настройки нажмите Network (Сеть). Убедитесь, что IP-адрес ретранслятора находится в одном сегмете сети, что и IP-адрес основного маршрутизатора, чтобы избежать конфликта IP-адресов. Если IP-адрес основного маршрутизатора совпадает с IP-адресом ретранслятора, то нам необходимо изменить IP-адрес ретранслятора на “192.168.0.250”. Нажмите Save (Сохранить).
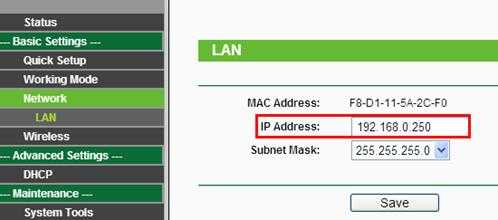
2. Нажмите Wireless -> Wireless Settings (Беспроводная сеть -> Настройки беспроводной сети). После этого нажмите Survey (Поиск).
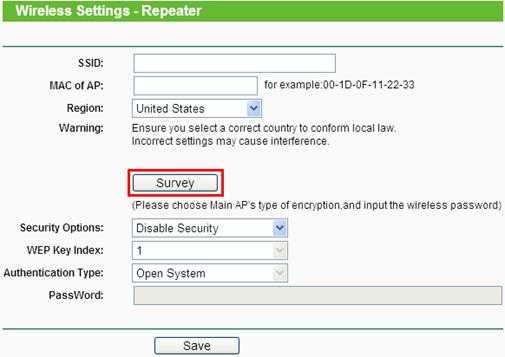
3. Найдите в списке имя сети (SSID) основного маршрутизатора и нажмите Connect (Подключить).
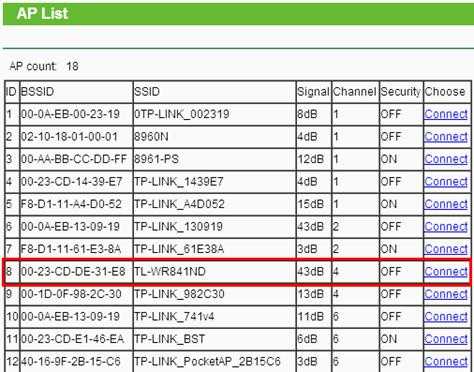
4. После этого откроется страница Wireless Settings -> Repeater (Настройки беспроводной сети -> Ретранслятор), в полях SSID и MAC of AP (MAC-адрес точки доступа) будет указана информация основного маршрутизатора.
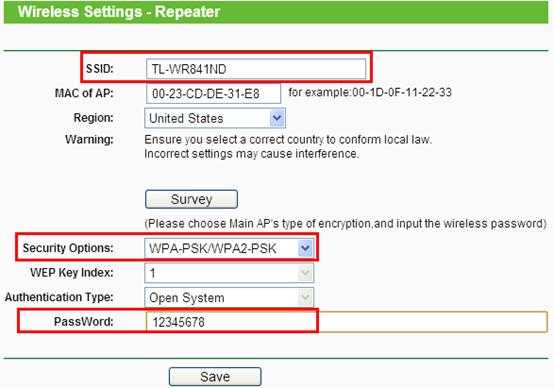
После этого для настройки защиты (Security Options) и пароля (Password) введите те же данные, которые используются на основном маршрутизаторе. Убедитесь, что они совпадают. В нашем примере рассмотрим WPA-PSK. Выберите WPA-PSK/WPA2-PSK и введите пароль “12345678” в соответствующее поле. Нажмите Save (Сохранить).
5. Вы увидите предупреждение «Измененные настройки не войдут в силу, пока маршрутизатор не будет перезагружен». Нажмите на это предупреждение, чтобы перезагрузить ретранслятор.
После выполнения указанных выше шагов ваше устройство будет работать как ретранслятор для основного маршрутизатора.
Если компьютер все еще подключен к ретранслятору по кабелю, вы можете проверить наличие подключения с помощью функции Ping компьютера. Нажмите Пуск -> Выполнить, введите cmd и нажмите ОК.
В открывшемся окне введите: ping + пробел + IP-адрес основного маршрутизатора. В нашем примере мы вводим ping 192.168.0.1.
Вы можете получить результат “Отправлено = 4, Получено = 4, Потеряно = 0”, что свидетельствует о том, что ретранслятор работает нормально. Чтобы подключить компьютер к сети Интернет, измените IP-настройки компьютера на Получить IP-адрес/адрес DNS-сервера автоматически.
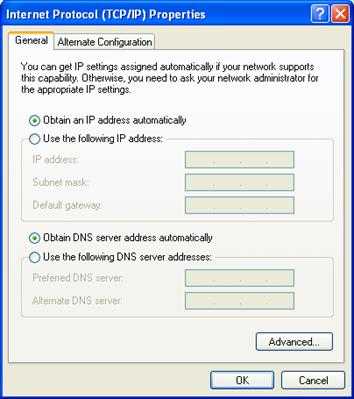
Если проверка Ping свидетельствует о наличии проблем, еще раз проверьте все вышеуказанные настройки или свяжитесь со Службой технической поддержки TP-Link для получения консультации.
www.tp-link.com
Обзор роутера TP-LINK TL-WR702N, на что способна малютка?
Как только речь заходит о сетевом оборудовании, компания TP-LINK тут как тут – на слуху. Привыкнув к форматам обычных роутеров, я особо не представлял, куда вообще может двигаться этот сегмент устройств. Оказалось, производителю есть чем приятно удивить потребителя. Тестовая модель TL-WR702N предлагает решение в области маршрутизации в очень компактном корпусе и с рядом сюрпризов.
Лирика и позиционирование
– “Держи устройство на обзор” – протягивает мне маленькую коробочку. Особо не разбираясь кладу в рюкзак, отправляюсь домой. Выходной день, достаю упаковку, снимаю пленки…
– “Роутер, роутер, что значит РОУТЕР?!” – примерно такие мысли в час ночи заставили меня проснутся и приступить к изучению внутренностей вышеупомянутой клади.
После небольшого культурного шока, я решил поломать голову над тем, кому нужен такой миниатюрный маршрутизатор. А люди, как известно, по своей природе жутко ленивые в своем большинстве. Журналисты – не исключение, и непродолжительное гугление завело меня на сайт компании, раскрывающей карты:
Модель TL-WR702N предназначена для использования с планшетами, смартфонами, игровыми консолями и другими портативными беспроводными устройствами. Устройство позволяет организовать совместный доступ к сети с зоной покрытия размером со среднюю комнату со скоростью 150 Мбит/с. Благодаря небольшому размеру устройство идеально для использования в путешествии и достаточно мощное, чтобы удовлетворить требованиям любых базовых беспроводных приложений
Ну и в качестве еще минутки маркетинговой лирики, скажу, что это один из самых миниатюрных роутеров во всем мире! Таким образом, малютку позиционируют как решение для туристов, либо тех, кому срочно нужно расшарить интернет на устройства в пределах небольшого помещения. Роутер легко помещается в карман даже популярных ныне узких джинсов. Правда более адекватным решением было бы выделение ему небольшого уютного отделения в вашей сумке.
Если вам вдруг не понравилась формулировка “малютка”, производитель предлагает называть подобные устройства “Nano Router”.
Заинтересовавшись тематикой, я был удивлен тем, что подобные решения предлагают и другие производители, например, ASUS со своей моделью WL-330NUL или Lexand XLR Mini.
Упаковка и комплектация TL-WR702N
Хотелось бы верить, что минималистичный внешний вид TP-LINK TL-WR702N не отразится на комплектации (минутка воспоминаний о комплекте поставки смартфона Moto G). Тестовый образец приехал со следующей начинкой:
- Кабель USB->microUSB
- короткий сетевой кабель с плоским проводом
- Блок питания, он же вилка зарядного устройства
В потребительском варианте, предусмотрен диск с драйверами и бумажная инструкция. А мы, журналисты, народ находчивый, нам такие прелести цивилизованного общества ни к чему.


Решение с использованием microUSB позволило убить сразу двух зайцев. Роутер можно запитать даже от USB порта ноутбука. Если вы потеряете кабель, можно использовать любой, например, от смартфона. А еще, блок питания позволяет заряжать смартфон и любую другую портативную технику. В теории, это позволит немного разгрузить туристический рюкзак.
Внешний вид TL-WR702N
TP-LINK TL-WR702N немного больше спичечного коробка по габаритам. Малютка со скругленными углами выполнена из пластика с верхней панелью голубого цвета. На ней расположился индикатор активности, уведомляющий об исправной работе и связью с сетью. Сзади расположился разъем microUSB для зарядки, один LAN/WAN порт и кнопка сброса настроек. Вот и все. На нижней части – пара строк служебной информации.
Процесс настройки TL-WR702N
Эта задача довольно нетривиальна, изначально нужно подключить роутер напрямую к компьютеру и ввести данные, указанные на сайте производителя или в бумажной инструкции. Далее, в браузере можно попасть в меню TP-LINK TL-WR702N и пройти через пару этапов быстрой настройки. Можно выбрать рабочий канал, задать пароль и протокол безопасности. После подобных манипуляций, маршрутизатор будет готов к работе в любом месте.
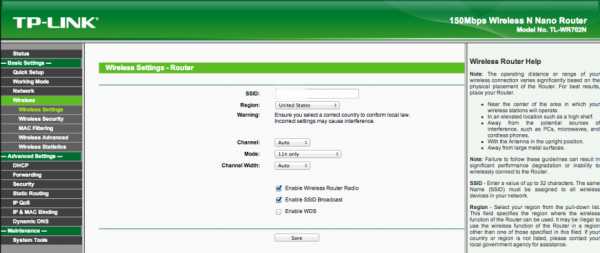
Увы, на одном из тестовых ПК, корректно настроить TP-LINK TL-WR702N не удалось, не имею представления, с чем это может быть связано. Пришлось просить ноутбук у одного из сотрудников.
Режимы работы TL-WR702N
Малютка может выполнять следующие роли:
Точка доступа – думаю тут объяснять нечего;
Роутер – режим маршрутизации;
Repeater – позволяет расширить существующую зону покрытия другого маршрутизатора;
Мост – позволяет взаимодействовать с другими беспроводными сетями;
Клиент – режим позволяет подключить к сети Wi-Fi и предоставить доступ в интернет устройству, оснащённому только Ethernet-портом, фактически выполняя роль WiFi-адаптера;
Таким образом, TP-LINK TL-WR702N покрывает весь необходимый спектр возможностей и стоит наравне с полноценными взрослыми решениями. Хотя, пожалуй, отсутствие второго порта я ему все-таки не прощу. Считайте меня динозавром, но дома я пользуюсь настольным ПК, который не имеет WiFi модуля и превратился в тыкву на время тестирования.
Непосредственные испытания TL-WR702N
Полевые испытания проводились в двух местах, дома и в офисе. Домашние условия следующие:
- Типичный панельный дом времен СССР;
- Провайдер: Киевстар
- Заявленная скорость: до 40мб\с
- ОС: Windows 7 (x32 English)
После танцев с бубном и успешной настройки роутера, он был включен в домашнюю сеть и успешно заменил мое доисторическое творение в области маршрутизации, которое за 7 последних лет уже начало помирать.
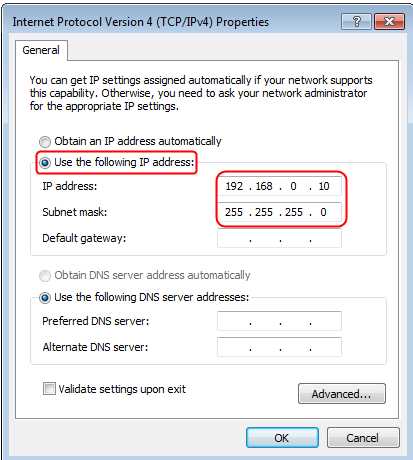
Результат впечатлил. Забросив малютку на привычное место под стол, я вооружился смартфоном в устроил экскурсию по комнатам и лестничной клетке. В пределах комнаты выдерживалась заветная скорость в 40 мб\с. Соседняя комната (тонкая бетонная стена) заставила TP-LINK TL-WR702N немного сдать позиции, скорость упала до 35,5 мб\с. На лестничной клетке, замеры показали примерно 8-10мб\с, что даже приятно удивило, учитывая отсутствие антенны у малютки.
Офисные тесты показали примерно схожий результат. В пределах пары комнат, роутер держится молодцом, а вот более отдаленные варианты использования сводят на нет всю его полезность.
Выводы
Давайте на минутку вернемся к началу, точнее к предназначению устройства. Работа в качестве портативной точки доступа в гостиницах или в небольших помещениях, для раздачи интернета на мобильные устройства – вот главная миссия подопытного. Таким образом, можно смело сказать, что компания TP-LINK справилась на пять с плюсом со своей задачей, выпустив самый компактный в мире маршрутизатор, аналогов которому нет пока-что ни у кого.
Цены в интернет-магазинах
Возможно отображение похожих моделей, если данная отсутствует в каталоге.
Виджет от SocialMartroot-nation.com