Смарт тв приставка к телевизору
— Превращаем свой телевизор в полноценный ПК, а точнее широкоэкранный планшет с выходом в интернет при помощи современной Smart TV приставки на Android 6.0 — 8.1! Медиаплеер к телевизору на основе ОС Андроид обеспечивает быструю и бесперебойную связь с мировой сетью интернет и позволяет посещать веб-сайты, соцсети, смотреть видео онлайн, играть в онлайн-игры и использовать тысячи других приложений для Андроид на своём телевизоре, используя его в качестве монитора. Она превращает экран телевизора в мультимедийный центр с намного большими возможностями, нежели заложены в обычных SMART TV.
 Как работает приставка на Андроид Смарт ТВ?
Как работает приставка на Андроид Смарт ТВ?
— Подключая к телевизору для управления обычные USB- или беспроводную клавиатуру и мышку, а также Андроид ТВ приставку, Вы получаете настоящий планшетный компьютер, не требующий для его хранения отдельного места. Новая андроид-приставка Smart TV совершенно небольшое устройство, которое подсоединяется к имеющемуся телевизору через HDMI-разъём и управляется при помощи дистанционного пульта. Питается она от адаптера либо через USB-разъём телевизора. Так же, как и в планшетах, в Андроид СМАРТ приставке имеется встроенный процессор, системная и внутренняя память, возможность добавления памяти с Micro SD, встроен Wi-Fi и возможность подключения к проводной сети Интернет.
—Приставка к телевизору андроид Смарт ТВ дарит Вам абсолютно все возможности ОС Android и дополнительно возможность смотреть видео, аудио, играть игры на большом экране. Если купить приставку Смарт ТВ на Android, обладающую небольшим размером и большими функциональными возможностями, можно смело отказаться от громоздкого ПК, планшета, которые ранее использовались для интернета или просмотра видео онлайн. Smart TV приставку на Андроид называют удобным и функциональным мини ПК. С ней Вы будете сидеть в интернете, просматривая всё на экране телевизора, причём с высокой чёткостью изображения.
 Где купить Smart TV на Андроид в России?
Где купить Smart TV на Андроид в России?
— Если Вы хотите купить андроид приставку для ТВ недорого в Москве и России, обратитесь к нам. Разнообразие Smart ТВ приставок ИНВИН в нашем интернет-магазине позволит Вам выбрать универсальное устройство на Андроид – приставку к телевизору с наиболее понравившимися Вам характеристиками. Или закажите обратный звонок, и наши квалифицированные продавцы-консультанты помогут Вам с выбором. Наша компания является прямым импортёром приставок Андроид смарт ТВ в нашу страну, поэтому купить приставку к телевизору у нас Вы можете по самой низкой цене с доставкой по всей России.
Обращайтесь! Современные медиаплееры Smart TV Android – это проверенные многофункциональные устройства, качество которых заслуживает уважения!
smartpristavka.ru
Полная инструкция по приставкам смарт тв (Android TV Box)
Если Вы стали счастливым обладателем приставки смарт тв, наверняка появилось масса вопросов, касающихся работы TV Box. С Помощью данной инструкции пользоваться ею станет на много проще. Мы постараемся как можно подробнее рассмотреть от самых элементарных шагов с подключением к интернету до более сложных вопросов. Для того, чтоб руководство дополнялось и увеличивалось, задавайте нам вопросы в комментариях, с радостью ответим.
Перед использованием приставки лучше всего сделать сброс на заводские установки, это поможет избавится от глюков, которые могли возникнуть после заводской прошивки. В 10% случаев такое бывает и как правило пользователь замечает не ладное только после полной настройки, установив программы, аккаунты и тд. Какое будет разочарование если все придется удалить и делать заново. Если tv box приобретался в нашем магазине, сброс делать не нужно, так как мы проверяем все устройства, перед продажей.
1. Подключение
Используйте только оригинальный блок питания который входит в комплект, не пробуйте подключить сторонние, это может привести к поломке устройства и не будет подлежать гарантийному ремонту. В домашнем Wi-Fi роутере точно такой же разъем питания как и на большинстве приставок, но вместо нужного напряжения в 5В подается 12В, после такого подключения выходит из строя контроллер питания смарт приставки.
- Подключите приставку к телевизору с помощью AV кабеля или HDMI кабеля, второй наиболее предпочтительный, включите все в розетку. На телевизоре выберите соответствующий режим ( av, hdmi). Так же стоит отметить, кабеля которые идут в комплекте, как правило, не отличаются высоким качеством, и для того чтоб раскрыть полный потенциал вашего TV Box мы рекомендуем использовать более качественные кабеля с золотистым напылением.

- Для подключения ресивера рекомендуем использовать следующую схему: для соединения использовать HDMI, медиаплеер -> ресивер -> телевизор.
- Не экономьте на Air Mouse, приобретите вместе с приставкой, такое управление будет на порядок удобнее. При наличии аэромыши, вставьте USB передатчик в свободный разъем TV Box.

Подключитесь к интернету. Для этого зайдите в настройки, выберите WiFi или Ethernet. В первом случае потребуется найти свою домашнюю сеть и ввести к ней пароль, который должен у Вас быть где то записан. Ethernet означает проводное подключение, если кабель идет непосредственно от роутера, тогда в настройках тв бокса, активируйте галочкой или переключателем позицию «Вкл» и все само заработает. Если Вы подключаете напрямую кабель интернета, который заходит к Вам в дом, может потребоваться звонок провайдеру, дабы сообщить, что у Вас новое устройство, на которое нужно подавать интернет. Все зависит от способа предоставления услуг провайдера. В самом простом варианте можно просто позвонить. В других может понадобится ручной ввод ИП адреса и других параметров. Но раз уж Вы купили приставку, наверняка пользуетесь еще компьютером, смартфоном и тд. Не удобно будет постоянно переключить кабель в каждое устройство, без покупки роутера Вам не обойтись. Способ подключения еще важно выбирать исходя из своих потребностей, если планируете смотреть фильмы в максимальном качестве, размером от 10-15 Гб, лучше подключать кабелем от роутера. От самого кабеля Ethernet Rj-45 тоже много чего зависит, они бывают разных категорий, и каждая из них имеет свои ограничения по скорости. Самый оптимальный вариант это
- Теперь зайдите в полный список приложений (apps) и найдите там программу Speedtest, если не нашли значит приставку покупали не у нас, скачайте из Play Market и начните тестирование скорости интернета. Если результат более 25 Мбит, скорость удовлетворительная, но конечно же, выше — лучше. Если провайдер все таки заявляет 100 Мбит, а до приставки не доходит, проблема может скрываться в слабом сигнале WiFi роутера. Вы скажите что вот компьютер работает хорошо, телефон тоже, а приставка тормозит. Да, если ваш бокс стоит около 50$ а компьютер и телефон стоит более 200$, отсюда и ответ, в не дорогих приставках менее сильный wifi приемник. Их лучше подключать кабелем, использовать более сильный роутер или сразу купить более дорогой TV BOX.
- Важный момент, если время на экране показывается не верное, для исправления зайдите в настройки -> дата и время, если стояла галочка «часовой пояс сети» снимите ее и установите значение +3 любой страны (украинское летнее время) или +2 (зимнее). Не пытайтесь убрать галочку с «дата и время сети» это приведет к тому что на приставке не будут работать все программы и интернет.
2. Обновление, авторизация
- Купив приставку у нас, язык системы будет русским, если в других магазинах — английский. Для смены зайдите в настройки (settings), пункт languages & input -> languages -> русский.
- В первую очередь проверьте обновления. Для этого зайдите в настройка -> об устройстве -> обновление системы. В отдельных моделях этот пункт могут организовать в виде приложения. Вернитесь на рабочий стол, кнопкой «домой» зайдите в приложения (Apps) и попробуйте найти что то типа «Update» или «OTA».
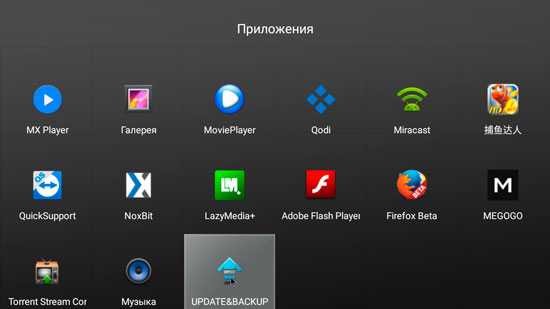
- В любом из этих случаев Вы найдете кнопку проверить обновления (check, check update). Система скажет что у Вас последняя версия (latest) или предложит установить новую. На некоторых приставках, как правило более дешевых может выбить ошибку, это означает что обновление для данной модели не предусмотрено производителем. Лучшие смарт приставки, с точки зрения качества прошивки и частоты ее обновления, это продукты компании Minix и Zidoo, так как они постоянно выпускают обновления, которые приходят «по воздуху».
- Авторизуйтесь или зарегистрируйте аккаунт Google. Приложения -> Play Market -> следуйте инструкции на экране. Аккаунт Google означает электронная почта с концовкой @gmail.com. Если Вы уже являетесь обладателем gmail, возможно он используется в андроид смартфоне или ПК, смело вводите его на приставке, здесь Вам придется вспомнить или восстановить пароль. Если на всех гаджетах будет установлен один аканут, все Ваши интересы, почта, закладки в браузере будут синхронизированы — это удобно. Если случилось такое, что на этапе регистрации Вы не можете ввести день/месяц/год рождения, лучшей вначале зарегистрироваться через компьютер, потом ввести готовый на приставке. Добавление дополнительных почтовых ящиков происходит через настройки, пункт «аккаунты».
- После успешной регистрации, на экране откроется магазин приложений Play Market. Сразу рекомендуем установить бразуер Google Chrome. Через него будем обновлять Google Play Services, без которых не работает половина приложений. Конечно со временем сервисы сами запросят обновления, но зачем ждать =). Заходим в бразуер в поисковой строке пишем Google Play Services, в результате поиска Вы увидите ряд цветных квадратов (изображений) один из которых будет Google Play Services, нажимаем на него, если система предлагает выбрать чем открыть, нажимаем на Play Market, дальше «обновить». Если цветных квадратов не увидели, закрываем браузер, открываем повторно, пишем еще раз.
- Если при запуске какой либо программы увидите уведомление о новой версии, незамедлительно обновляйте, следуйте инструкциям на экране. Это требуется для стабильной работы приложений, никак не связано с прошивкой.
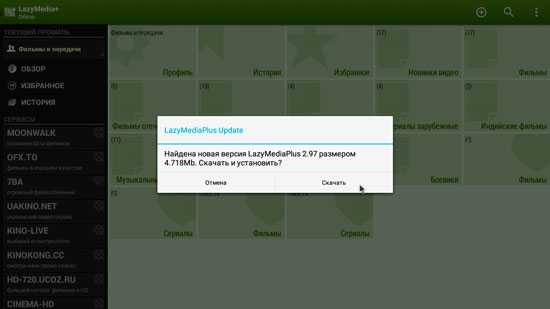
3. Эксплуатация.
Следует понимать что андроид приставка по своей сути — мини компьютер, а не просто тв тюнер, который можно просто включить и переключать каналы вверх/вниз. Принцип работы приставки подразумевает установку приложения с определенным контентом и дальнейший просмотр. Для большего понимания устройства, после запуска той или иной программы обращайте внимание на все кнопки и надписи, они приведут вас к просмотру.
После включения и загрузки, на экране появляется рабочий стол, сравним с рабочим столом windows ПК, его следует принимать за основной домашний экран, на котором расположены основные навигационные кнопки. Все что Вы видите на экране до запуска приложения называется оболочкой экрана (лаунчер, тема), ее можно менять и настраивать под свой потребности. Мы к примеру на все приставки ставим одинаковый, удобный лаунчер. Сменить лаунчер можно в любой момент, на понравившийся Вам. Таким образом после каждого обращения клиентов по определенным вопросам, мы видим на экране одно и тоже и можем оказать помощь в возникнувшем вопросе. Как правило в нижней части экрана вынесены самые востребованные программы для быстрого запуска, таким образом не приходится их искать среди общего списка.
В общей картине мы видим список программ, каждая из которых за что то отвечает, к примеру:
Первая (на примере ТВ онлайн) для просмотра телевидения и насчитывает 600 каналов. Запускаем, выбираем рубрику, канал, запускаем. И здесь программа выбивает целый список «открыть с помощью» Это означает что встроенного программного плеера нет и используется сторонний, установлен отдельным приложением на приставке. Наиболее популярным считается MX Player, его и выбираем, если такого нет, качаем с маркета. Если изображение транслируется не на весь экран, обрезает края, при нажатии левой кнопки мыши или ее перемещении, внизу появляется панель с знаками перемотки и паузы, там же, правее располагается кнопка управления пропорциями экрана. Несколькими нажатиями изображение масштабируется, растягивается и тд. до нужного вида.
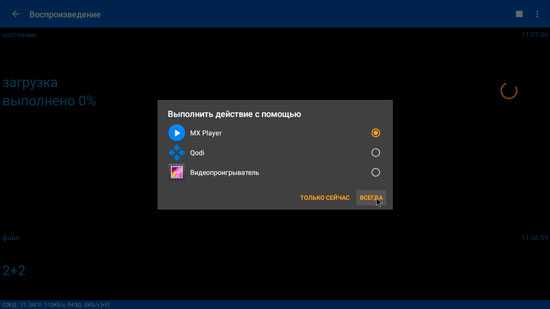
Вторая (на примере oll tv) после открытия выдает сразу список каналов в 200 шт, но они могут быть отличны от тех что есть в первой или показывать в другом качеств. И уже при активации одного из каналов, по первому нажатию, активируется телепрограмма, после второго нажатия — запуск. Случилось такое, запустили канал, но он идет в отвратительном качестве, Вам не понравилось, вы захотите выключить. Не спешите! Качество картинки подстраивается в зависимости от скорости интернета, уже через минуту увидите значительные улучшения.
Третья (oll TV) Перед Вами список категорий: основные, познавательные, спортивные и тд, выбираем то что нравится, видим каналы. Опять же, после первого нажатия активируется программа телепередач, второе нажатие происходит запуск. И здесь Вас вводит в ступор очередной вопрос, «открыть с помощью» и это уже не плеер. oll TV — торрент телевидение и для просмотра использует еще 2 программы, так называемый «движок» и плеер. Сама программа — список каналов, движок, он же ace stream engine — передача видео, плеер (MX Player) все это воспроизводит на экран. Конечно в первый раз может показаться сложным, но после первого запуска и нажатия Ase Stream Engine (использоваться всегда), в следующем окне будет предложен список плееров (как в первой программе), сначала ставим галочка «использоваться всегда» потом MX player. После таких манипуляций Вы больше не увидите подобны предложений, они выберутся автоматически согласно предварительных указаний. Весь просмотр сведется к запуску дополнения, выбора канала, просмотра телепередачи, трансляции.
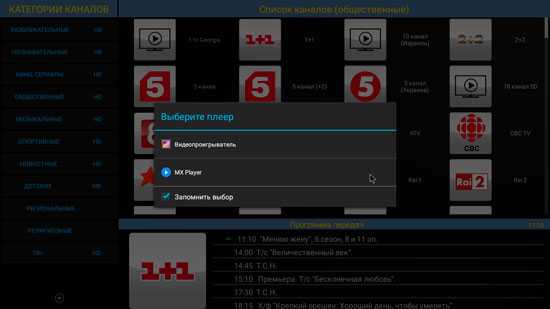
Четвертая (Фильмы онлайн). Сразу же отображается список фильмов, в левой части выбор сериалов, мультфильмов, настройки и тд, в верхней мелкие значки — фильтры по жанрам, году выпуска, популярности и тд. Здесь нам и понадобится аэромышь для удобного выбора всех элементов, разбросанных по экрану. После выбора фильма открывается карточка с общей информацией и описанием сюжета. Вверху находится вкладка «видео» после перехода программа предложит выполнить поиск. Ищем… Выпадет список с источниками, т.е. программа для онлайн просмотра лишь площадка с фильмами и описанием, просмотр происходит из сторонних сервисов, их количество может достигать десятка. В подписях цифры 360, 480, 720 и 1080 обозначают качество, чем они большем тем лучше. Часто присутствую надписи говорящие о переводе, «дубляж» к примеру является наилучшим вариантом. Плеер выбирается автоматически MX, если хотите использовать другой, изменится через настройки. К примеру включили фильм, но он тормозит. Причин может быть несколько. Плохая скорость интернета, но провайдер дает 100 мбит, Вы скажите. Ну а если используется плохой wifi роутер, стоящий за 2 бетонными стенками, чуда ожидать не стоит, скорость интернета сильно упадет и будет не достаточной для видео онлайн. Вторая проблема может заключаться в самом сервисе фильма, тогда следует попробовать другой, благо их там достаточно.
Продолжение следует….
topsmart.com.ua
Обзор приставки Smart Box DVB-T2
Обзор
Мощность «железа»
10Функциональность
9.5Дополнительные возможности
9Комплектация
10Обзор приставки Smart Box DVB-T2
Автор: Smart TV News
С каждым годом для повышения качества эфирного телевидения появляется все больше новых устройств, позволяющих свободно ориентироваться в Интернете непосредственно через телевизионное устройство. Благодаря этому пользователь может смотреть то, что ему хочется, а не то, что предлагают эфирные каналы. Даже если по ним начинается интересная передача, то она часто прерывается рекламными роликами и новостями.

Используя смарт-медиарекордер Smart Box DVB-T2, можно значительно расширить границы традиционного телевидения и запустить в него небольшую частичку цифрового видеоконтента из Интернета. Она работает на базе операционной системы Android и обеспечивает высокую четкость воспроизведению в формате Full HD.
Комплектация приставки Smart Box DVB-T2
В комплектацию приставки входит все, что необходимо для ее быстрого подключения к телевизору:
- Само устройство;
- Пульт дистанционного управления;
- Блок питания;
- Кабель HDMI;
- Аналоговый кабель для видео и аудио;
- Компактная антенна.

Антенна может пригодиться только в том случае, если телевышка будет находиться не дальше, чем 2-3 км от места установки устройства. В противном случае прекрасно подойдет стационарная антенна большого размера.
Почему стоит выбрать Smart Box DVB-T2?
Использование приставки Smart Box DVB-T2 позволяет пользователям в настоящий момент принимать цифровое телевидение, не приобретая для этого новый телевизор или тюнер. Приставка обеспечит для телевизионного устройства сигнал высокого качества, не требуя дополнительного расхода энергии.
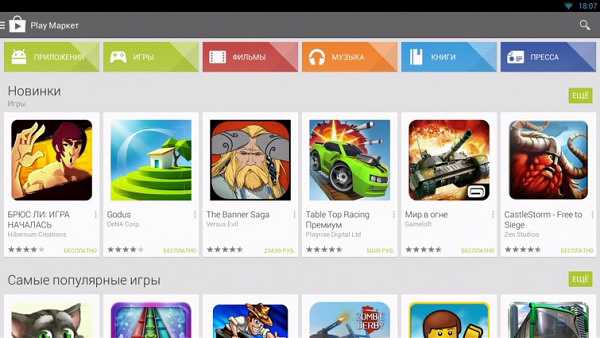
Устройство Smart Box DVB-T2 дает пользователям немало преимуществ:
- Интернет в телевизоре. После подключения Smart Box DVB-T2 к Интернету на экране телевизора можно использовать полнофункциональный веб-браузер, что позволит просматривать электронную почту, пользоваться социальными сетями и использовать виртуальные диски.
- VOD – телевидение по заказу. Приставка позволит в любое время просматривать любой видеоконтент, клипы и ролики с YouTube на большом телевизионном экране.
- 900 000 приложений. Приставка Smart Box DVB-T2 обеспечивает бесплатный доступ к играм и приложениям на GooglePlay, что позволяет настроить функциональность устройства по требованию пользователя.
- Неограниченное мультимедиа. Мощный процессор позволяет воспроизводить любые популярные форматы в файлах FullHD. Для этого достаточно через USB-разъем подключить внешний жесткий диск. Это позволит просматривать фото из личного архива, слушать музыку и наслаждаться другими неограниченными возможностями.
Приставка Smart Box DVB-T2 поддерживает следующие носители информации:
- SDHC и SD-карты, емкость которых не превышает 32 Гб;
- USB-носители, у которых емкость не превышает 2 Тб.

Для подключения цифровых носителей у приставки есть все необходимые порты, расположенные на левой панели. На задней панели устройства имеются все необходимые интерфейсы: разъем для подключения блока питания, антенный вход, HDMI выход. Здесь же расположена встроенная антенна Wi-Fi. Если у телевизора нет входа HDMI, то к приставке Smart Box DVB-T2 его можно подключить через аналоговые выходы.
Внутреннее устройство приставки Smart Box DVB-T2
Инженеры Rombica постарались, и внутрь приставки Smart Box DVB-T2 смогли вместить два процессора. В качестве основного использовался двухъядерный процессор Cortex-A9, его тактовая частота 1,5 ГГц, кроме основного на устройстве имеется тоже двухъядерный графический процессор Mali 400 MP. У приставки два уровня памяти, для основной достаточно 1 Гб памяти, а объем флеш-памяти составляет 4 Гб, что позволяет записывать телевизионные передачи.
К Сети интернет девайс подключается через кабель Ethernet или по беспроводному соединению через модуль Wi-Fi. Чтобы при воспроизведении видеоконтента получать объемный звук, приставку можно соединить со сторонним источником звука через аналоговый выход. В качестве стороннего источника звука можно использовать домашний кинотеатр.
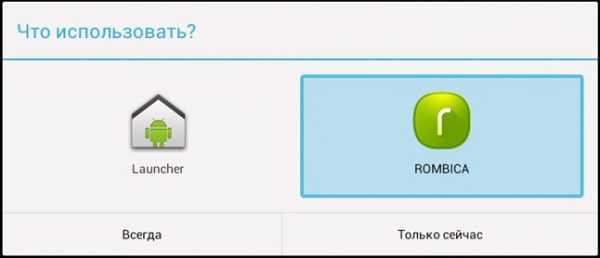
В качестве базовой основы у приставки Smart Box DVB-T2 используется Android 4.2. Для него написано немало приложений, среди которых множество игр 3D. Но, поскольку Android 4.2 разрабатывался для сенсорных экранов, то для управления приставкой нелишне приобрести обычную беспроводную мышь. Хотя в комплектацию и входит инфракрасный пульт дистанционного управления, сам производитель советует приобрести мышь или пульт, предназначенный для Android-устройств.
У приставки крайне простой интерфейс, состоящий из ленты иконок с наиболее необходимыми приложениями. В его верхней части находится индикатор очистки памяти, активности сети, установленной карты и подключенных USB-устройств, который выдает меню с информацией об устройствах.

Приставка поддерживает различные облачные и другие сервисы (Dropbox, Yandex Disk,Google Drive, SkyDrive), но, главное, она поддерживает сигнал цифрового ТВ. Приставку можно считать медиарекордером, оснащенным встроенным тюнером DVB-T2, что позволяет не только просматривать, но и записывать телевизионные программы. Это помогает примирить между собой Интернет и телевидение.
Новая прошивка обеспечила приставку новыми функциями:
- в бесплатном пакете находится до 50 ТВ каналов
- у музыкального плеера улучшенные характеристики;
- установлен медиацентр последней версии XBMC;
- графика интерфейса обновлена;
- можно использовать все актуальные версии предустановленных приложений.
Если этого будет мало, пользователь может расширить возможности приставки за счет Google Play Store, где доступны тысячи разнообразных приложений. При этом большинством приложений можно пользоваться бесплатно.
Технические характеристики
| ЦЕНТРАЛЬНЫЙ ПРОЦЕССОР | 2 ядра ARM® Cortex®-A9 1.5 ГГц |
| ГРАФИЧЕСКИЙ ПРОЦЕССОР | 2 ядра ARM® Mali™- 400 MP |
| АППАРАТНЫЙ ВИДЕО ДЕКОДЕР | Full HD 1080p с декодированием MPEG2, MPEG4, WMV9, H.264 кодеков |
| ПАМЯТЬ | 1024 МБ |
| ФЛЕШ-ПАМЯТЬ | 4096 МБ |
| ПОДДЕРЖКА НОСИТЕЛЕЙ ИНФОРМАЦИИ | SD и SDHC карты до 32Гб; USB 2.0 флэш-память; жесткие диски до 2Тб |
| ПОДКЛЮЧЕНИЕ К ИНТЕРНЕТ | Ethernet 10/100 Мбит/c; Wi-Fi IEEE 802.11g,n (2,4 ГГЦ) |
| ИНТЕРФЕЙСЫ | HDMI 1.4; аналоговый видео (CVBS) и аудио стерео |
| МАКСИМАЛЬНОЕ РАЗРЕШЕНИЕ ВИДЕО ВЫХОДА | Full HD 1080p (1920×1080) 50Гц |
| ОПЕРАЦИОННАЯ СИСТЕМА | Android 4.2 |
| ГРАФИЧЕСКИЙ ИНТЕРФЕЙС ПОЛЬЗОВАТЕЛЯ | Мультимедийная оболочка Rombica; Стандартный интерфейс Android |
| ВСТРОЕННЫЕ ИНТЕРНЕТ СЕРВИСЫ | IVI, MEGOGO, Youtube и др |
| ДОПОЛНИТЕЛЬНЫЕ ВОЗМОЖНОСТИ | Установка приложений из Google Play Store или APK приложений для Android |
| ПОДДЕРЖКА ОБЛАЧНЫХ СЕРВИСОВ | Dropbox, Google Drive, SkyDrive, Yandex Disk и других |
| ПОДДЕРЖКА 3D ВИДЕО | Side-by-side, Top-to-bottom |
| ВСТРОЕННЫЕ ВИДЕОКОДЕКИ | MPEG2, MPEG4, Xvid, WMV9, VC-1, MJPEG, H.263, H.264 |
| ПОДДЕРЖИВАЕМЫЕ ВИДЕОКОНТЕЙНЕРЫ | MKV, AVI, MPEG-TS, MPEG-PS, M2TS, VOB, MOV, MP4, ASF, WMV |
| ПОДДЕРЖИВАЕМЫЕ АУДИОФОРМАТЫ | LPCM, MP3/MPA, M4A, AAC, WMA, APE, FLAC, WAV Pack (WV), OGG, WAV |
| ПОДДЕРЖИВАЕМЫЕ СУБТИТРЫ | SRT (внешние), text (MKV), VobSub (MP4, MKV), PGS (Blu-ray, TS, MKV) |
| ФОРМАТЫ ИЗОБРАЖЕНИЙ | JPEG, PNG, BMP, GIF |
| ФОРМАТЫ ПЛЕЙЛИСТОВ | M3U |
| КОМПЛЕКТ ПОСТАВКИ | Устройство; блок питания; ИК пульт ДУ; HDMI кабель |
Пользовательский рейтинг
[WPCR_INSERT]smart-tv-news.ru
Android-приставка с ТВ-тюнером Rombica Smart Box Quad T2
Несколько лет назад довольно высокой популярностью пользовались мультимедиа-приставки, оснащенные приемниками, которые позволяли принимать ТВ-сигнал. Поначалу это были аналоговые тюнеры, впоследствии их заменили цифровыми. Существовали даже плееры с гибридными тюнерами, аналогово-цифровыми, предназначенные как раз для того переходного периода. Теперь, когда цифровое ТВ транслируется практически по всей территории нашей страны (по крайней мере, теоретически), все подобные мультимедийные ТВ-приставки оснащаются тюнерами, поддерживающими новый установленный в России стандарт DVB-T2. В этой статье мы изучим одну из ТВ-приставок, работающую под управлением операционной системы Android.
- Комплектность, конструкция
- Настройки, производительность
- Воспроизведение видео
- Цифровой ТВ-тюнер
- Выводы
Комплектность, конструкция
Аппарат комплектуется стандартным минимальным набором аксессуаров: инфракрасный пульт дистанционного управления с двумя батарейками, сетевой адаптер питания, HDMI-кабель и руководство пользователя. Кстати, об этом руководстве нужно рассказать особо: более чем 50-страничная книжка содержит не только подробнейшее иллюстрированное описание основ работы с оболочкой Rombica и данным конкретным плеером, но и с системой Android вообще.
Пластиковый корпус приставки имеет небольшие размеры и округлую форму, глянцевая крышка скреплена с корпусом защелками — из-за боязни их поломать мы не стали вскрывать аппарат.
В выключенном состоянии невозможно увидеть никаких индикаторов. Они появляются лишь когда плеер получает питание: во время работы скрытый за полупрозрачной стенкой корпуса светодиод дает мягкое синее свечение, если же приставка находится в спящем режиме, этот светодиод меняет цвет на тускло-красный.
На правом торце корпуса в неглубокой нише расположены три порта USB 2.0. Они используются для подключения к приставке носителей информации — флэшек, жестких дисков, а также различной периферии: вебкамер, проводной и беспроводной клавиатуры, мыши и т. д.
На торце плеера, также в углублении, находятся все остальные служебные интерфейсы:
- антенный вход
- антенный выход (он может работать в качестве усилителя сигнала)
- разъем для подключения сетевого адаптера питания
- аналоговый композитный аудио- видеовыход (используется четырехконтактный миниджек диаметром 3,5 мм, переходящий в три RCA-коннектора, или «тюльпаны»)
- оптический цифровой аудиовыход
- LAN-порт
- углубление со скрытой кнопкой Reset
- цифровой выход HDMI
- слот для карты памяти стандарта microSD/SDHC
Приставка не имеет отдельных ножек-опор: их роль играет сплошная резиновая вставка, проложенная по периметру днища.
Прилагаемый пульт ДУ легок, миниатюрен, его резиновые кнопки легко нажимаются, подсветка отсутствует.
Основные технические характеристики аппарата приведены в следующей таблице, а также на страничке продукта.
| Процессор | 4 ядра ARM Cortex-A5 1,5 ГГц |
| Видео | 4 ядра ARM Mali-450 MP |
| Оперативная память | 1 ГБ |
| ТВ-тюнер | демодулятор Panasonic MN88473, тюнер MaxLinear MxL603 |
| Память ROM | 8 ГБ |
| Операционная система | Android 4.4 |
| Интерфейсы | |
| Видеовыходы |
|
| Аудиовыходы |
|
| Сеть |
|
| ТВ тюнер | DVB-T2 (запись по расписанию, TimeShift) |
| Прочее | USB 2.0 (3 шт.), для подключения накопителей и периферийных устройств, слот карты памяти microSDHC |
| Источники данных |
|
| Прочие характеристики | |
| Интерфейс пользователя |
|
| Встроенные интернет-сервисы | Nemo TV, ivi, Megogo, TVZavr, Youtube и др. |
| Поддержка |
|
| Дисплей | нет, только индикатор режима работы |
| Блок питания | внешний |
| Стоимость | |
| Средняя цена по данным Яндекс.Маркет | T-12649652 |
| Предложения по данным Яндекс.Маркет | L-12649652-10 |
Настройки, производительность
Прежде всего изучим аппаратную составляющую нашей приставки. Данная информация обычно помогает составить приблизительное впечатление о потенциале устройства.
| Сведения о системе (оболочка Rombica) | Сведения о системе (стандартная оболочка Android) |
Стандартная оболочка Android по обыкновению дает самую скупую информацию, насколько это возможно. В отличие от такой немногословности, информационный модуль оболочки Rombica гораздо более разговорчив. И все же исключительно полную информацию, как считается, можно получить лишь с помощью специализированных приложений. Таких, как CPU-Z.
| Сведения о системе (приложение CPU-Z) | ||
Но и здесь мы не видим ни единого упоминания о встроенном цифровом ТВ-тюнере. Скорее всего, программы, отображающие сведения о гаджете, попросту не готовы к такой неожиданности, как наличие приемника телевизионного сигнала.
Полученная информация может быть полезна хотя бы таким показателем, как разрешение экрана, которое здесь составляет полноценные 1920×1080 точек. Понятно, что никакого дисплея у рассматриваемого устройства не имеется — сведения эти относятся к программному виртуальному дисплею, с которым оперируют многие, если не все, приложения, запускаемые на приставке. Таким образом, можно предполагать, что при подключении к Full HD-телевизору приставка станет подавать по HDMI честный Full HD-сигнал. И мы это обязательно проверим.
Оболочка Rombica, встроенная в приставку параллельно с основной оболочкой Android, организована подобно интерфейсу большинства бытовых медиаплееров, которыми удобно управлять с помощью инфракрасных пультов ДУ. В настройках приставки можно вывести в нижнюю пролистываемую строку разное количество иконок приложений, осуществив тем самым быстрый доступ к требуемым программам.
И все же для полноценного общения с приставкой рекомендуется подключить к ней проводную или беспроводную мышь. А еще лучше — аэромышь, которая не требует ровных поверхностей.
Традиционно для рассматриваемых Android-устройств приведем результаты тестирования приставки в нескольких распространенных программных пакетах. Для наглядности приведем и видеоролик, который демонстрирует процесс тестирования в программе 3DMark.
| Antutu | |
| 3DMark | |
Для просмотра с большим размером нажмите кнопку Оригинальный размер | |
Результаты теста Antutu вряд ли порадуют пользователей, которые озабочены высокой производительностью своих гаджетов. Правда, на элементарный вопрос — зачем ТВ-приставке нужна высокая производительность? — они вряд ли в состоянии дать адекватный ответ. Второе тестирование, показывающее возможности устройства при обработке 3D-сцен, лишь подтверждает назначение рассматриваемого устройства. Оно может быть каким угодно — просмотр видео и телеэфира, веб-серфинг, общение в Skype и т. д., — лишь бы не касалось 3D-игр, требующих значительных ресурсов.
Пользователи частенько (и вполне закономерно) задают один и тот же вопрос: какова скорость сетевых соединений в той или иной приставке или медиаплеере. Правильно, от этой скорости напрямую зависит возможность просмотра видео с сетевых накопителей. Точнее, видео с высоким уровнем битрейта — так называемых «ремуксов» (с «рипами» проще — видео перекодируется обычно с низким уровнем битрейта). Чтобы определить скорость сети, проведем элементарную проверку: скопируем с сетевого накопителя один и тот же файл на USB HDD, подключенный к приставке. Причем проделаем это дважды, с проводным и беспроводным подключениями.
| Проводное подключение | Подключение по Wi-Fi |
| 3,95 МБ/с (31,6 Мбит/с) | 3,02 МБ/с (24,1 Мбит/с) |
Итак, проводное подключение, как можно видеть, позволяет просматривать с сетевых накопителей любой существующий нынче Full HD-контент, поскольку максимальный битрейт для Blu-ray составляет 28 Мбит/с. А вот при беспроводном подключении такой просмотр может оказаться затрудненным — в динамичных сценах, когда битрейт приближается к максимуму, с высокой долей вероятности появятся заикания звука и замирания картинки.
В заключение настроечной главы коснемся темы звука. В данном плеере ситуация остается привычной для сферы Android — установленная программная заглушка не дает устройству выводить многоканальный и DTS-звук без предварительного перекодирования в стерео-PCM. В том, что такая заглушка существует, сомнений мало. Если же пользователь во что бы то ни стало желает получить многоканальное звучание, то к его услугам всегда имеется бесплатная оболочка Kodi. Это специальное программное обеспечение для организации HTPC (Home Theatre Personal Computer, домашний мультимедийный компьютер), имеющее открытый исходный код, позволяет вывести прямой (RAW) аудиопоток на ресивер (правда, DTS MA все равно не воспроизводится).
Воспроизведение видео
Традиционно в первую очередь проверим способность устройства корректно воспроизводить видео распространенных нынче форматов. Для этого используем имеющуюся у нас копилку видеофайлов, а результаты воспроизведения приведем в отдельной табличке:
| Формат | Контейнер, видео, звук | Результат воспроизведения |
| DVDRip | AVI, XviD 720×400 2200 Кбит/с, MP3+AC3 | воспроизводится нормально |
| Web-DL SD | AVI, XviD 720×400 1400 Кбит/с, MP3+AC3 | воспроизводится нормально |
| Web-DL HD | MKV, H.264 1280×720 3000 Кбит/с, AC3 | воспроизводится нормально |
| BDRip 720p | MKV, H.264 1280×720 4000 Кбит/с, AC3 | воспроизводится нормально |
| BDRip 1080p | MKV, H.264 1920×1080 8000 Кбит/с, AC3 | воспроизводится нормально |
Помимо этих трафаретных форматов, приставка не гнушается и прочими кодеками, включая FLV или VC1. Впрочем, многое будет зависеть от используемого программного плеера — в каждой программе может иметься свой набор декодеров.
Приставка поддерживает подключение к Full HD-телевизорам в самых разных стандартах, от аналогового 480i до цифрового 1080 с частотой 60 прогрессивных кадров в секунду. К сожалению, такая нужная иногда частота, как 24 кадра в секунду, в списке стандартов отсутствует.
Теперь коснемся вопроса об истинном разрешении, которое поставляется нашим устройством на экран телевизора. Некоторые аппараты — а мы с такими уже сталкивались — могут обманывать, производя обработку изображения в оригинальном размере, но на видеовыход подавая банальный «апскейл».
Проверить истинное разрешение, которое в состоянии выдать плеер, очень просто. Для этого нужно воспроизвести специальный видеофайл, в котором имеются горизонтальные и вертикальные линии, имеющие толщину в один пиксель, и отстоящие друг от друга на тот же пиксель. При воспроизведении такого видео плеер, занимающийся подлогом, тут же будет выявлен — слипшиеся линии будут являться доказательством шулерства. При анализе мы станем использовать устройство захвата видео. Ниже приводится часть стоп-кадра, захваченного с рассматриваемого плеера.
Можно видеть, что никакой геометрической трансформации при воспроизведении тестового ролика приставка не допускает — видео передается пиксель-в-пиксель, приставка транслирует честные 1920×1080 точек.
Наконец, один из труднооспариваемых и крайне наглядных тестов. Речь о пропуске или дублировании кадров, которые допускаются многими воспроизводящими устройствами. Происходят такие пропуски по нескольким причинам, например:
- несовпадение частоты обновления экрана с частотой кадров воспроизводимого видео
- нехватка аппаратных ресурсов, скорости сети или мощности видеопроцессора
В первом случае плееры пытаются сгладить несовпадение частот с помощью отбрасывания или дублирования кадров, делая это как можно более равномерно, чтобы избежать явного дергания движущегося изображения. Если же устройству недостаточно ресурсов, то пропуски эти становятся неравномерными, рваными, что показывает крайнюю перегруженность процессора. Такие пропуски гарантированно приводят к стробу, дерганию, лишают воспроизведение плавности.
Для проверки корректности отображения видеофайлов с различной частотой кадров мы традиционно воспользуемся набором тестовых роликов с перемещающимися на одно деление за кадр стрелкой и прямоугольником (см. Методику тестирования устройств воспроизведения и отображения видеосигнала). При тестировании использовалось видео с размером кадра 1920×1080 и разными частотами, от 24 до 60 кадр/сек. Рассматриваемая приставка подключалась к Full HD телевизору в самом «старшем» режиме — 1920×1080 60 Герц. Ниже приводится таблица со снимками экрана, на которых можно увидеть результаты тестирования и сделать соответствующие выводы. В момент создания фотоснимка мы намеренно выводим на экран телевизора информационную строку, где которой указывается текущий режим работы — размер кадра и частота обновления экрана (большая просьба не путать с маркетинговой частотой, которая в устах продавцов, торгующих телевизорами, может доходить до нескольких сотен Герц — эти «герцы» не имеют никакого отношения к частоте обновления экрана).
Ни единой претензии к плееру не имеется. Даже в случаях катастрофического несовпадения частоты обновления экрана с частотой кадров видеоролика, приставка предельно аккуратно выравнивает воспроизведение, пропуская кадры и/или дублируя показ отдельных кадров.
Что касается возможности плеера воспроизводить видео, закодированное в новом формате HEVC (H.265), который, по всей видимости, заменит распространенный сегодня AVC (H.264) — тут даже мы удивились, с какой легкостью приставка сумела воспроизвести видеофайлы, снятые новеньким фотоаппаратом Samsung NX500. А ведь параметры данных файлов очень непросты даже для хорошего компьютера: HEVC 1080 50p с битрейтом до 70 Мбит/с (скачать пример, 113 МБ). Некоторые коллеги автора, пытавшиеся воспроизвести такие ролики на своих ПК, жаловались на явное «торможение» при воспроизведении. А тут — мелкая коробочка с «телефонным» Android на борту…
В заключение главы оценим способность приставки совершать веб-серфинг. Загрузку веб-страничек устройство осуществляет с приличной скоростью, что нехарактерно для слабенького Android-устройства, которое обычно «тормозит» при отрисовке несложных веб-страничек. Видео, встроенное в статью, воспроизводится со звуком непосредственно на странице со статьей, без предварительной загрузки видеофайла и перехода в режим полного экрана.
Для просмотра с большим размером нажмите кнопку Оригинальный размер
Предустановленные приложения-сервисы мы уже изучали на примере Android-приставки Rombica Smart Box Ultra HD, а также в недавней статье об Android-приставке Rombica Smart Box Ultra HD v002 и сервисе Nemo TV. Добавим лишь, что рассматриваемая приставка с равным успехом поддерживает все описанные сервисы.
Цифровой ТВ-тюнер
Несмотря на значительные трудности, возникшие при тестировании цифрового ТВ-тюнера, нам все же удалось получить скриншоты и данные, показывающие его работу. Означенные трудности заключались в банальном отсутствии цифрового эфирного ТВ-сигнала в местности, где мы пытались его «поймать». Причины тут могли быть самыми разными, от проживания в бетонной заэкранированной со всех сторон коробке до неудачного выбора времени суток для «ловли». Искренне надеемся, что описанная неудача преследовала одного лишь автора и что читателю обязательно повезет.
Вышеперечисленные неудачи не помешали нам проверить эффективность встроенного в приставку цифрового ТВ-приемника (достаточно было сменить регион тестирования). Работает этот модуль посредством фирменного приложения, которое предустановлено в заводскую прошивку, и называется DVB T2.
При первом же запуске приложение определит отсутствие настроенных каналов и предложит произвести их поиск. При этом подразумевается, что необходимая антенна уже подключена к плееру (в разных регионах России, а в отдельных районах, возможны различия в конструкции антенн, их направлении и т. д.). Перед поиском необходимо указать страну, в которой ведется поиск — в нашем случае, конечно, Россия.
Поиск занимает считанные минуты, после чего пустой прежде список пополнится парой десятков каналов, которые в текущий момент транслируются в вашем регионе.
Если ранее, в эпоху аналогового телевидения и аналоговых же тюнеров, имело смысл оценивать качество принимаемого сигнала (хотя «качество» это в большей части зависело от удаленности от транслирующего источника), то теперь смысл в таким тестировании находится, мягко говоря, под сомнением. Это цифра — она либо есть, либо ее нет. Аналогично спутниковому ТВ — или каналы принимаются, или нет, а вместо картинки тюнер выводит на экран приветствие с просьбой проверить оборудование. Также в сравнение можно добавить, к примеру, трансляцию с YouTube и других интернет-сервисов. Странно выглядела бы жалоба пользователя на трансляцию с невысоким качеством и тем более «с помехами». Как и в цифровом ТВ, поток либо есть, либо его нет. А все жалобы на качество потока, если такие возникают, следует отправлять не в адрес производителей тюнера, но исключительно в адрес транслятора. Единственный момент, в котором особенности конструкции тюнера могут влиять на процесс приема цифрового ТВ-сигнала — это его чувствительность. Не исключены случаи, когда один тюнер успешно принимает поток, а другой в это же время, находясь рядом и будучи подключенным к той же антенне, показывает недостаточное количество процентов мощности сигнала. А для того, чтобы определить относительную чувствительность конкретного тюнера, недостаточно знать спецификации его чипа. Оптимальным вариантом оценки является прямое сравнение с неким «идеальным» тюнером, подобно тому, как некоторые электронные устройства сравниваются с аналогичными, параметры которых заведомо считаются идеальными. Но что это за идеальный тюнер, и где его взять?
В отличие от аналогового ТВ, цифровое отличается отсутствием таких артефактов, как атмосферные помехи, но и переключение с канала на канал в цифровом ТВ производится несколько дольше, чем в аналоговом. Впрочем, этот временной лаг настолько несущественен, что и говорить о нем не имеет особого смысла.
Настройки ТВ-тюнера состоят из Редактора каналов, параметров качества записи, системных настроек.
В Редакторе каналов имеется возможность изменить их очередность, переименовать, добавить в Избранное или вовсе удалить ненужные.
Для осуществления записи или активации режима TimeShift (сдвиг во времени, или отложенный просмотр) к плееру требуется подключить какой-либо носитель. Чем выше будет его емкость, тем большее время записи или временного сдвига окажется доступным.
С помощью режима TimeShift можно не только поставить эфир «на паузу», но и успешно проматывать рекламные блоки (если, конечно, смириться с тем, что смотреть вы будете не прямой эфир, а запись, пусть и сдвинутую на небольшой промежуток времени от прямого эфира).
| Режим Timeshift, эфир «поставлен на паузу» | Выход из режима TimeShift |
Запись передач возможна как мгновенная, нажатием кнопки записи, так и отложенная, по расписанию, включая запись, повторяющуюся в определенные дни недели и интервалы времени суток. Единственный, пожалуй, недостаток такой записи в сравнении с древними аналоговыми видеомагнитофонами — для записи рассматриваемая приставка должна быть не только включена в сеть, но и работать! К счастью, приложение, которое управляет тюнером, вовсе не обязательно должно быть запущено — в нужный срок оно запустится автоматически, за этим следит фоновая утилита, и запись стартует строго по расписанию. А учитывая тот факт, что плеер включается также автоматически при подаче питания, то и перебои в подаче электроэнергии не страшны. Наконец, малое энергопотребление приставки (до 10 Вт) вполне позволяет оставить ее включенной на любой срок.
| Процесс записи эфира | Просмотр записанного материала |
Выводы
Честное, без выпадения кадров и уверенное воспроизведение всех известных видеоформатов делают приставку полноценной заменой стандартным медиаплеерам. В этом, кстати, помогает и мультимедийная оболочка Rombica, напоминающая стандартный интерфейс стандартного же плеера. Удивительно было наблюдать, как приставка справляется с новым форматом кодирования HEVC (H.265), воспроизведение которого является той еще задачкой для обычного домашнего компьютера.
Не хотелось бы касаться темы полезности и желательности такого гаджета, как стационарный цифровой ТВ-тюнер. Но придется. Необходимость в подобном тюнере строго обуславливается двумя аспектами — наличие иных источников ТВ-эфира и регион, в котором предполагается вести просмотр. Описать первое условие легче легкого — все еще далеко не везде присутствует широкополосный интернет или кабельное ТВ, хотя спутниковое ТВ доступно всюду (им, собственно, давным-давно пользуются жители всех мелких и отдаленных населенных пунктов). А вот со вторым аспектом будет посложнее. Несмотря на старания соответствующих служб, эфирная цифра работает все еще далеко не в каждом регионе страны. Проблема известна и очевидна: огромные площади, которые необходимо покрыть сигналом (есть, конечно, и другие проблемы, но их мы упоминать не станем). Даже если вы видите на интерактивной карте вещания цифрового эфирного ТВ свой регион и наличие в нем соответствующих работающих ретрансляторов, это вовсе не означает фактическое наличие эфира в вашей местности. Поэтому перед тем, как озадачиться переходом на эфирную цифру, следует провести натурный эксперимент либо поспрашивать знающих людей.
www.ixbt.com

 Как работает приставка на Андроид Смарт ТВ?
Как работает приставка на Андроид Смарт ТВ?