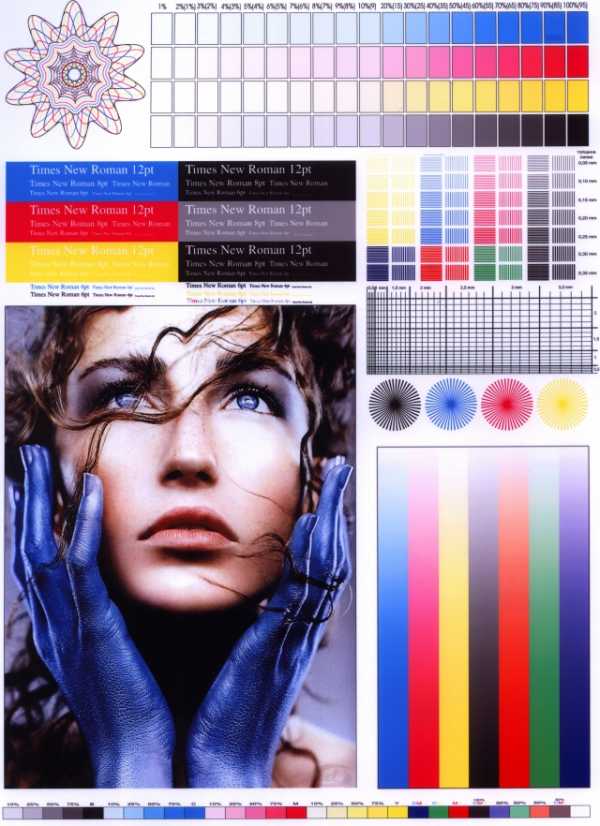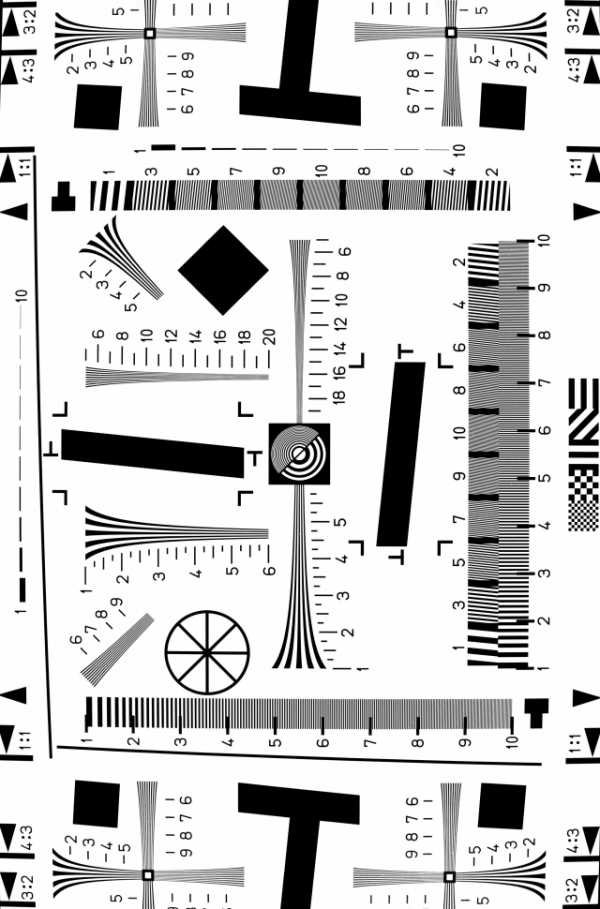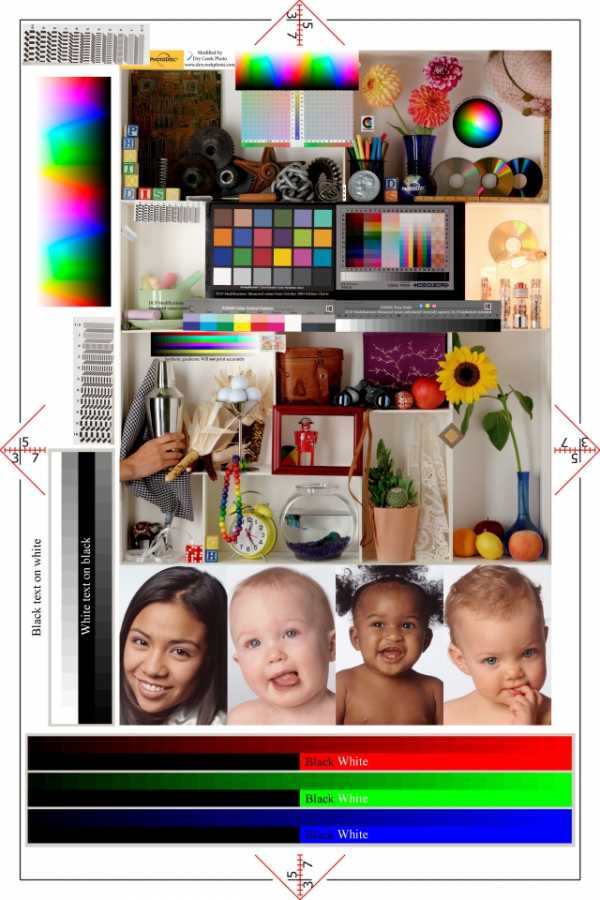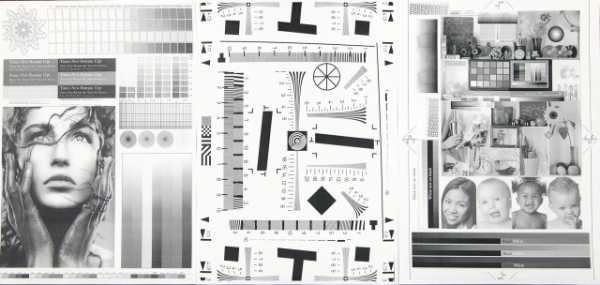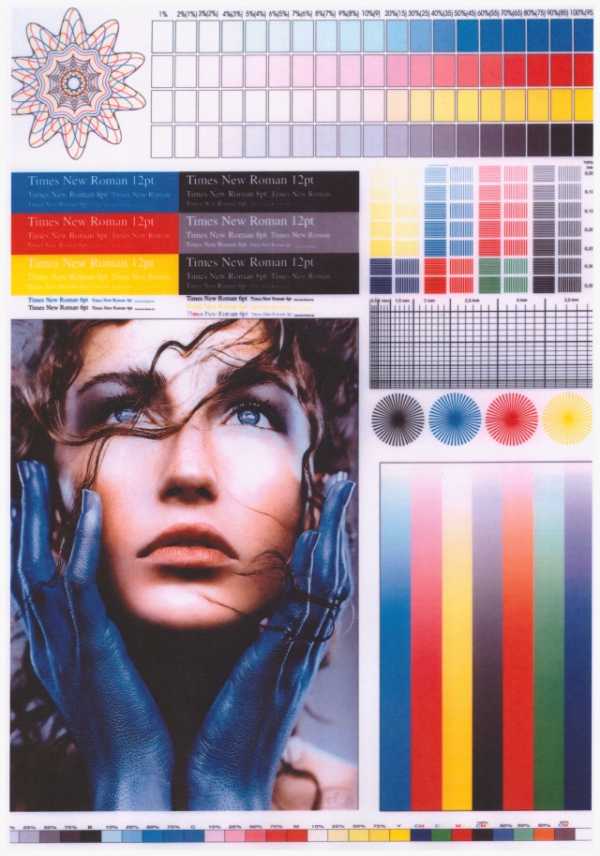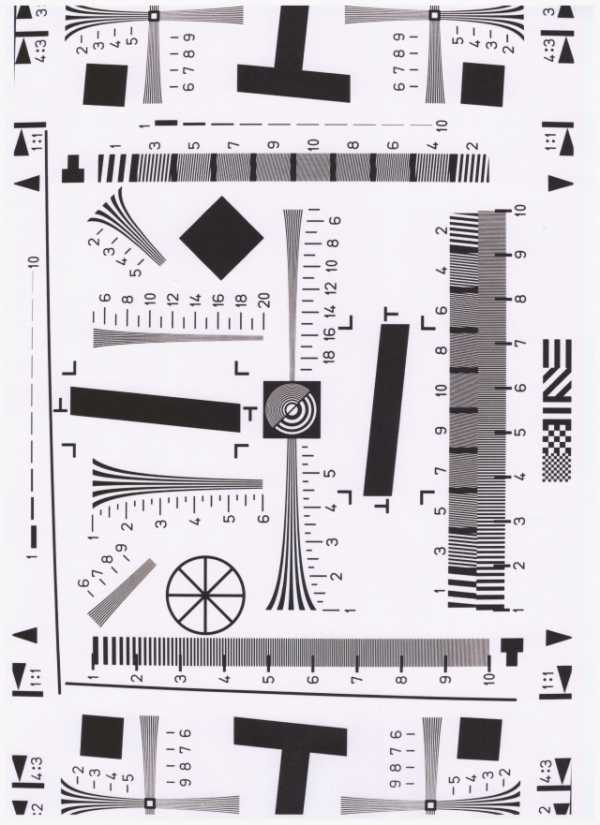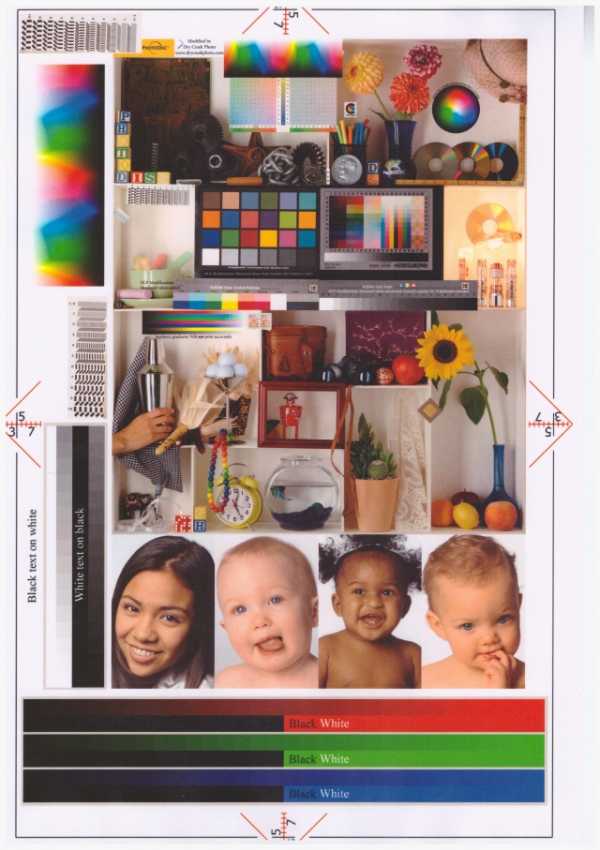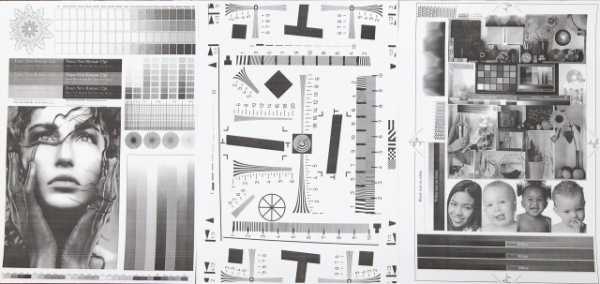Настройка беспроводной сети с помощью кнопки WPS Монохромный мф Samsung Xpress M2070W Моно МФУ (20 стр/м)
Настройка беспроводной сети (только CLP-325W(K)/CLP-326W)_ 45
Настройка беспроводной сети с помощью
кнопки WPS
Беспроводную сеть можно настроить с помощью кнопки WPS (
).
После подключения к беспроводной сети необходимо установить
драйвер устройства для печати из приложения (см. «Установка
драйвера сетевого устройства» на стр. 40).
Настройка беспроводной сети с помощью кнопки
WPS
Если устройство и точка доступа (или беспроводной маршрутизатор)
поддерживают режим WPS (Wi-Fi Protected Setup™), можно легко
настроить параметры сети, нажав кнопку WPS (
) на панели
управления принтера.
Если нужно использовать беспроводную сеть в режиме
инфраструктуры, убедитесь в том, что сетевой кабель отключен
от устройства. Способ подключения к точке доступа (с помощью
кнопки WPS или ввода PIN-кода на компьютере) зависит от
используемой точки доступа или беспроводного маршрутизатора.
См. руководство пользователя используемой точки доступа или
беспроводного маршрутизатора.
Подготовка
Необходимо проверить следующее:
•
Убедитесь в том, что точка доступа или беспроводной
маршрутизатор поддерживает режим WPS (Wi-Fi Protected
Setup™).
•
Убедитесь в том, что устройство поддерживает режим WPS
(Wi-Fi Protected Setup™).
•
Убедитесь, что компьютер подключен к сети (только при
необходимости ввода PIN-кода).
Выбор сетевого подключения
Существует два способа подключения устройства к беспроводной
) на панели управления.
Способ настройки с помощью нажатия кнопки (PBC) позволяет
подключить устройство к беспроводной сети путем нажатия кнопки
WPS (
) на панели управления устройства и кнопки WPS (PBC) на
точке доступа (или беспроводном маршрутизаторе),
поддерживающей режим WPS (Wi-Fi Protected Setup™).
Метод Персональный идентификационный код (PIN) позволяет
подключиться к беспроводной сети с помощью ввода
предоставленного PIN-кода на точке доступа (беспроводном
маршрутизаторе) с поддержкой WPS (Wi-Fi Protected Setup™).
По умолчанию в устройстве используется режим
помощью нажатия кнопки (PBC), который рекомендуется для
обычной беспроводной сетевой среды.
Подключение к беспроводной сети в режиме
настройки с помощью нажатия кнопки
Чтобы подключить устройство к беспроводной сети в режиме
настройки с помощью нажатия кнопки, выполните следующие
действия:
Проверьте состояние индикатора беспроводной сети.
1. Нажмите и удерживайте кнопку WPS (
) на панели управления
в течение 2–4 секунд до тех пор, пока быстро не замигает
индикатор состояния.
•
: Индикатор беспроводной сети медленно мигает.
Устройство начинает подключение к беспроводной сети.
Индикатор будет медленно мигать до нажатия кнопки на
точке доступа или беспроводном маршрутизаторе (не более
двух минут).
2.
: Нажмите кнопку WPS (PBC) на точке доступа (или
беспроводном маршрутизаторе).
По тому, как работает индикатор беспроводной сети, можно
определить состояние подключения:
a)
: Индикатор беспроводной сети быстро мигает.
Устройство подключается к точке доступа (или
беспроводному маршрутизатору).
b)
: После успешного подключения устройства к
беспроводной сети индикатор непрерывно горит.
Подключение к беспроводной сети в режиме
настройки с помощью ввода PIN-кода
Чтобы подключить устройство к беспроводной сети, выполните
указанные ниже действия.
Проверьте состояние индикатора беспроводной сети.
1. Напечатайте отчет о конфигурации сети, в том числе PIN-код.
В режиме готовности нажмите кнопку Отмена (
) на панели
управления и удерживайте ее приблизительно пять секунд.
Таким образом можно найти PIN-код устройства.
2. Нажмите и удерживайте кнопку WPS (
) на панели управления
более 4 секунд до тех пор, пока не загорится индикатор
состояния.
•
: Индикатор беспроводной сети медленно мигает.
Устройство начинает подключение к точке доступа или
беспроводному маршрутизатору.
3. В течение двух минут необходимо ввести восьмизначный
PIN-код на компьютере, который подключен к точке доступа или
беспроводному маршрутизатору.
Индикатор будет медленно мигать до нажатия ввода PIN-кода
(не более двух минут).
По тому, как работает индикатор беспроводной сети, можно
определить состояние подключения:
a)
: Индикатор беспроводной сети быстро мигает.
Устройство подключается к точке доступа или
беспроводному маршрутизатору.
b)
:
беспроводной сети индикатор непрерывно горит.
Повторное подключение к беспроводной сети
При отсутствии подключения к беспроводной сети устройство
автоматически пытается повторно подключиться к точке доступа
или беспроводному маршрутизатору с помощью использованных
ранее параметров беспроводного подключения и адреса.
Устройство автоматически повторно подключается к
беспроводной сети в следующих случаях:
•
при перезагрузке устройства;
•
при перезагрузке точки доступа или беспроводного
маршрутизатора;
Настройка беспроводной сети
Приступая к работе
Знакомство с вашим типом сети
Как правило, между компьютером и принтером одновременно можно установить только одно соединение.
Режим инфраструктуры Такая система используется главным образом дома и в небольших офисах. В этом режиме связь с беспроводным устройством обеспечивается с помощью точки доступа. | |
Режим Ad-hoc В этом режиме точка доступа не используется. Компьютер взаимодействует с беспроводным устройством напрямую. |
Имя в беспроводной сети и сетевой пароль
Беспроводные сети требуют более серьезного обеспечения безопасности, поэтому при первой установке точки доступа для работы в сети создаются сетевое имя (SSID), тип используемой защиты и сетевой пароль. Перед продолжением установки принтера попросите администратора сети указать эти параметры.
Введение в методы настройки беспроводной сети.
Беспроводную сеть можно настроить на самом устройстве или через компьютер. Выберите метод настройки в таблице ниже.
Функция настройки беспроводной сети различается в зависимости от модели и региона. |
|
Использование кнопки WPS
|
Убедитесь в том, что точка доступа или беспроводной маршрутизатор поддерживает режим WPS (Wi-Fi Protected Setup™).
Убедитесь в том, что устройство поддерживает режим WPS (Wi-Fi Protected Setup™).
Убедитесь, что компьютер подключен к сети (только при необходимости ввода PIN-кода).
Выбор типа подключения
Существует два метода подключения устройства к беспроводной сети с помощью кнопки (WPS) на панели управления.
Метод Настройки с помощью нажатия кнопки (PBC) позволяет подключить устройство к беспроводной сети путем нажатия кнопки (WPS) на панели управления устройства, а также кнопки WPS (PBC) на точке доступа (беспроводном маршрутизаторе) с поддержкой Wi-Fi Protected Setup™(WPS) соответственно.
Метод с использованием персонального идентификационного кода (PIN) позволяет подключиться к беспроводной сети с помощью ввода предоставленного PIN-кода на точке доступа (беспроводном маршрутизаторе) с поддержкой WPS (Wi-Fi Protected Setup™).
По умолчанию в устройстве используется режим настройки с помощью нажатия кнопки (PBC), который рекомендуется для обычной беспроводной сетевой среды.
Чтобы изменить режим WPS, на панели управления нажмите (Меню) > Сеть > Беспроводной > OK > Параметры WPS. |
Устройства, оснащенные дисплеем
Подключение в режиме PBC
Нажмите кнопку (WPS) на панели управления и удерживайте ее более 2 секунд.
устройство перейдет в режим ожидания до нажатия кнопки WPS (PBC) на точке доступа или беспроводном маршрутизаторе (не более двух минут).
Нажмите кнопку WPS (PBC) на точке доступа (или беспроводном маршрутизаторе).
Сообщения отображаются на дисплее в следующем порядке:
Подключение: устройство подключается к точке доступа или беспроводному маршрутизатору.
Подключено: После успешного подключения устройства к беспроводной сети индикатор WPS горит непрерывно.
Тип SSID: По завершении процесса подключения к беспроводной сети на дисплее появляется информация о SSID точки доступа.
Вставьте компакт-диск из комплекта поставки в привод компьютера и выполните установку ПО, следуя указаниям на экране. В окне»Подключить принтер» выберите «Сетевое подключение»(Ethernet/Беспроводное).
Подключение в режиме PIN
Нажмите кнопку (WPS) на панели управления и удерживайте ее более 2 секунд.
на экране появится PIN-код, состоящий из 8 цифр.
В течение двух минут необходимо ввести восьмизначный PIN-код на компьютере, подключенном к точке доступа (или беспроводному маршрутизатору).
Сообщения отображаются на дисплее в следующем порядке:
Подключение: устройство начинает подключение к беспроводной сети.
Подключено: После успешного подключения устройства к беспроводной сети индикатор WPS горит непрерывно.
Тип SSID: По завершении процесса подключения к беспроводной сети на дисплее появляется SSID-информация точки доступа.
Вставьте компакт-диск из комплекта поставки в привод компьютера и выполните установку ПО, следуя указаниям на экране. В окне»Подключить принтер» выберите «Сетевое подключение»(Ethernet/Беспроводное).
Устройства, не оснащенные дисплеем
Подключение в режиме PBC
Нажмите кнопку (WPS) на панели управления и удерживайте примерно 2–4 секунды, пока индикатор состояния не начнет быстро мигать.
Устройство начинает подключение к беспроводной сети. Индикатор будет медленно мигать до нажатия кнопки на точке доступа или беспроводном маршрутизаторе (не более двух минут).
Нажмите кнопку WPS (PBC) на точке доступа (или беспроводном маршрутизаторе).
Индикатор беспроводной сети быстро мигает. устройство подключается к точке доступа или беспроводному маршрутизатору.
После успешного подключения устройства к беспроводной сети индикатор WPS горит непрерывно.
Вставьте компакт-диск из комплекта поставки в привод компьютера и выполните установку ПО, следуя указаниям на экране. В окне»Подключить принтер» выберите «Сетевое подключение»(Ethernet/Беспроводное).
Подключение в режиме PIN
Напечатайте отчет о конфигурации сети, в том числе PIN-код (см. Печать отчета о конфигурации сети).
В режиме готовности нажмите кнопку (Отмена или Стоп/Сброс) на панели управления и удерживайте ее приблизительно пять секунд. Таким образом можно найти PIN-код устройства.
Нажмите кнопку (WPS) на панели управления и удерживайте более четырех секунд, пока не загорится индикатор состояния.
Устройство начинает подключение к точке доступа или беспроводному маршрутизатору.
В течение двух минут необходимо ввести восьмизначный PIN-код на компьютере, подключенном к точке доступа (или беспроводному маршрутизатору).
Индикатор будет медленно мигать, пока вы не введете PIN-код (не более двух минут).
По тому, как работает индикатор WPS, можно определить состояние подключения:
Индикатор беспроводной сети быстро мигает. устройство подключается к точке доступа или беспроводному маршрутизатору.
После успешного подключения устройства к беспроводной сети индикатор WPS горит непрерывно.
Вставьте компакт-диск из комплекта поставки в привод компьютера и выполните установку ПО, следуя указаниям на экране. В окне»Подключить принтер» выберите «Сетевое подключение»(Ethernet/Беспроводное).
Повторное подключение к сети
При отсутствии подключения к беспроводной сети устройство автоматически пытается повторно подключиться к точке доступа или беспроводному маршрутизатору с помощью использованных ранее параметров беспроводного подключения и адреса.
Устройство автоматически повторно подключается к беспроводной сети в следующих случаях:
|
Отмена процесса подключения
Чтобы отменить подключение к беспроводной сети, нажмите, а затем отпустите кнопку (Отмена или Стоп/Сброс) на панели управления. Повторную попытку подключения к беспроводной сети следует выполнять не раньше чем через две минуты.
Отключение от сети
Для отключения от беспроводной сети нажмите кнопку (WPS) на панели управления и удерживайте ее более двух секунд.
Если сеть Wi-Fi находится в режиме ожидания: устройство немедленно отключается от беспроводной сети. Индикатор WPS гаснет.
Если сеть Wi-Fi используется: пока устройство ожидает завершения текущего задания, индикатор WPS быстро мигает. Затем устройство автоматически отключается от беспроводной сети. Индикатор WPS гаснет.
Использование кнопки «Меню»
Некоторые меню могут не отображаться на дисплее в зависимости от параметров или моделей. Это значит, что данные функции недоступны для этого устройства. |
Сначала нужно узнать SSID используемой беспроводной сети и пароль сети, если она зашифрована. Эта информация задается при установке точки доступа или беспроводного маршрутизатора. Если параметры используемой беспроводной сети неизвестны, обратитесь к администратору сети или специалисту, настраивавшему беспроводное окружение.
После подключения к беспроводной сети необходимо установить драйвер устройства для печати из приложения (см. Установка драйвера по сети). |
Нажмите кнопку (Меню) на панели управления.
Нажмите Сеть > Беспроводная > Настройки WLAN.
Нажмите OK чтобы выбрать нужный метод настройки.
Мастер (рекомендуется): В этом режиме настройка происходит автоматически. Устройство покажет список доступных сетей. После выбора сети устройство попросит ввести ключ.
Нестандартн. В этом режим пользователь может задать собственное значение SSID или отредактировать параметры безопасности.
www.samsungsetup.com
Samsung Xpress M2070W Инструкция по эксплуатации онлайн [180/342]
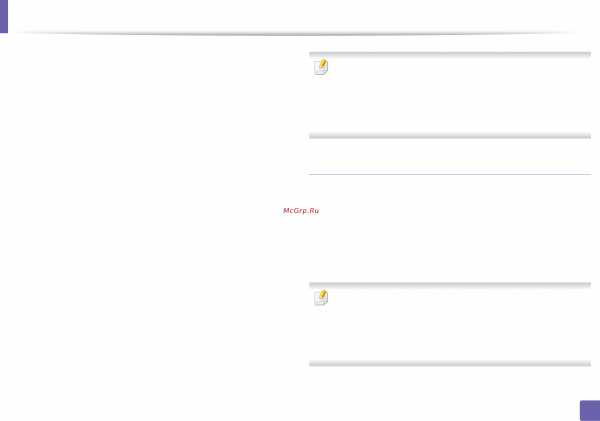
Настройка беспроводной сети
180
2. Использование устройства, подключенного к сети
▪ Пароль сети: Если в принтере включена функция
Пользователь группы, для подключения к нему
мобильных устройств необходим Пароль сети. Пароль
сети можно настроить самому или воспользоваться
паролем, назначенным сетью.
С устройства (снабженного дисплеем)
• Выберите на панели управления Сеть > Беспроводная > Wi-Fi
Direct.
• Включите Wi-Fi Direct.
Через подключенный по сети компьютер
Если принтер поключен к точке доступа сетевым кабелем, функцию
Wi-Fi Direct можно включить и настроить посредством SyncThru™ Web
Service.
• Откройте SyncThru™ Web Service, выберите Настройки >
Параметры сети > Беспроводной > Прямое подключение к Wi-
Fi.
• Включите или выключите Прямое подключение к Wi-Fi и
выберите параметры.
• Для пользователей ОС Linux
— Напечатайте отчет о конфигурации IP-сети (см. «Печать
отчета о конфигурации сети» на стр. 144).
— Откройте Веб-служба SyncThru, выберите Настройки >
Параметры сети > Беспроводной > Wi-Fi Direct.
— Включите или выключите Wi-Fi Direct.
Настройка мобильных устройств
• После настройки Wi-Fi Direct на принтере прочитайте инструкцию к
мобильному устройству, чтобы узнать, как настроить Wi-Fi Direct на
нем.
• После настройки Wi-Fi Direct следует загрузить на мобильное
устройство приложение для печати. (Например, Samsung Mobile
printer), чтобы обеспечить возможность печати со своего
смартфона.
• Найдите имя принтера, к которому вы хотите подключиться, на
мобильном устройстве, выберите его. Индикатор на принтере
начнет мигать. Нажмите кнопку WPS на принтере. Он
подключится к мобильному устройству.
• Если ваше мобильное устройство не поддерживает WPS, вам
следует ввести Пароль сети вместо нажатия на кнопку WPS.
mcgrp.ru
samsung m2070w подключение к wifi видео Смотреть лучшее видео
…
2 лет назад
Преимуществом ноутбука является его мобильность. Но это качество утрачивает свой смысл, если дома есть…
…
4 лет назад
МФУ Samsung Xpress M2070W Перед нами классическое черно-белое лазерное МФУ созданное для печати, копирования и скани…
…
3 лет назад
Зказать МФУ Samsung SL M2070: http://n24.com.ua/product/110493/desc.html Присоединяйтесь к нам: — Google+: https://google.com/+N24Ua — Вконтакте: …
…
2 лет назад
В этом видео вы узнаете, как печатать на любом вайфай принтере с телефона, планшета или даже с другого компа,…
…
3 лет назад
Сайт интернет-магазина: http://www.originalam.net/ Установка МФУ, подключенного к Wi Fi сети, на примере Epson Expression Premium…
…
4 лет назад
Как подключить принтер через USB к Wi-Fi роутеру и настроить печать на всех сетевых компьютерах Подробнее:…
…
5 лет назад
Подключение принтера в локальной сети.
…
2 лет назад
Чтобы принтером могли пользоваться несколько участников локальной сети и при этом им не нужно было всякий…
…
3 лет назад
Сайт интернет-магазина: http://www.originalam.net/ Подключение принтера к беспроводной сети (Epson WorkForce PRO WF-4640) с помощью…
…
5 меc назад
Есть необходимость настроить принтер на печать, но при этом с ноутбука удаленно распечатывать документы.Ес…
…
1 лет назад
Новенький халененький принтерочек на распаковке.
…
3 лет назад
Думаю вам мое видео было полезно, и при выборе принтера у вас не будет ~♥~Трудностей.
…
1 лет назад
Мфу Samsung XPress M2070w Прошивка …
…
2 лет назад
На современных телефонах по умолчанию уже доступна печать с Android по WiFi. Это очень удобно, особенно для менед…
…
3 лет назад
В этом видео вы узнаете как просто и быстро настроить подключение принтера к wi fi роутеру с последующей печа…
…
1 лет назад
Узнать цену Epson XP-340: https://goo.gl/SrSo6P В новом ролике Андрей подробно расскажет, как настроить Wi-Fi на принтере….
…
5 меc назад
Игровой канал Youtube Esset Gamer https://www.youtube.com/channel/UCA5cSDmGtd6lh_QbdZ7xMsA Группа в VK покупка из Китая …
…
4 лет назад
МФУ Samsung Xpress M2070FW В этом МФУ сочетаются множество факторов, которые обычно выступают решающими при выборе…
…
4 лет назад
С новой линейкой принтеров Samsung с NFC — печатать и сканировать документы стало гораздо легче.
smotretvidos.ru
Samsung Xpress M2070W Инструкция по эксплуатации онлайн [179/342]
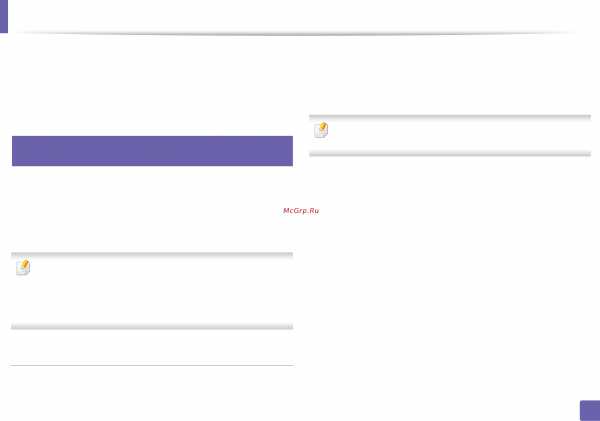
Настройка беспроводной сети
179
2. Использование устройства, подключенного к сети
5
Когда откроется окно SyncThru™ Web Service, щелкните
Параметры сети.
6
Выберите Беспроводной > Другая.
Можно также включать и выключать сеть Wi-Fi.
19
Настройка Wi-Fi Direct для печати с
мобильных устройств
Функция Wi-Fi Direct позволяет подключаться к другим устройствам, не
теряя связи с точкой доступа. Кроме того, вы можете использовать
одновременно проводную сеть и сеть Wi-Fi Direct, чтобы разные
пользователи могли выполнять печать одновременно из разных
сетей.
• Сеть Wi-Fi Direct не позволяет подключаться к Интернету.
• Протоколы связи зависят от модели. Сети Wi-Fi Direct НЕ
поддерживают IPv6, сетевую фильтрацию, IPSec, WINS и SLP.
• Одновременно к функции Wi-Fi Direct принтера могут быть
подключены до 4 мобильных устройств.
Настройка Wi-Fi Direct
Включить функцию Wi-Fi Direct можно одним из следующих способов.
Через компьютер, подключенный по USB-кабелю
(рекомендуется)
• После установки драйвера можно настроить программу Samsung
Easy Printer Manager и режим Wi-Fi Direct.
Программа Samsung Easy Printer Managerдоступна для
пользователей ОС Windows и Macintosh.
— В меню Пуск выберите Программы или Все программы >
Samsung Printers > Samsung Easy Printer Manager >
Параметры устройств > Сеть.
▪ Вкл./Выкл. Wi-Fi Direct: Выберите Включено, чтобы
включить.
▪ Имя устройства: Введите имя принтера, которое будет
отображаться в беспроводной сети. По молчанию
используется имя устройства.
▪ IP-адрес: Введите IP-адрес принтера. IP-адрес
используется только для локальной сети. Рекомендуем
использовать стандартный локальный IP-адрес (для Wi-Fi
Direct: 192.168.3.1 )
▪ Пользователь группы: Включите эту функцию, чтобы
назначить пользователя группы Wi-Fi Direct. Пользователь
группы аналогичен точке доступа. Мы рекомендуем
активировать эту функцию.
mcgrp.ru
Обзор МФУ Samsung Xpress M2070W: печать по воздуху

На первый взгляд перед нами классическое черно-белое лазерное МФУ созданное для печати, копирования и сканирования. Но главной фишкой нового принтера стала поддержка печати по воздуху благодаря технологиям Wi-Fi Direct, NFC и Google Cloud Print
нет в наличии
Нет предложений
На первый взгляд перед нами классическое черно-белое лазерное МФУ созданное для печати, копирования и сканирования. Но главной фишкой нового принтера стала поддержка печати по воздуху благодаря технологиям Wi-Fi Direct, NFC и Google Cloud Print.

Комплектация и подготовка к работе
В коробку с устройством положили кабель питания, шнур USB типа B, диск с драйверами и программным обеспечением и руководство пользователя с иллюстрациями. С его помощью процесс подготовки к запуску пройдет в кратчайшие сроки.
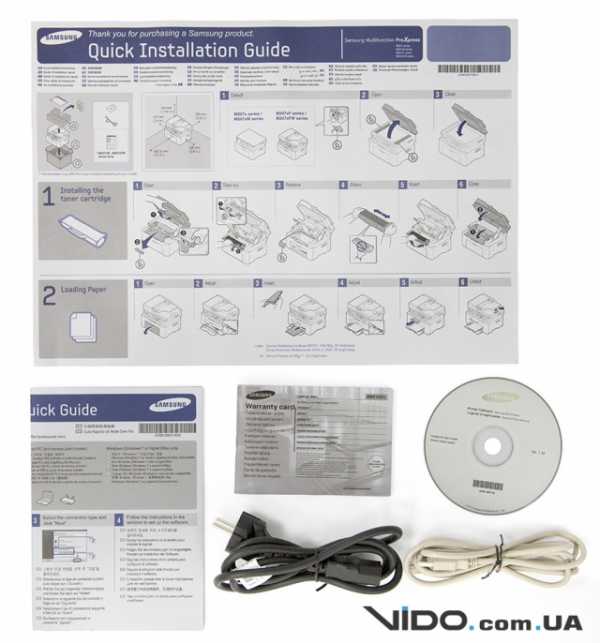
В набор программного обеспечения, которое поставляется на диске из комплекта поставки входят приложения Easy Printer Manager, для дистанционного управления МФУ и Easy Document Creator для сканирования, создания и сохранения документов в различных форматах с последующей отправкой по электронной почте или в социальных сетях.
Дизайн и эргономика
Внешне Samsung M2070W практически ни чем не отличается от аналогичных по функционалу устройств и очень напоминает МФУ Samsung Xpress M2070FW. Отличия между ними заключаются в отсутствии факса, разъема Ethernet и автоподатчика на сканер у Xpress M2070W. Исходя из этого наше МФУ получилось ниже на 5,5 см (25,3 см у Xpress M2070W против 30,8 см у Xpress M2070FW) при глубине в 36 см у обоих.

В остальном модель выглядит идентично. Хоть устройство получилось не сверхкомпактным, для такого рода устройств потребуется место на столе, поэтому МФУ не должен мешать, во время работы.

Корпус выполнен из практичного пластика серого и черного цветов. В верхней части Samsung M2070W размещен сканер, выходной лоток на 100 листов с фиксатором и панель управления.

Нижняя часть МФУ получила входной лоток на 150 листов со слайдерами для ограничения ширины бумаги и набор разъемов для подключения устройства к сети и компьютеру. Они размещены на тыльной панели.


Для удобной транспортировки на корпусе предусмотрены ручки.


Блок управления получил двухстрочный дисплей и большое количество клавиш управления. Разобраться с ним не составит труда, все функциональные элементы сопровождаются пиктограммами, а некоторые оснащены и подсветкой.



Отдельно стоит сказать о быстрых клавишах для сканирования, копий документов на одном листе и включении режима экономии тонера, а также системном индикаторе, который оповещает о состоянии и работе устройства.

Конструкция шарниров крышки сканера, позволит сканировать не только обычные листы, но и более объемные документы и даже каталоги, журналы или книги.


На крышке установлена метка NFC.

Функциональность
Samsung Xpress M2070W – это классическое многофункциональное устройство. В нем используется технология лазерной монохромной печати с максимальным разрешением 1200 dpi и плотностью носителей от 60 г/м2 до 163 г/м2. Минимальный формат печатных материалов — 76 x 127 мм, а максимальный — 216 x 356 мм. Xpress M2070W поддерживает носители самых распространенных форматов – A4, A5, Letter, Legal, Executive, Folio, Oficio, ISO B5,JIS B5, Envelope (Monarch, Com10, DL, C5).
Кроме печати на обычной или цветной бумаге, Xpress M2070W работает с конвертами, этикетками, хлопком и вторсырьем.
Время отпечатка первой страницы из режима готовности – 8,5 секунд, а максимальная скорость достигает 20 страниц в минуту. Рекомендованная нагрузка на устройство в месяц составляет 10000 отпечатков. Поддерживается двухсторонняя печать, но только в ручном режиме.
Сканер с матрицей CIS, поддерживает стандарты TWAIN и WIA, а максимальное разрешение сканирование составляет 4800 dpi. Сканирование в режиме копира соответствует максимальному разрешению печати
В режиме копира, разрешение сканирование соответствует максимальному разрешению печати – 1200 dpi. Время копирования первой страницы – 14 секунд с последующей скоростью до 20 страниц в формате А4. Копир поддерживает масштабирование от 25 до 400 %.
За быстродействие и бесперебойную работу МФУ отвечает процессор с частотой 600 МГц и 128 МБ оперативной памяти.
Samsung Xpress M2070W работает на все 100%, отпечатки получаются высоко детализированными с четкими линиями и плавными переходами. Это обеспечивается благодаря фирменной технологии Samsung ReCP (Rendering Engine for Clean Pages).
Примеры печати тестовых заданий:
Примеры печати тестовых задани
|
|
| Оригинальные тестовые изображени |
|
|
| Отпечатки оригинальных изображений на тестовом устройстве |
|
|
| Сканирование с разрешением 600 dpi |
|
|
| Копирование оригинальных отпечатков на тестовом устройстве |
Беспроводные возможности
В Samsung Xpress M2070W установлены модули WiFi 802.11b/g/n с поддержкой Wi-Fi Direct и NFC. Для удаленной печати можно использовать сервис Google Cloud Print, а для быстрой печати со смартфонов и планшетов нужно установить фирменное приложение для iOS или Android – Samsung Mobile Print. Выбрав необходимый файл, можно просто поднести гаджет к метке NFC на принтере и он будет отправлен на печать.
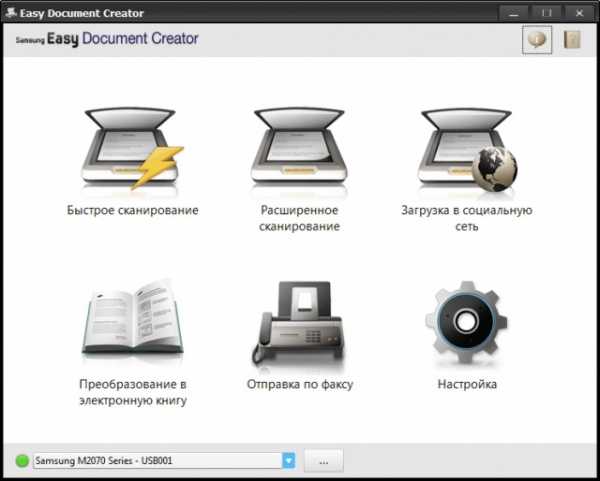
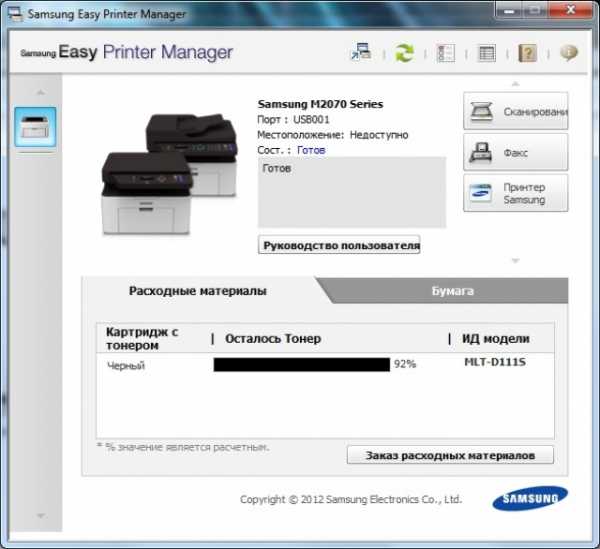
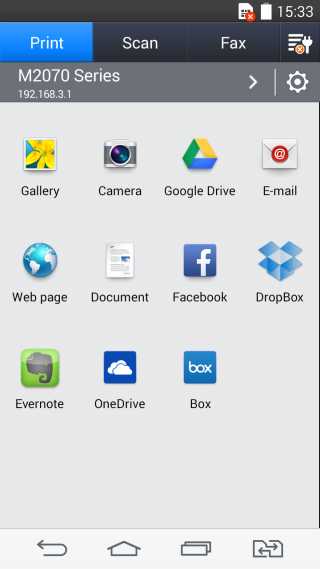
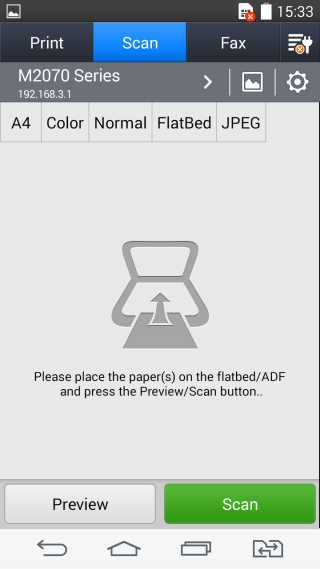
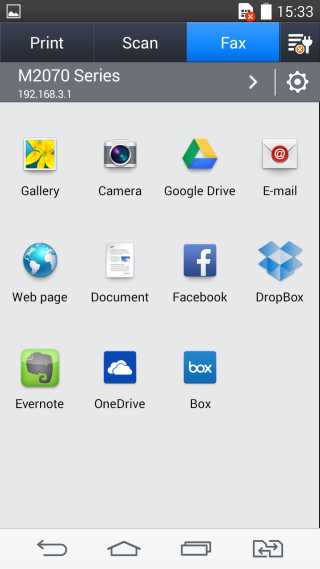
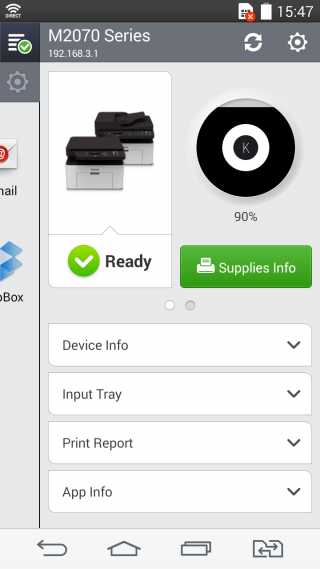
Кроме этого фирменный сервис позволит сканировать изображение и отправлять их непосредственно на мобильное устройство.
Расходные материалы
МФУ комплектуется тонер-картриджем MLT-D111S/SEE с ресурсом в 500 страниц. Новый тонер-картридж будет способен отпечатать до 1000 страниц. Он легко извлекается, а сам принтер не блокирует возможность его перезаправки. Режим экономии Easy Eco Driver позволит сократить затраты тонера на 20 %, благодаря преобразованию изображений из растра в эскиз и оптимизации текста.
Впечатления
Samsung Xpress M2070W – отличное лазерное черно-белое МФУ для дома. К его плюсам можно отнести не только поддержку печати по воздуху, но и удобство в использовании, высокую скорость работы, практичные материалы корпуса и неплохой ресурс используемого тонер-картриджа. А учитывая, что совсем скоро начинается школьный сезон, то уже сейчас нужно задуматься об его покупке.
ОСОБЕННОСТИ
• Устройство 3-в-1 •
• Небольшие габариты •
• Качественная сборка •
• Удобство использования •
• Высокая скорость работы •
• Беспроводные возможности •
• Мобильный сервис Samsung Mobile Print •
СПЕЦИФИКАЦИИ•
- Модель Samsung Xpress M2070W (SL- M2070W/XEV)
- Возможности принтер, копир, сканер
- Технология монохромная лазерная
- Двусторонняя печать ручной режим
- Форматы печатных носителей A4 / A5 / Letter / Legal / Executive / Folio / Oficio / ISO B5 / JIS B5 / Envelope (Monarch, Com10, DL, C5)
- Минимальный размер 76 x 127 мм
- Максимальный размер 216 x 356 мм
- Тип печатных носителей бумага, конверты, этикетки, картон, плотная, тонкая, хлопковая, цветная, препринт, из вторсырья, документная, архивная
- Плотность материала 60-163 г/м2
- Процессор 600 MГц
- Объем памяти 128 МБ
- Скорость ч/б печати А4 20 стр/мин
- Время выхода первого ч/б отпечатка 8,5 сек
- Максимальная месячная нагрузка 10 000 стр.
- Разрешение печати 1200 х 1200 dpi
- Интерфейс USB 2.0, WiFi 802.11b/g/n, NFC
- Емкость лотка подачи 150 листов
- Емкость выходного лотка 100 листов
- Вес 7,4 кг
- Размеры 40,6 x 35,96 x 25,3см
- Дополнительно Samsung Mobile Print
vido.com.ua
Настройка беспроводной сети
Приступая к работе
Знакомство с вашим типом сети
Как правило, между компьютером и принтером одновременно можно установить только одно соединение.
|
Режим инфраструктуры Такая система используется главным образом дома и в небольших офисах. В этом режиме связь с беспроводным устройством обеспечивается с помощью точки доступа. |
|
|
Режим Ad-hoc В этом режиме точка доступа не используется. Компьютер взаимодействует с беспроводным устройством напрямую. |
Имя в беспроводной сети и сетевой пароль
Беспроводные сети требуют более серьезного обеспечения безопасности, поэтому при первой установке точки доступа для работы в сети создаются сетевое имя (SSID), тип используемой защиты и сетевой пароль. Перед продолжением установки принтера попросите администратора сети указать эти параметры.
Введение в методы настройки беспроводной сети.
Беспроводную сеть можно настроить на самом устройстве или через компьютер. Выберите метод настройки в таблице ниже.
|
Для CLP-41x series/C140x series/C181x series
Использование кнопки WPS
Если ваше устройство и точка доступа (или беспроводной маршрутизатор) поддерживают WPS (Wi-Fi Protected Setup™), можно легко настроить параметры сети, нажав кнопку на панели управления принтера. При этом не требуется использовать компьютер.
|
-
Убедитесь в том, что точка доступа или беспроводной маршрутизатор поддерживает режим WPS (Wi-Fi Protected Setup™).
-
Убедитесь в том, что устройство поддерживает режим WPS (Wi-Fi Protected Setup™).
-
Убедитесь, что компьютер подключен к сети (только при необходимости ввода PIN-кода).
Выбор типа подключения
Существует два метода подключения устройства к беспроводной сети с помощью кнопки (WPS) на панели управления.
Метод Настройки с помощью нажатия кнопки (PBC) позволяет подключить устройство к беспроводной сети путем нажатия кнопки (WPS) на панели управления устройства, а также кнопки WPS (PBC) на точке доступа (беспроводном маршрутизаторе) с поддержкой Wi-Fi Protected Setup™(WPS) соответственно.
Метод с использованием персонального идентификационного кода (PIN) позволяет подключиться к беспроводной сети с помощью ввода предоставленного PIN-кода на точке доступа (беспроводном маршрутизаторе) с поддержкой WPS (Wi-Fi Protected Setup™).
По умолчанию в устройстве используется режим настройки с помощью нажатия кнопки (PBC), который рекомендуется для обычной беспроводной сетевой среды.
Устройства, оснащенные дисплеем
Подключение в режиме PBC
-
Нажмите кнопку (WPS) на панели управления и удерживайте ее более 2 секунд.
устройство перейдет в режим ожидания до нажатия кнопки WPS (PBC) на точке доступа или беспроводном маршрутизаторе (не более двух минут).
-
Нажмите кнопку WPS (PBC) на точке доступа (или беспроводном маршрутизаторе).
Сообщения отображаются на дисплее в следующем порядке:
-
Подключение: устройство подключается к точке доступа или беспроводному маршрутизатору.
-
Подключено: После успешного подключения устройства к беспроводной сети индикатор WPS горит непрерывно.
-
AP SSID: По завершении процесса подключения к беспроводной сети на дисплее появляется информация о SSID точки доступа.
-
-
Вставьте компакт-диск из комплекта поставки в привод компьютера и выполните настройку беспроводной сети, следуя указаниям на экране
Подключение в режиме PIN
-
Нажмите кнопку (WPS) на панели управления и удерживайте ее более 2 секунд.
-
на экране появится PIN-код, состоящий из 8 цифр.
В течение двух минут необходимо ввести восьмизначный PIN-код на компьютере, подключенном к точке доступа (или беспроводному маршрутизатору).
Сообщения отображаются на дисплее в следующем порядке:
-
Подключение: устройство начинает подключение к беспроводной сети.
-
Подключено: После успешного подключения устройства к беспроводной сети индикатор WPS горит непрерывно.
-
SSID: По завершении процесса подключения к беспроводной сети на дисплее появляется SSID-информация точки доступа.
-
-
Вставьте компакт-диск из комплекта поставки в привод компьютера и выполните настройку беспроводной сети, следуя указаниям на экране
Устройства, не оснащенные дисплеем
Подключение в режиме PBC
-
Нажмите кнопку (WPS) на панели управления и удерживайте примерно 2–4 секунды, пока индикатор состояния не начнет быстро мигать.
Устройство начинает подключение к беспроводной сети. Индикатор будет медленно мигать до нажатия кнопки на точке доступа или беспроводном маршрутизаторе (не более двух минут).
-
Нажмите кнопку WPS (PBC) на точке доступа (или беспроводном маршрутизаторе).
-
Индикатор беспроводной сети быстро мигает. устройство подключается к точке доступа или беспроводному маршрутизатору.
-
После успешного подключения устройства к беспроводной сети индикатор WPS горит непрерывно.
-
-
Вставьте компакт-диск из комплекта поставки в привод компьютера и выполните настройку беспроводной сети, следуя указаниям на экране
Подключение в режиме PIN
-
Напечатайте отчет о конфигурации сети, в том числе PIN-код (см. Печать отчета о конфигурации сети).
В режиме готовности нажмите кнопку (Отмена или Стоп/Сброс) на панели управления и удерживайте ее приблизительно пять секунд. Таким образом можно найти PIN-код устройства.
-
Нажмите кнопку (WPS) на панели управления и удерживайте более четырех секунд, пока не загорится индикатор состояния.
Устройство начинает подключение к точке доступа или беспроводному маршрутизатору.
-
В течение двух минут необходимо ввести восьмизначный PIN-код на компьютере, подключенном к точке доступа (или беспроводному маршрутизатору).
Индикатор будет медленно мигать, пока вы не введете PIN-код (не более двух минут).
По тому, как работает индикатор WPS, можно определить состояние подключения:
-
Индикатор беспроводной сети быстро мигает. устройство подключается к точке доступа или беспроводному маршрутизатору.
-
После успешного подключения устройства к беспроводной сети индикатор WPS горит непрерывно.
-
-
Вставьте компакт-диск из комплекта поставки в привод компьютера и выполните настройку беспроводной сети, следуя указаниям на экране
Повторное подключение к сети
При отсутствии подключения к беспроводной сети устройство автоматически пытается повторно подключиться к точке доступа или беспроводному маршрутизатору с помощью использованных ранее параметров беспроводного подключения и адреса.
|
Устройство автоматически повторно подключается к беспроводной сети в следующих случаях:
|
Отмена процесса подключения
Чтобы отменить подключение к беспроводной сети, нажмите, а затем отпустите кнопку (Отмена или Стоп/Сброс) на панели управления. Повторную попытку подключения к беспроводной сети следует выполнять не раньше чем через две минуты.
Отключение от сети
Для отключения от беспроводной сети нажмите кнопку (WPS) на панели управления и удерживайте ее более двух секунд.
-
Если сеть Wi-Fi находится в режиме ожидания: устройство немедленно отключается от беспроводной сети. Индикатор WPS гаснет.
-
Если сеть Wi-Fi используется: пока устройство ожидает завершения текущего задания, индикатор WPS быстро мигает. Затем устройство автоматически отключается от беспроводной сети. Индикатор WPS гаснет.
Использование кнопки «Меню»
|
Некоторые меню могут не отображаться на дисплее в зависимости от параметров или моделей. Это значит, что данные функции недоступны для этого устройства (см. Обзор меню). |
Сначала нужно узнать SSID используемой беспроводной сети и ключ сети, если она зашифрована. Эта информация задается при установке точки доступа или беспроводного маршрутизатора. Если параметры используемой беспроводной сети неизвестны, обратитесь к администратору сети или специалисту, настраивавшему беспроводное окружение.
|
После подключения к беспроводной сети необходимо установить драйвер устройства для печати из приложения (см. Установка драйвера по сети). |
-
Нажмите кнопку (Меню) на панели управления.
-
Нажмите Сеть > Беспроводной > Параметры WLAN.
-
Нажмите OK чтобы выбрать нужный метод настройки.
-
Мастер (рекомендуется): В этом режиме настройка происходит автоматически. Устройство покажет список доступных сетей. После выбора сети устройство попросит ввести ключ.
-
Нестандартный: В этом режим пользователь может задать собственное значение SSID или отредактировать параметры безопасности.
-
www.samsungsetup.com