Настройка кнопок мыши: инструкция
 Дополнительные, вспомогательные кнопки на манипуляторе хоть и призваны облегчить работу пользователю, но иногда они могут мешать. Случайное нажатие одной из них может привести к неудачному раунду в игре, помешать выполнить определенную функцию в графическом либо в текстовом редакторе. Поэтому настройка кнопок мыши является неотъемлемой частью полноценной работы компьютера.
Дополнительные, вспомогательные кнопки на манипуляторе хоть и призваны облегчить работу пользователю, но иногда они могут мешать. Случайное нажатие одной из них может привести к неудачному раунду в игре, помешать выполнить определенную функцию в графическом либо в текстовом редакторе. Поэтому настройка кнопок мыши является неотъемлемой частью полноценной работы компьютера.
Чтобы полноценно настроить манипулятор, можно воспользоваться «Панелью инструментов», в которой можно установить все интересующие параметры. Также, для этих целей созданы и специальные приложения, например, X-Mouse Button Control. Рассмотрим оба инструмента по отдельности и все их возможности.
Настройка мыши стандартными средствами ОС
Для того, чтобы перейти к настройкам манипулятора в Windows, необходимо пройти по пути: «Пуск» — «Панель управления» — «Оборудование и звук». Далее на экране отобразится окно, в котором необходимо отыскать ссылку «Мышь» и кликнуть по ней.
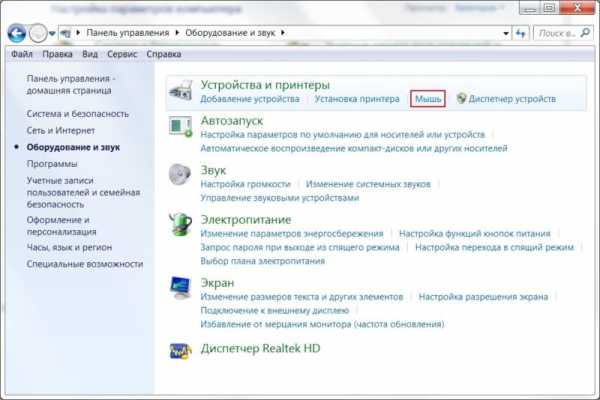
Панель управления
Перед пользователем будет показано окошко «Свойства: Мышь», в котором имеются все доступные настраиваемые параметры мыши.
В закладке «Кнопки мыши», которая открывается по умолчанию, можно изменить такие параметры, как «Обменять назначение кнопок». Это пригодится пользователям – левшам. При установке галочки на этой строке, функции левой кнопки мыши будут соответствовать правой и наоборот. Также тут есть довольно полезный ползунок, который отвечает за скорость срабатывания двойного щелчка. Если у пользователя не всегда получается открывать окно при нажатии на ярлык, ее необходимо уменьшить.
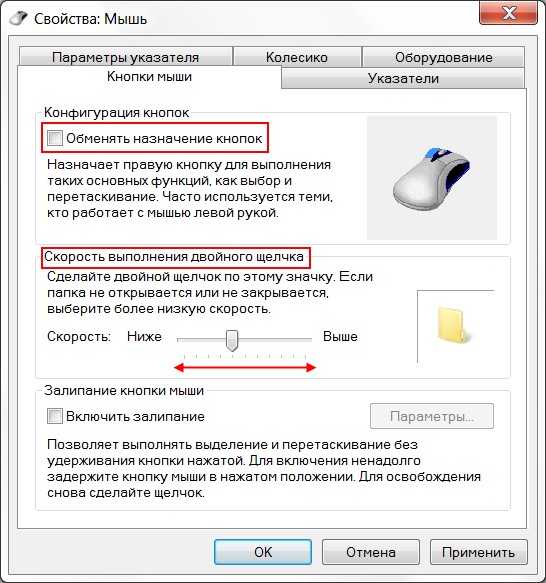
Свойства и выбор кнопок
Во вкладке «Указатели» можно установить параметры курсора. Например, здесь имеется несколько шаблонных заготовок, которые позволят выбрать наиболее оптимальную форму стрелочки, а также его отображение в различных ситуациях. Он может быть даже анимированным. Также здесь можно установить галку на пункте «Включить тень указателя», чтобы она отображалась на экране. И хоть здесь нет никаких параметров управления мышью, визуальное оформление также влияет на работу пользователя за компьютером и выбор зависит лишь от предпочтений самого пользователя.
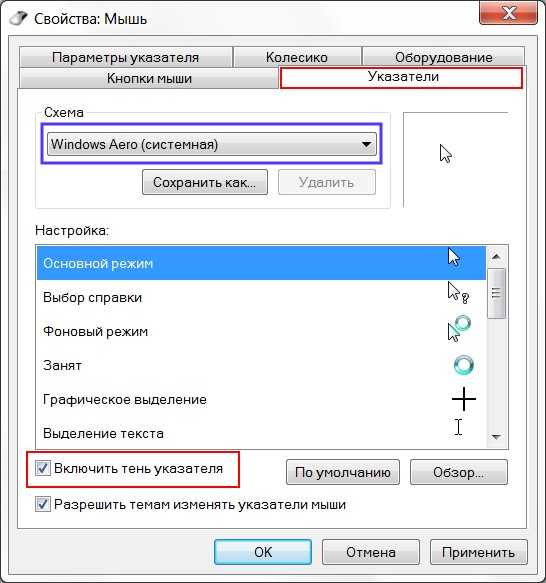
Включить тень от курсора
В «Параметрах указателя» можно отыскать довольно полезные пункты. Например, чтобы уменьшить или увеличить скорость перемещения мыши, необходимо перетащить ползунок в нужную сторону. Установка галочки на «Отображать след указателя мыши» пригодится для пользователей со слабым зрением, чтобы четко видеть перемещение стрелочки по экрану. По умолчанию, при нажатии на кнопку Ctrl, курсор исчезает, однако при установке галки в соответствующем пункте это можно изменить.
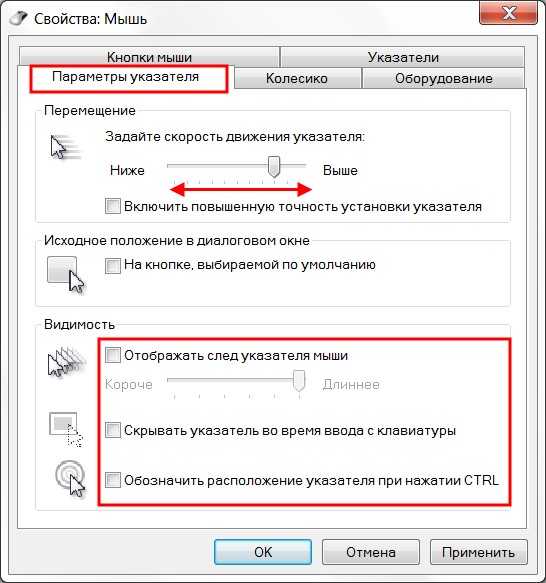
Во вкладке «Колесико» расположены параметры, которые напрямую связаны с прокруткой. Его настройка очень важна для игр а также для работы практически со всеми программами, такими, как текстовые и графические редакторы. Настраивание горизонтальной прокрутки необходимо по большей части для просмотра сайтов в браузере, где иногда бывают страницы, которые могут иметь большую ширину, нежели разрешение монитора, установленного у пользователя.
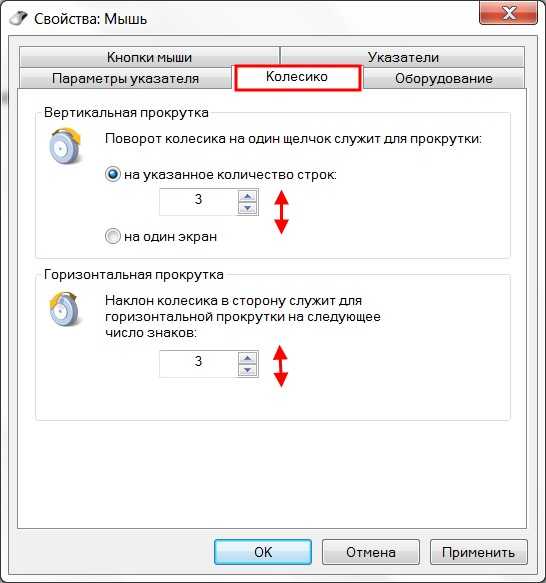
Вкладка Колесико
Источник: http://geek-nose.com/nastroit-knopki-myshi/
В «Оборудовании» прописаны все имеющиеся данные об устройствах, которые в данный момент подключены к компьютеру. Таким образом пользователь может получить информацию об установленном драйвере, интерфейсе устройства и т.д.
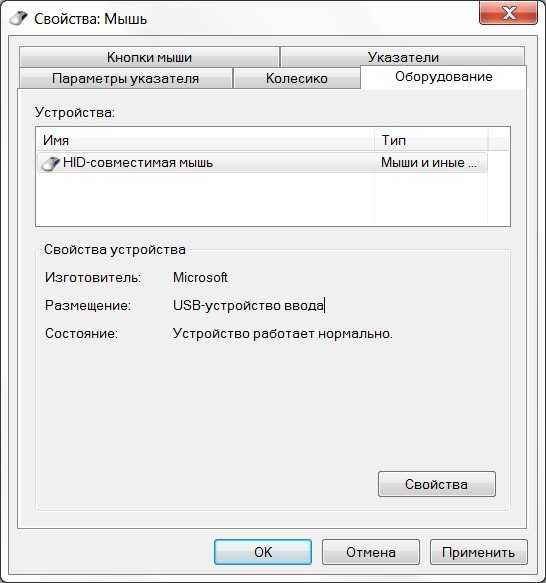
Информация в разделе Оборудование
Помимо этого, в «Панели инструментов» имеется еще один пункт, который поможет настроить манипулятор. Для этого необходимо кликнуть по «Специальные возможности», а затем «Изменение параметров мыши».
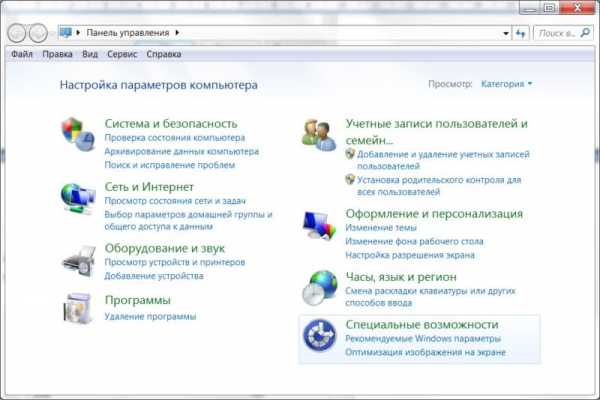
Раздел Специальные возможности
Здесь имеются настраиваемые параметры для людей, у которых имеются проблемы со зрением (не могут распознавать цвета). Также здесь возможна активация управления курсором при помощи клавиатуры, а также возможность автоматически без клика делать окно активным при наведении на него стрелочки.
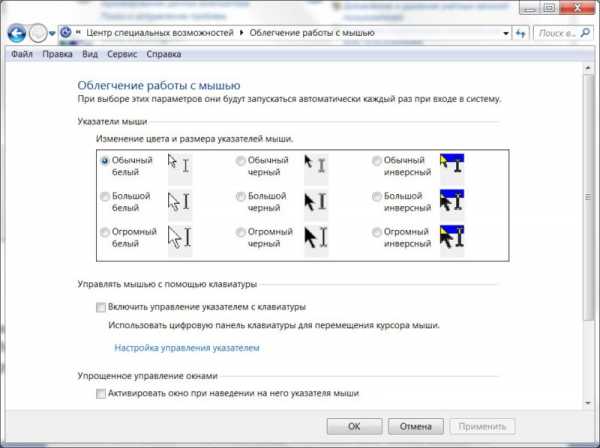
Вкладка Облегчение работы с мышью
Предоставленная выше информация предназначена для манипуляторов, которые не снабжены дополнительными кнопками, точнее здесь описан стандартный набор инструментов, который используется на всех без исключения, мышках. Для настройки геймерских мышек с множеством дополнительных кнопок понадобится специальный диск, который должен быть в комплекте с устройством, а также информация, которая расположена на официальных порталах производителя.
Настройка вспомогательных кнопок
В инструментах операционной системы Windows имеются лишь стандартные настройки, которые могут применяться для всех без исключения мышек. Если же пользователь приобрел манипулятор, в котором имеется несколько дополнительных кнопок, без установки дополнительного ПО здесь никак не обойтись. Однако в некоторых ситуациях это также не выход из положения: если популярные бренды, такие, как Razer, Logitech и т.д. предоставляют подобные программы, то малоизвестные компании не всегда предоставляют программное обеспечение. В этом случае приемлемым вариантом будет использование универсальных программ, способных выполнить тонкую настройку.
Одним из таких приложений является X-Mouse Button Control. Это ПО распространяется абсолютно бесплатно и его можно скачать с официальной страницы разработчика. С учетом того, что программа занимает всего 4 Мб, она не требует множество ресурсов, тем самым не будет перегружать систему. Здесь графический интерфейс интуитивно понятен, пользователю достаточно лишь установить определенную функцию для каждой из кнопок манипулятора. Для того, чтобы сделать приложение русифицированным, понадобится скачивание и инсталляция утилиты, размещенной также на официальном сайте.
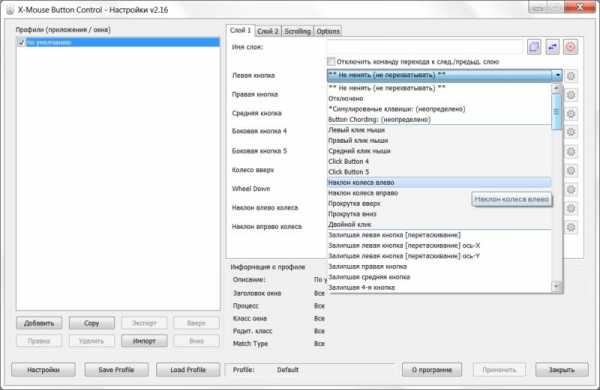
Х-Mouse Button Control
Особенности и возможности X-Mouse Button Control
Для пользователей очень полезна возможность переключения по слоям, которых изначально всего два, но их можно добавлять. Это позволяет настраивать мышь для каждой из программ в отдельности. Например, при работе с браузером, одна из дополнительных кнопок выполняет одну функцию, но при игре или в работе с текстовым редактором, переключившись на иной слой, она уже будет иметь совершенно другое назначение.
Наиболее популярные и востребованные функции приложения:
- управление стандартными инструментами ОС;
- включение/отключение звука, пауза/воспроизведение, осуществление перематывания;
- копирование, вставка и вырезание фрагментов текста;
- возможность создания скриншотов и помещения их в буфер обмена для последующего редактирования;
- запись/пауза видео действий на экране монитора.
Перечислять полезные функции можно долго, ведь их здесь очень много. Все зависит от пользователя и его потребностей в той или иной функции при различных ситуациях.
bezwindowsa.ru
как переназначить действия кнопок (2018)
Иногда для большего удобства при работе возникает потребность настроить кнопки мыши или же, наоборот, некоторые из них отключить.
Нередко случайно нажатое колесико может помешать в игре или сбить вас при работе с документом, а порой с манипулятором и вовсе возникают проблемы. Все это можно решить, перенастроив свой гаджет.
Если ваше устройство обладает стандартным набором клавиш, то ее настройки регулируются благодаря «Панели управления», а если на ней размещены дополнительные кнопки, то проще это будет сделать с помощью специальной программы X-Mouse Button Control.
Теперь более подробно об обоих вариантах.

Cодержание:
Стандартная настройка
Для начала открыв меню «Пуск» следует перейти в «Панель инструментов», которая позволяет изменять параметры и функциональные возможности Вашего компьютера.
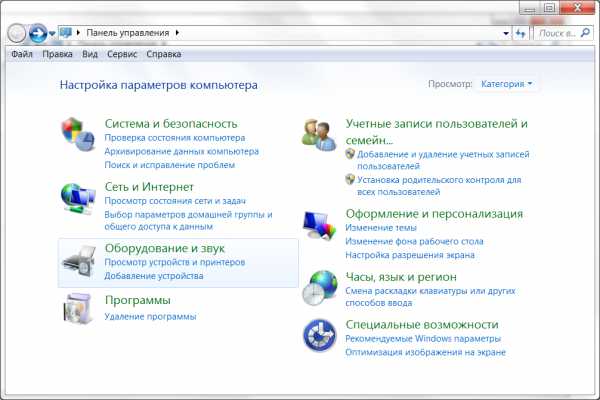
Панель управления
Далее выбрать раздел «Оборудование и звук», с помощью которого пользователь может добавлять или удалять оборудование, ставить на него различные пакеты драйверов и в частности перенастраивать его функционал.
Перейдя в раздел, выбираем пункт «Мышь».
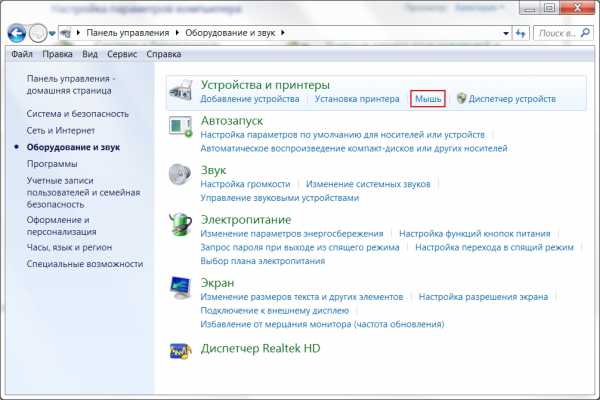
Выбор устройства в разделе
Откроется окно со свойствами гаджета. В нем можно будет поменять назначение кнопок – эта функция предназначена для тех, у кого ведущая рука левая.
Стоит отметить, что левшам лучше приобретать манипуляторы, форма которых выполнена симметрично, тогда обмен будет удобен.
Также предоставляется возможность отрегулировать с помощью специальной шкалы скорость выполнения двойного щелчка, которая иногда выставлена совсем непривычно.
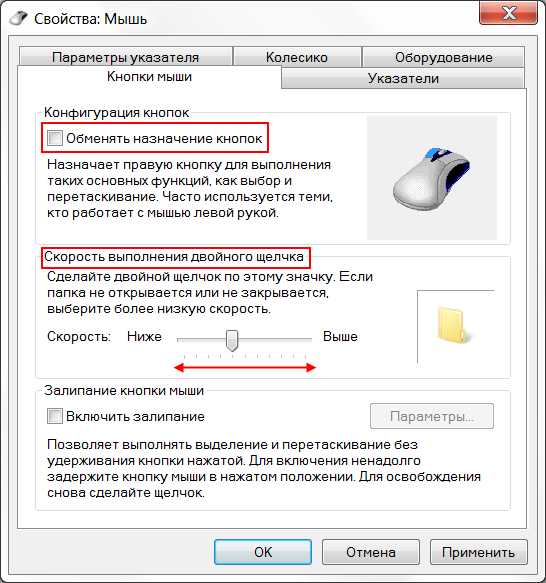
Свойства и выбор кнопок
Если перейти на следующие вкладки, то можно ознакомиться и с другими функциями. Так в «Указателях» можно изменить внешний вид «стрелочки» и полностью подстроить ее под себя.
Некоторые из вариантов обладают даже анимацией, а кроме этого можно снять или наоборот включить тень от курсора.
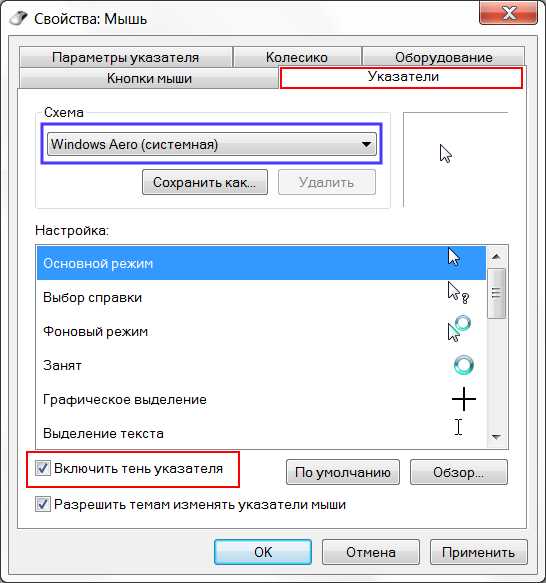
Включить тень от курсора
«Параметры указателя» позволят отладить скорость движения «стрелочки», а также предоставят несколько дополнительных возможностей: отображать след указателя, скрывать его во время набора текста и обозначать его при нажатии на клавишу Ctrl.
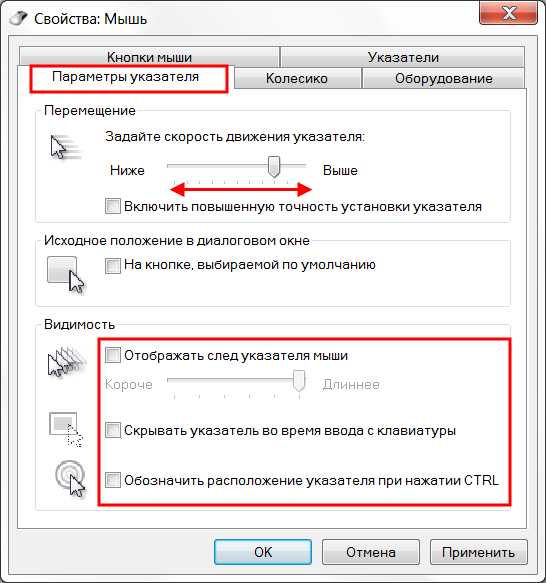
Вкладка Параметры указателя
Во вкладке «Колесико» легко разобраться с прокруткой страниц, так, чтобы она соответствовала желаниям пользователя.
Вертикальная является всем привычной, и она поможет вам более комфортно работать с текстовыми документами или же повысит удобство при времяпровождении за играми.
В свою очередь, горизонтальная прокрутка, как правило, присутствует не у всех.
Чаще всего применяется при просмотре веб-страниц в Интернете, размер которых не всегда сопоставим с расширением экрана пользователя.
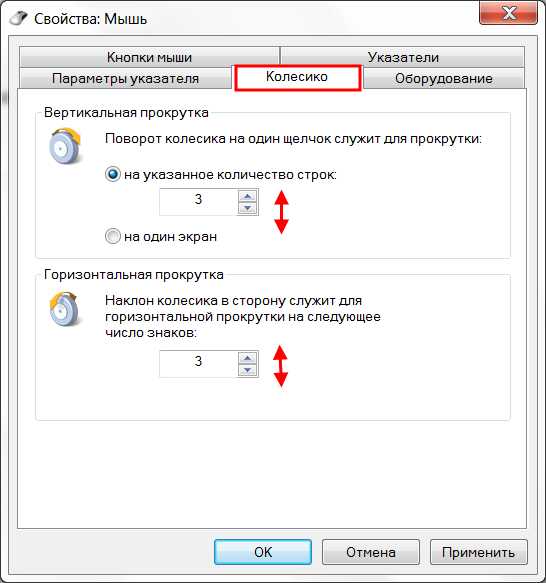
Вкладка Колесико
В «Оборудовании» указана вся доступная информация о подключенных гаджетах.
Раздел включает в себя отчет об их состоянии, драйверы, которые ими используются, а также некоторые справочные данные.
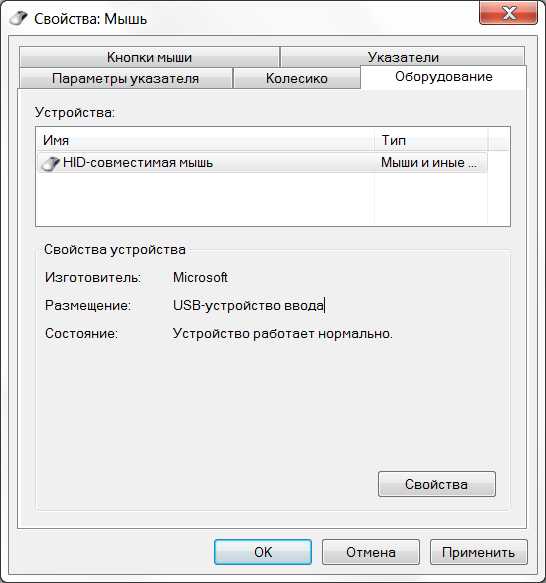
Информация в разделе Оборудование
Помимо этого способа внести свои коррективы в работу гаджета, есть также иной, тоже начинающийся с перехода в «Панель управления».
В ней выбираем «Специальные возможности», а после пункт «Изменение параметров мыши».
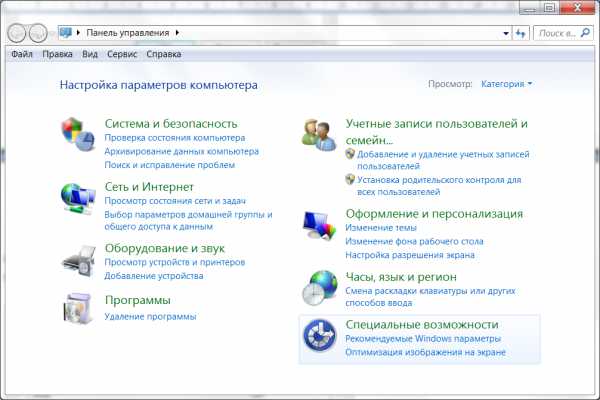
Раздел Специальные возможности
В открытом окне видим набор самых оптимальных настроек, среди которых отдельным блоком выделены поправки, касающиеся цвета, размера и оттенка курсора.
Еще допускается включение управления указателем с клавиатуры и активация окна при наведении на него курсором.
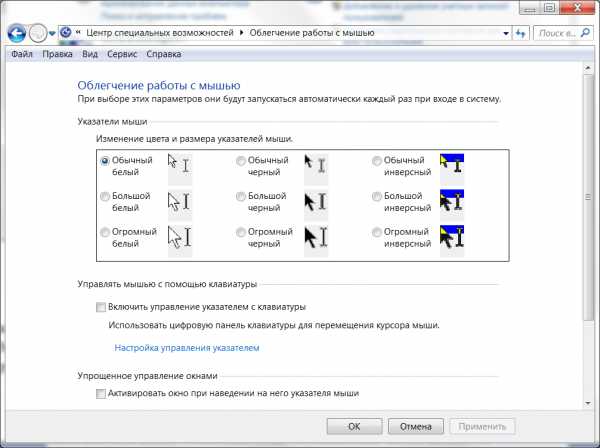
Вкладка Облегчение работы с мышью
Эта информация поможет, если манипулятор не вмещает в себя дополнительных кнопок, его установки в этом случае предусмотрены центром обслуживания компании «Microsoft».
Но если ваш гаджет значительно отличается от других, то простым разбором свойств не обойтись.
вернуться к меню ↑Дополнительные кнопки
Операционная система Windows не позволяет настраивать многофункциональный манипулятор под свои вкусы.
Если ваше устройство содержит пять-шесть кнопок, то пользоваться ими, конечно, можно, но закреплены за ними будут только те функции, что прописаны по умолчанию.
В случае с ОС от Microsoft – это клик правой и левой кнопками, прокрутка колесиком и масштабирование.
Есть множество способов перенастроить мышь, одним из которых является установка драйверов.
Однако применим этот вариант только для популярных производителей, чьи установки под различное оборудование можно без труда найти в Интернете.
В числе таких компаний «Logitech», «Genius», «Razer», но что делать, если манипулятор, купленный вами, не носит на себе логотип фирменного бренда и найти под него драйвера – задача не из простых?
И даже если она является фирменной, не каждый захочет занимать память компьютера ее настройками.
В этом случае на помощь приходит программа Х-Mouse Button Control, весящая всего 4 Мб.
Быстрая установка и простота в применении позволят за считанные минуты, используя программу, перенастроить гаджет под себя.
Стоит лишь открыть меню параметров и выбрать под каждую кнопку действие, которое вы желаете, чтобы она выполняла.
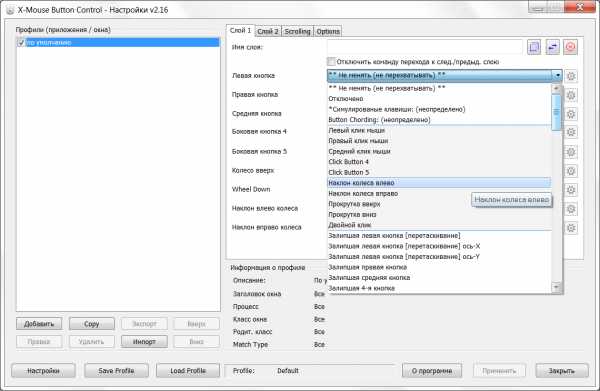
Х-Mouse Button Control
Обратите внимание: русский язык поддерживается, но для его установки следует скачать соответственный файл с официального сайта в качестве дополнения.
вернуться к меню ↑Функциональные возможности Х-Mouse Button Control
Отличительная черта Х-Mouse Button Control – это наличие слоев. Изначально их всего два, но пользователь в любой момент может сделать их количество в разы больше.
Необходимость их заключается в том, чтобы сохранять определенный тип и пользоваться ими в нужный момент.
Так, используя слои, предварительно подготовив их, можно без труда работать в Интернете, а после переключиться на оформление текстовых документов или вовсе зайти в игру.
Стоит лишь обозначить горячие клавиши для смены слоев и они будут доступны для использования в любой момент.
Что касается последних версий программного продукта, то там этот переход происходит автоматически.
К самым востребованным и популярным функциям программы можно причислить:
- копирование, вставку и вырезание;
- управление приложениями системы Windows;
- работу с медиа: включение и выключение звука, паузу, перемотку и многое другое;
- создание скриншотов экрана или копирование в буфер обмена любых других данных;
- обновление веб-страницы, создание новой, переход назад/вперед и даже открытие закладок;
- запуск, остановку и запись видео;
- изменение настроек в играх;
- сохранение ярлыков и иконок рабочего стола.
К плюсам приложения относят его возможность работать совместимо со всеми нынешними операционными системами, а также удобный интерфейс и, безусловно, огромный набор функций.
К аналогам причисляют Mouse Clicker – утилиту с почти таким же количеством возможностей, а также Auto-Clicker – приложение, что позволяет записывать действия манипулятора и после воспроизводить их.
Незаменимо при постоянной рутинной работе, которая требует монотонных одинаковых действий.
Кроме этого, также эмулирует ввод текста с клавиатуры и может даже сделать двойной клик курсором в разных областях экрана одновременно.
Под стать ей разработана Mouse Recorder Pro, что тоже автоматизирует запись движений и нажатия, но сохраняет при этом полученные данные в макрос, что позволяет пользоваться этой технологией неоднократно.
Подробная инструкция по настройке всех кнопок мыши
4.5 (90%) 2 голос[ов]geek-nose.com
SteelSeries, Razer, Redragon Perdition. Cyborg, Logitech
Шли третьи сутки. Мы держались из последних сил. Рейд в целом стоял молодцом, хиллер и танк отключались, но родственники их будили. Оставался один Илидан и последний трай. Все или ничего!
Если после этих строчек что-то сжалось внутри, то Вы попали по адресу. Сегодняшний обзор будет особенный. Я бы хотел посвятить его всем тем, кто убивал недели или месяцы на то, чтобы выбить заветные ботинки из топового сета. Тем, кто проклинал весь род Вашего хиллера, когда вы упали, а у босса оставался 1%. Тем, кто выбивал рарных маунтов и просто бегал по главному городу, демонстрируя ущербность остальных. Может быть и тем, кто точил пуху на максимум, собирая ингриды и тратя годы, и сломал её.
В общем, всем тем, кто понял, что тут написано, и он хочет и готов называться – MMO игрок.
А может, ты только мечтаешь понять этот сложный язык и окунуться в чудный мир орков, эльфов, кровавых баталий, алхимии, путешествий, открытий и общения? Может быть, ты представительница прекрасного пола, тебя угораздило связаться с ММО-игроком, еще и влюбиться, а теперь ты ищешь подарок ему на день рождения? Тогда все усаживайтесь поудобнее, берите чай, блокнотики и приступим.
Сегодня мы окунемся в мир мышей для ММО-шек. Поймем (зачем оно всё надо?), как выбирать мышь, на что смотреть и чем руководствоваться. Сделаем обзор топового ряда мышей в контексте лучших игр этого жанра. Геймы с онлайном меньше чем 100-200к я не считаю успешными проектами. Если решили в такое играть — думайте сами, что натворили.
Также обратим внимание не только на бестселлеры продаж, но и затронем новичков, дадим им мощный толчок к захвату рынка или сильного пендаля и закинем в пыльный угол. Перейдем к делу!
Как выбрать мышь для онлайн-РПГ?
Сейчас научимся выбирать такую мышь, что вашей покупкой будет гордиться даже мама и будет показывать её своим подругам сразу после фото, где Вы маленький на горшке. Итак, ниже рассмотрим признаки того, что мышь, которую Вы держите в руках – это мышь для ММО.
 Программируемые клавиши – достаточное количество. Обратите внимание! Не чем больше, тем лучше, не сто, не двести, а именно сколько нужно. Оптимальное кол-во от 10 до 15 кнопок. При меньшем параметре Вам их может не хватить и придётся обращаться к клавиатуре даже при основных задачах. Если их будет больше, Вы не сможете качественно их использовать; действовать интуитивно не получится – придётся смотреть на мышку. И наверняка изобилие кнопок будет Вам мешать, возможны случайные сработки, что в игровом процессе может стоить много гейм-ресурсов, потраченного времени и жизни Вашему чару.
Программируемые клавиши – достаточное количество. Обратите внимание! Не чем больше, тем лучше, не сто, не двести, а именно сколько нужно. Оптимальное кол-во от 10 до 15 кнопок. При меньшем параметре Вам их может не хватить и придётся обращаться к клавиатуре даже при основных задачах. Если их будет больше, Вы не сможете качественно их использовать; действовать интуитивно не получится – придётся смотреть на мышку. И наверняка изобилие кнопок будет Вам мешать, возможны случайные сработки, что в игровом процессе может стоить много гейм-ресурсов, потраченного времени и жизни Вашему чару.
Эргономика – по моему мнению, этот жанр самый требовательный к данному параметру. Конечно, в любую игру можно гамать неопределённо большой промежуток времени, но именно ММО — самый располагающий к этому жанр. Ну, например: вы уже третий час собираете ингриды, чтобы нафармить себе шлем по профе, никого не трогаете, потом еще пару часов летаете на птеродактиле и собираете редкие ингриды по уникальным местам – тут вообще никого не бывает.
И тут БАЦ, толпа нежити решила растрясти Вас на золотишко или просто порешить. Вы бы и могли им накидать и даже пытаетесь нажать на кнопку, но нет. После такого марафона ничегонеделания и положения «гусиная лапка» на весу рука тупо онемела. И Вы рыдаете, зовете врача, как в игре, так и в реальной жизни и просто смотрите, как Вас разбирают. Чтобы такого не случилось, нужно капитально заботится об удобстве мышки.
Чувствительность – не особо важный параметр для этого жанра. Но нужно качество, и нельзя совсем забывать про этот показатель. Просто будет достаточно средних параметров. Вы должны попадать по довольно крупной игровой модельке врага без проблем, но не более.
Тип подключения – тут я не могу решить даже сам для себя. В игры типа World of Warcraft, Lineage 2, Perfect World и т.д. не играют по полчасика. Процесс затяжной. Из-за этого лучше взять проводную модель, чтобы не разориться на батарейках. Но если процесс не сильно напряжен, то можно и с дивана поиграть, и тут как раз беспроводные технологии пригодятся. Делайте выводы сами, что Вам важнее.
Начинаем активно переходить к делу, так как вечером надо арену фармить, а мы мышку еще не выбрали!
Подборка лучших мышей для MMO
ASUS L701 ROG SPATHA

Эта мышка примечательна прежде всего своим необычным дизайном. Судя по многочисленным отзывам, от внешнего оформления в восторге большая часть покупателей. Красоты добавляет качественная LED подсветка, а также две наклейки логотипа Rogue в комплекте.
ASUS L701 ROG SPATHA — мышка 2 в 1. Захотели, отключили провод и играйте в своё удовольствие. Сел аккумулятор? Подсоединяйте USB и продолжайте вовлекаться в игровой процесс. Интересно, что в комплекте сразу 2 кабеля: один на 2 метра с оплёткой, а второй — один метр без оплетки. Чувствительность мышки составляет 8500 dpi, что позволяет быть самым шустрым во время онлайн боёв.
В мышке 12 программируемых кнопок, которые можно забиндить под определённые команды в игре. Расположены они довольно удобно, поэтому чуть потренировавшись, вы не будете кликать мимо. Но аксессуар не такой идеальный: многие пользователи отмечают, что ПО работает некорректно, а также жалуются на многочисленные проблемы с управлением. Впрочем, положительных комментариев пока большинство.
Цена: ₽ 9990
Logitech G600 MMO
Теперь обратим внимание на лидеров мирового прогресса. Logitech − это сила. Мышка оснащена 20 клавишами в целом. Основные, колесико и еще 12 программируемых клавиш. Есть удобные предустановки, и можно самому запрограммировать все под себя. Очень приятно то, что над расстановкой клавиш реально поработали. Случайные срабатывания прочти исключаются.
Если программируемых кнопок Вам мало, предусмотрена функция G-shift. Вы зажимаете дополнительную кнопку и клавиши переключаются на второе значение. В памяти 3 профиля, и к каждому можно подобрать собственный цвет подсветки, один из 16 млн цветов. Практично, так как можно понять, в каком ты профиле по цвету, и не заглядывать в установки.

Жизненный ресурс по результатам испытаний (а Logitech – одна из немногих копаний, которой я поверю, что они это провели) – 20 млн кликов и 250 км пробега. Смена чувствительности на лету позволяет подстраиваться под любую игровую ситуацию. Двухметровый кабель в тканевой оплетке с интерфейсом Usb даёт большой диапазон свободы и запаса прочности.
Визуальный вид – классика и сдержанность. Мне нравится, я не фанат навороченной формы и не хочу бояться, что моя мышь улетит домой на Железяку, пока я буду спать. По критике могу сказать, что всё хорошо. При больших продажах отзывов негативного характера довольно мало и они основаны на проблемах с доставкой, что не связано с производителем и личными неприязнями к Logitech. Иногда говорят, что клавиши расположены близко. Нет! Вы либо не видели, что такое близко, либо Вы искали обычную мышь для работы с офисом, а попали на эту модель.
Цена: ₽ 2590
Mad Catz Cyborg M.M.O.7
Вы любите конструктор? А может, предпочитаете собирать и чинить технику своими руками? Ну, или просто хотите провести настройку один раз, но так что бы всё было идеально и насовсем. Тогда эта модель подойдет именно Вам.
Контроль удобства пользователя на таком высоком уровне, что в комплекте идет по три запчасти под большой палец и под мизинец. Причем не «красная, зелёная и синяя», а абсолютно разные по форме и материалу исполнения. Часть под запястье регулируется по длине.
Я думаю, эту мышь можно назвать идеальным подарком в плане универсальности. Каким бы не был счастливчик, котором достанется эта модель – он настроит её под себя и будет счастлив. Целых 17 программируемых клавиш. На данной мышке они смотрятся и используются органично, так как эргономика подстраивается под себя. А кроме этого есть функция ActionLock. ЛКМ или ПКМ можно «зажать». Это супер. Больше не нужно заматывать кнопку изолентой, если хотите бежать из одного конца карты в другой. Эта проблема решена.

Программная утилита для забиндевания клавиш в настройке не сложна и не должна вызвать каких-либо проблем. Красивая подсветка на свой вкус – люблю такие вещи. Ну, и снова-таки – WoW-дружественный интерфейс. Все производители MMO мышей, которые хотят достигнуть высот, ориентируются именно на эту игру как на самую долговечную и мощную.
Что мы имеем по неприятным моментам? Если Вы в Майями, она Вам не подойдет. Нет, она у Вас никогда не сгорит. Но механизм защиты и накопления ошибок плох. При перегреве летят одна за одной ошибки, память переполняется и мышь ложится, а точнее перегружается. Если есть такие опасения – то сразу скажите «нет» этой покупке. Кстати, пока не одного отзыва с полюсов, так что можете первым проверить мыху на стрессовою морозоустойчивость.
Цена: ₽ 7990
Razer Naga Trinity

С продукцией от Razer знаком каждый геймер. Она пользуется хорошей популярностью благодаря высокому качеству и приемлемой стоимости. Не исключением стала мышка Razer Naga Trinity. Её изюминкой является наличие трёх сменных панелей в комплекте.
Первая панель имеет 12 программируемых кнопок и рассчитана на игры вроде WoW, Lineage и др., где у персонажей множество способностей. Вторая панель имеет колесо на 7 кнопок: она хорошо подходит для Dota, LoL и Diablo. Третья панель имеет всего 2 кнопки и рассчитана на повседневное использование.
Как и подобает геймерской мышке, в Naga Trinity качественная подсветка и стильный дизайн. Оптический сенсор может работать на чувствительности от 800 до 16 тысяч DPI. Аксессуар не беспроводной: он подключается к ПК по 2,1 метровому кабелю.
Положительных отзывов подавляющее большинство. Из негатива: людям не нравится колёсико, некоторые отмечают плохую совместимость ПО c Mac OS, а ряд пользователей недоволен высокой ценой девайса.
Цена: ₽ 7989
Logitech G903 Lightspeed

Эта мышка имеет симметричный дизайн с обеих сторон. А это значит, что она подходит в том числе для левшей. Аксессуар беспроводной, а время работы аккумулятора варьируется в зависимости от того, используете ли вы подсветку: с ней до 24 часов, а без неё — до 32 часов. Производители придумали интересную фишку и добавили в комплект так называемый утяжелитель веса. Если мышь покажется вам слишком лёгкой, вы можете прикрепить к ней детальку весом в 10 грамм. Также примечательно то, что в ней есть скролл не только по вертикали, но и по горизонтали.
Подсветка тут, как и у других аксессуаров, есть. Мышка может работать с чувствительностью от 200 до 12 000 dpi. У девайса 11 программируемых кнопок, чего достаточно для большинства MMORPG игр. Большинство пользователей отмечает, что в этой мышке может быть случайный дабл клик: то есть вы кликаете 1 раз, а компьютер воспринимает это, как 2 клика. Также некоторые геймеры остаются недовольны ценой устройства.
Цена: ₽ 8990
Подытожим!
ММО – это стиль жизни и отдельная любовь к играм. Мои друзья, парень и девушка, познакомились в игре и уже воспитывают 2-х летнего ребенка. Это для тех, кто говорит, что игрушка для детей. Тут целый мир, в котором у многих сбываются мечты и реализуются планы. Главное, не путать его с реальностью и оставаться жить в нашем измерении. Мы рассмотрели лучшие варианты боевого оружия, которое изменит игровой процесс в лучшую сторону. Пользуйтесь и побеждайте!
Сравнительная таблица мышек для MMO
Название | Основные характеристики | Цена |
Asus L701 Rog Spatha | Количество кнопок — 12 шт, лазерная, время отклика 1 мсек, 6 режимов работы. | ₽ 9990 |
Logitech G600 MMO | 20 кнопок, длина шнура 2м, лазерный тип датчика, имеется подсветка. | ₽ 2590 |
Mad Catz Cyborg M.M.O.7 | 15 кнопок, лазерный тип датчика, разрешение датчика — 6400 dpi, 2 колесика прокрутки. | ₽ 7990 |
Razer Naga Trinity | 3 сменных накладки: до 12 механических кнопок, оптический сенсор Razer 5G: 800/1800/4500/9000/16000 dpi, длина кабеля: 2.1 м, время отклика: 1 мс | ₽ 7989 |
Logitech G903 Lightspeed
| Безпроводная, оптический датчик, время отклика 1 мсек, рабочее растояние до 10 м, количество кнопок — 11 шт. | ₽ 8990 |
gadgets-reviews.com
Обзор утилиты X-Mouse Button Control.
Однажды я уже писал о том как настроить мышку A4Tech WOP-35 на Windows, но в комметариях к этой статье выяснилось, что существует ещё более простое решение. Уважаемый leomaks leomaks сказал, что в этом нам может помочь утилита X-Mouse Button Control, которая позволяет настроить любые кнопки любой мышки так, как нам хочется! ~Только заранее предупреждаю, те кто надеятся увидеть здесь настройку горизонтальной прокрутки вторым колесом, вынужден вас разочаровать. Нет у меня пока такого рецепта. Возможно поможет вот-этот, но сам я его не пробовал, так что не обещаю.~ В комментариях к вышеуказанной статье подсказали, что для того чтобы нормально заработали оба колеса прокрутки и пять кнопок, нужно установить драйвер с офф сайта, который я раньше, кстати, не нашел. Вот прямая ссылка на него — http://www.a4tech.com/driver/iWheelZoomA780_RP2W5KB.zip
Как заявлено на страничке программы, X-Mouse Button Control поддерживает как 32-битные (x86) так и 64-битные (x64) релизы Windows XP и более поздние версии Windows — 2000/XP/2003/Vista/2008/7. Требования, заявленные на сайте производителя, включают в себя собственно саму мышку и драйвер поддерживающий 5 кнопок. Хотя установив X-Mouse Button Control на чистую, свежеустановленную систему Windows 7 (x86) мне не понадобилось ставить никаких драйверов, чтобы настроить дополнительные кнопки моей мышки A4Tech WOP-35. Всё сразу заработало! Вероятно связано это с тем, что стандартный драйвер мышки для Windows уже поддерживает 5 кнопок.
Программа бесплатная, а её установщик весит всего 3,9МБ, так что тем у кого до сих пор не безлимитный интернет не будет слишком накладно. Так же стоит отметить, что в этой статье мы будем рассматривать утилиту версии 2.3.
Для начала нужно скачать X-Mouse Button Control и уставить её. Установка совершенно стандартная.
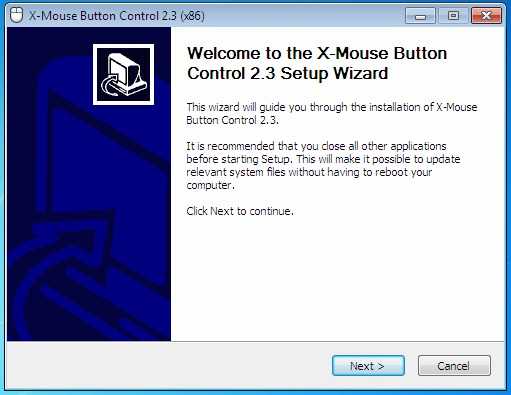
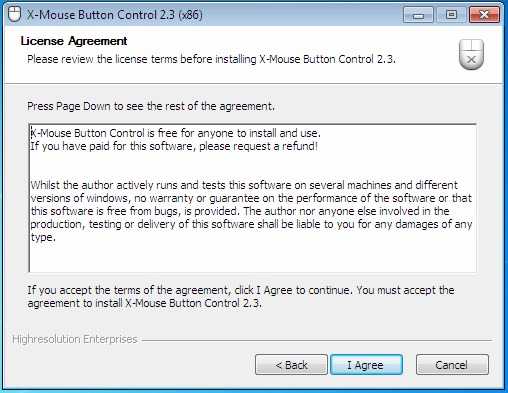
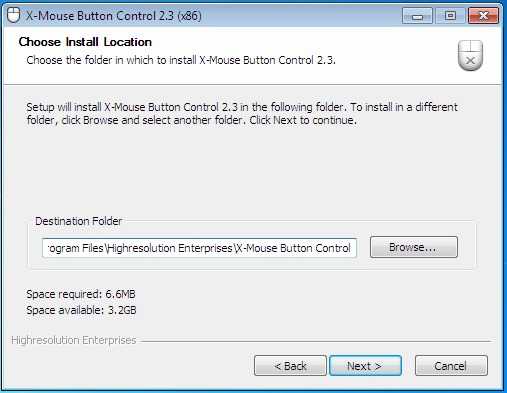
Приглашение к установке, соглашение с лицензией, выбор директории для установки…
Не совсем стандартое лишь четвёртое диалоговое окно. Здесь вы можете выбрать директорию в которую программа будет сохранять свои настройки и логи. И это замечательно, поскольку обычно, после переустановки операционной системы, настройки всех программ теряются, а в этом случае вам достаточно будет лишь установить программу и указать ей директорию с конфигами, а она подхватит уже однажды настроенные профили. Мелочь, а приятно 😉 Нужно только понимать, что настройки должы храниться на разделе (диске), который вы не форматируете при переустановке системы.
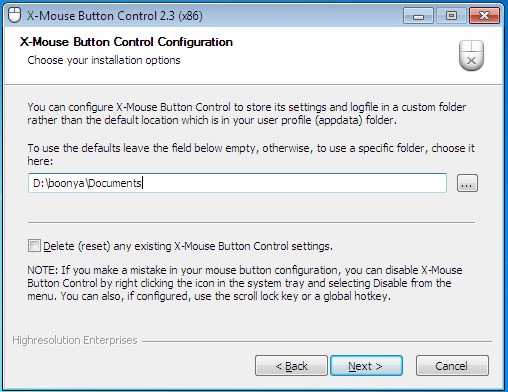
Далее всё так же как и обычно — процесс распаковки и инсталляции, и вконце предложение запустить только что установленный софт. Так же после нажатия кнопки “Finish” откроется страца программы в вашем стандартном браузере.
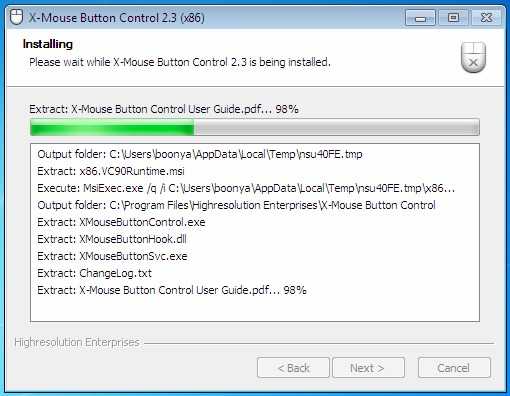
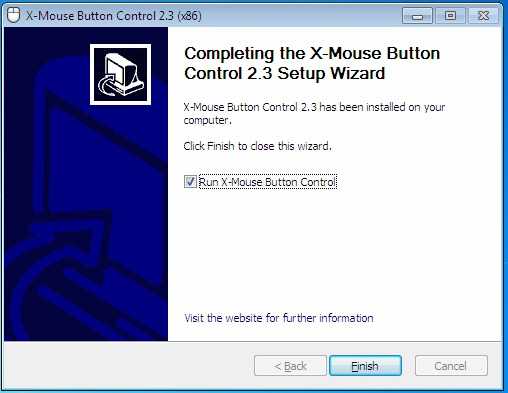
После установки X-Mouse Button Control компьютер не обязательно перезагружать, хотя всё таки лучше это сделать. Ведь вам после занятия одним делом обычно нужно собраться с мыслями, чтобы перейти к другой деятельности? А чем ваш домашний любимец хуже?
В системном лотке пиктограмма нашей утилиты выглядит как на картинке выше и если по ней кликнуть, то мы увидем следующее окно.
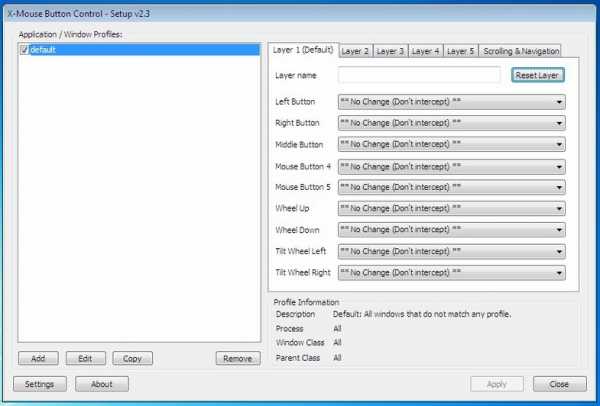
А вот так будет подсвечиваться именно то событие которое произошло на мышке. То есть, если вы кликните левой кнопкой мыши, то подсветится тот селектор, который указывает действие для этой кнопки. Таким образом мы без труда и “научного тыка” можем настроить все кнопки.
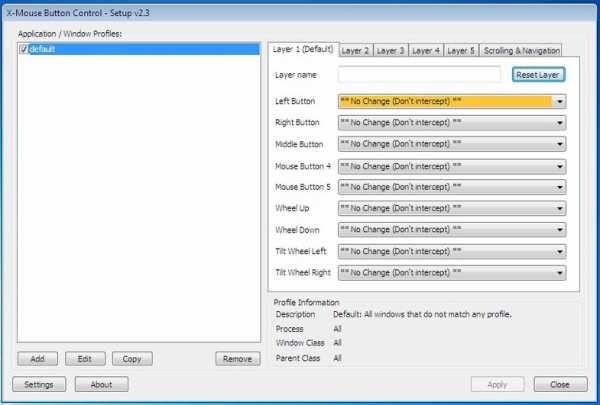
Вот так выглядит у меня настроенная программа для двух дополнительных кнопок. Как вы можете видеть, левая бокаовая кнопка у меня выполняет действие “Копировать” (Ctrl+C), а правая “Вставить” (Ctrl+V). Проблема возникла с настройкой второго колесика. X-Mouse Button Control воспринимает его точно так же как и основное.
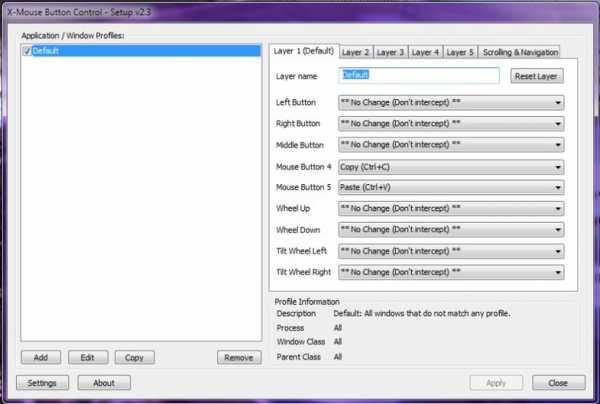
А ещё есть возможность настроить разные профили для различных программ. То есть в каждой программе, кнопки мышки могут реагировать по разному, так как вам того хотелось бы. Для этого нужно нажать кнопку “Add” и выбрать приложение для которого вы будете настраивать новый профиль.
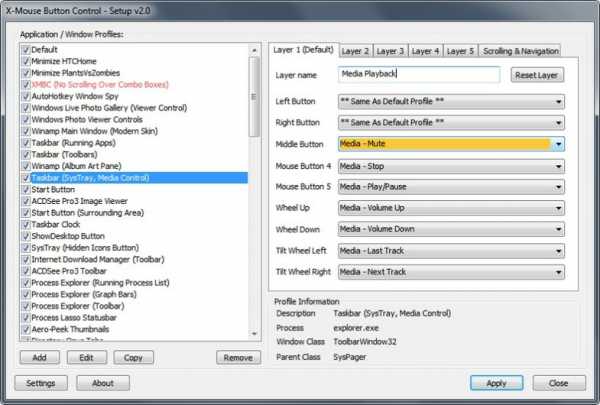
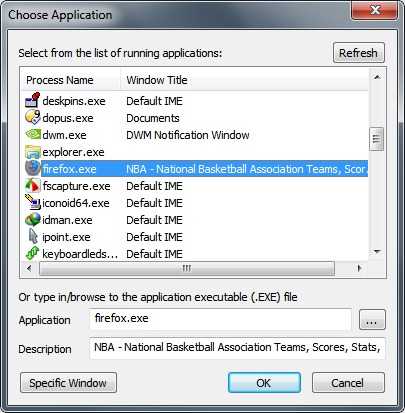
Чтобы применить все настройки, нужно кликнуть по кнопке “Apply”, что на английском это и означает 😉
Если я чего-то не учел или что-то описал неправильно, пишите об этом в комментариях, исправлю/дополню. На этом разрешите откланяться! Спасибо за внимание. До свидания.
boonya.info
Программы для настройки мыши
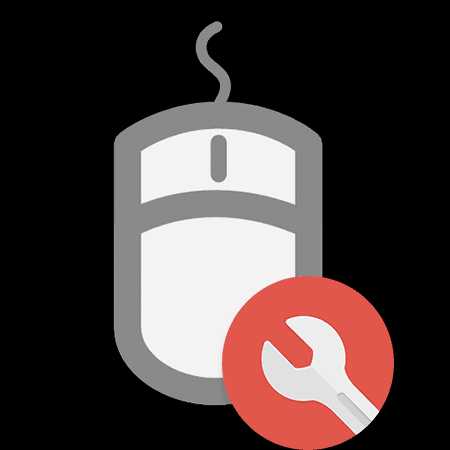
В ОС Windows существует крайне простой, но действенный инструмент для настройки мыши. Однако его функционала не хватает для более детального изменения параметров манипулятора. Для перенастройки всех кнопок и колесика существует немало различных программ и утилит, и некоторые из них будут рассмотрены в данном материале.
X-Mouse Button Control
Универсальная программа для настройки параметров мыши. Обладает весьма широким набором инструментов для изменения свойств кнопок и колесика. Также в ней присутствует функция назначения горячих клавиш и создания множества профилей настроек, в том числе для определенных приложений.
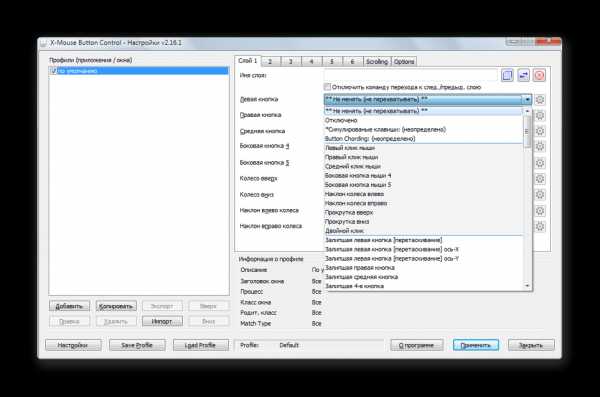
X-Mouse Button Control является отличным инструментом для управления свойствами манипулятора и работает со всеми типами устройств.
Скачать X-Mouse Button Control
Mouse Wheel Control
Небольшая утилита, позволяющая изменить параметры колесика мыши. В Mouse Wheel Control присутствует возможность назначать различные действия, которые будут выполняться при вращении колесика.
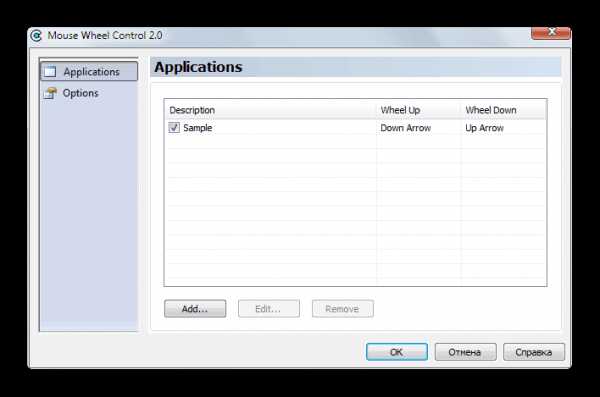
Программа создана исключительно для настройки колесика манипулятора и прекрасно справляется с этой задачей.
Скачать Mouse Wheel Control
Logitech SetPoint
Данная программа весьма похожа на X-Mouse Button Control по своему функционалу, однако работает она исключительно с устройствами, произведенными компанией Logitech. В Logitech SetPoint присутствует возможность настраивать все основные параметры мыши, а также закреплять их за определенными приложениями.
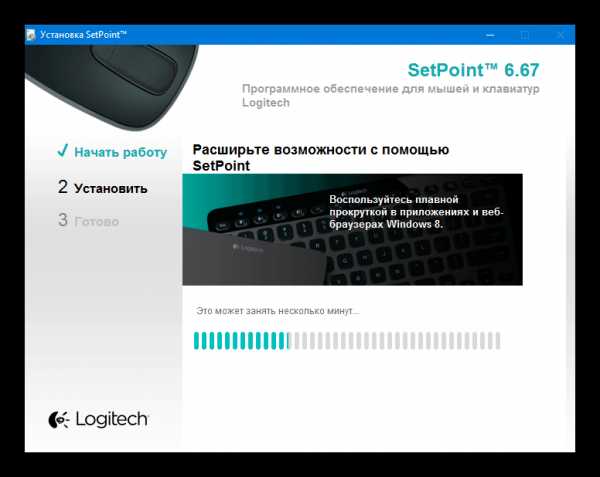
Кроме мыши, в программе присутствует возможность тонкой настройки клавиатуры, что позволяет переназначить некоторые клавиши.
Скачать Logitech SetPoint
Все рассмотренное выше программное обеспечение прекрасно справляется с настройкой параметров мыши, переназначением ее кнопок и выполнением других задач, с которыми не справляется встроенный в операционную систему инструмент.
Мы рады, что смогли помочь Вам в решении проблемы.Опишите, что у вас не получилось. Наши специалисты постараются ответить максимально быстро.
Помогла ли вам эта статья?
ДА НЕТlumpics.ru
10 Простых Способов Как Настроить Кнопки Мыши

Как настроить кнопки мыши
На сегодняшний день, практически у каждого в доме есть компьютер или ноутбук.
К ним, соответственно, прилагаются сопутствующие инструменты.
Одним из них является компьютерная мышь. Рассмотрим, как настроить кнопки мыши.
Содержание этой статьи:
Путь к конфигурациям кнопок устройства
Читайте также: Основные горячие клавиши в Windows 10: все необходимые комбинации для полноценной работы, а также как отключить и настроить.
Для того что б выяснить, как настроить кнопки мыши, необходимо проделать некоторые манипуляции.
Нужно зайти в раздел «Пуск».
В открывшемся окне и перейти на правую его часть.
Найти название «Устройства и принтеры». (На моем ПК такой раздел называется «Принтеры и другое оборудование»).
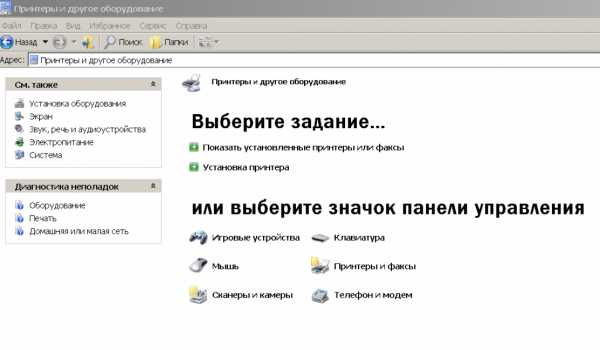
Где находится раздел управления мышью

Кликнуть по нему. Появляется новое окно, в котором находится перечень всех устройств, подключенных к данному компьютеру.
Если вдруг, в правой части вышеупомянутого окна, нет графы «Устройства и принтеры», нужно обратиться в «Панель управления» и перейти в раздел «Оборудование и звук», а затем отыскать «Просмотр устройств и принтеров».
Перед вами появится то же самое окно с задачами.
вернуться к меню ↑Настраивание правой кнопки мыши
Читайте также: Экранная клавиатура Виндовс (Windows 7,8,10): Как запустить и как пользоваться
Меню, которое открывается при нажатии правой кнопки, можно с легкостью изменить.
Полезно знать, где находятся ее установки и что можно добавить, для удобства работы, а что необходимо убрать.
Рассмотрим варианты, как настроить правую кнопку мыши.
Можно воспользоваться двумя методами:
- автоматическая смена конфигураций;
- с помощью редактора реестра Windows – своими руками.
Автоматическое редактирование происходит с помощью различных программ, которые нужно скачивать с интернета.
Никогда нельзя быть уверенным в их качестве и отсутствии вредоносных систем. Если же вы все-таки решились воспользоваться этим вариантом, проштудируйте различные сайты и приложения в них, выберите самое безопасное.
вернуться к меню ↑Настройка левой клавиши мыши
Читайте также: Как раздать wi-fi с телефона? Подробные настройки
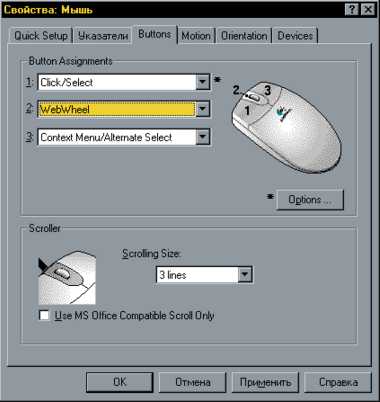
Мышка
Левая клавиша мышки не несет такого предназначения, как правая. Зачастую она используется только для кликов.
Можно внести изменения в конфигурации, но они будут заключаться лишь в том, что опции правой и левой кнопок поменяются местами.
Функциональные обязанности левой части устройства заключаются в следующем:
- выбирать команду из меню;
- в сочетании с другими горящими клавишами – выделить полный текст или его фрагмент;
- открытие папок и файлов;
- используется для закрытия меню и т.д.;
- в некоторых случаях (таблицы Excel), для переноса данных.
Настройка колесика на устройстве
Читайте также: 5 советов по настройке файла подкачки Windows
Для того, что бы произвести настраивание колесика мыши, нужно перейти в следующий раздел — «Колесико».
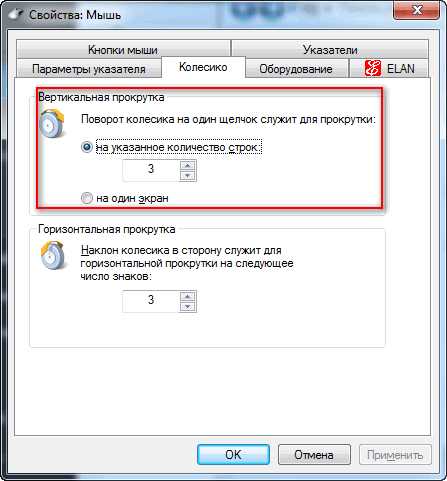
Графа «Колесико»
В этой вкладке меняется конфигурация вертикальных и горизонтальных параметров.
Для подтверждения своих действий нажмите кнопку «Подтвердить», а затем «Ок». Особых манипуляций при его настройке выполнить не удасться.
вернуться к меню ↑Настройка дополнительных кнопок мыши
Читайте также: Геймерское счастье: ТОП-15 Лучших игровых мышей 2018 года
Дополнительные клавиши мыши, в основном нужны для компьютерных игр. Как настроить дополнительные кнопки на мыши 5?
Для этого понадобится программа, которую следует скачать с интернета – она бесплатная. Это — X-Mouse Button Control.
Для произведения настроек нужно запустить игру. Потом в диалоговом окне программы нажать на клавишу Add.
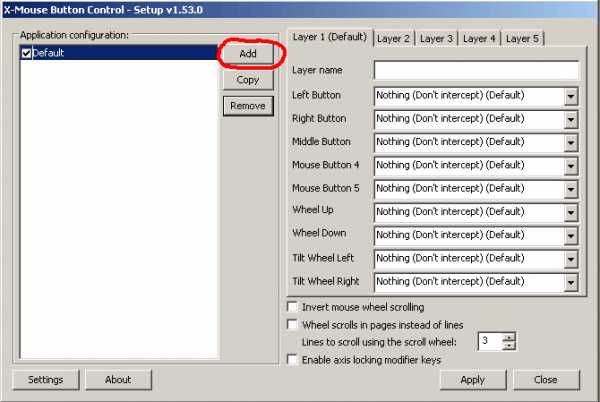
Клавиша Add
По правую сторону от разделителя в этом же окне появятся все программы, которые размещены на данном участке хранения.
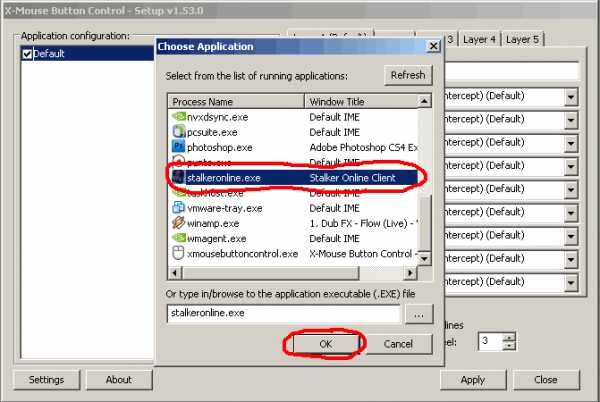
Выбор игры
Среди них выбираем ту, которая нужна нам. Нажимаем «Ок».
Затем, в окне, которое откроется, находим графу Middle Button.
Нужно нажать на стрелочку, которая находится справа от нее.
После этого действия появится меню, в котором необходимо выбрать соответствующую игру.
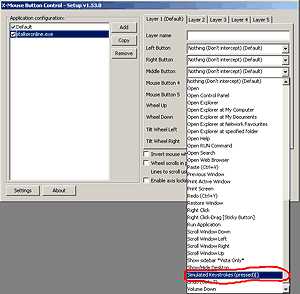
Игра
Теперь должна появиться вкладка, в которой надо вписать задаваемую клавишу. И на «ОК».
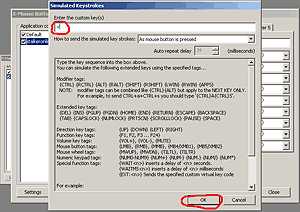
Настройки мыши
Пока эти установки неактивны. Для начала их функционирования нужно кликнуть по разделам Apply и затем Close.
Настройки готовы. Проверьте на компьютере и наслаждайтесь.
Точно таким же способом решается вопрос, как настроить боковые кнопки мыши?
Некоторые компьютерные мыши имеют боковые клавиши.
Для них предусмотрены конкретные действия в виде задач «вперед» и «назад».
Тем пользователям, которых не устраивает данная функциональная обязанность, можно перепрограммировать их.
При покупке мышки, чаще всего в комплекте идут драйвера.
Но если их нет – все решается путем скачивания специальных программ для перенастройки их драйверов.
вернуться к меню ↑Настройки для левши
Читайте также: Обзоры популярных моделей мышек серии A4Tech X7 + 15 фактов о них
По умолчанию, все существующие приспособления, инструменты и многое другое, сделано для людей, которые пишут правой рукой.
Считается, что если есть пользователь, то он обязательно правша.
Что же делать тем, кто от рождения пользуется лишь левой рукой? Ведь их не намного меньше.
Для того, что б понять, как они себя чувствуют, можно провести небольшой эксперимент.
Попробуйте в течение дня все функции выполнять левой рукой. Удобно?? Нет, конечно. Производительность мгновенно падает до 70%.
Необходимо выделить графу «Мышь» и щелкнуть по ней правой клавишей. В появившемся меню, выбрать пункт «Открыть».

Параметры мыши
Первый раздел, который нам понадобится – это «Кнопки мыши».

Раздел «Кнопки мыши»
Для того, что изменить конфигурации для левши, нужно отметить пункт «Обменять назначение кнопок».
Затем щелкнуть по кнопке «Применить» и подтвердить свои действия, кликнув по «Ок».
Изменения готовы к работе.
вернуться к меню ↑ вернуться к меню ↑Скорость выполнения двойного щелчка
Читайте также: Не работает клавиатура на ноутбуке. Что делать? Способы решения
Для того чтоб настроить кнопки мышки, и активировать либо деактивировать залипание можно поставив галочку в разделе «Включить функцию залипания».

Настройка залипания
Дальше нужно открыть раздел «Параметры».
И проконтролировать скорость, с которой будет срабатывать залипание.
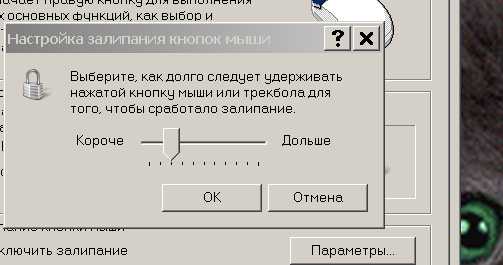
Скорость залипания
Теперь, просто подтвердите свои действия кнопкой «Ок».
вернуться к меню ↑Изменить скорость двойного щелчка
Читайте также: Горячие клавиши Эксель: Подборка всех комбинаций
Еще одна настройка «Изменить скорость двойного щелчка».
Ее возможно проконтролировать в этом же разделе, передвинув курсор в нужное положение.

Скорость двойного щелчка
вернуться к меню ↑ вернуться к меню ↑Как заменить указатель мыши
Читайте также: Как научиться быстро печатать на клавиатуре? 8 лайфхаков и 4 тренажера
Нужно, снова попасть в раздел «Параметры мыши». Затем проследовать к закладке «Указатели».

Раздел указатели
По умолчанию в настройках определено, что стрелочка будет белого цвета.
А в строчке, где можно выбрать указатель, отмечена графа «Нет».
Щелкните по разделу и определитесь с теми параметрами, которые подходят именно вам.
Курсор может быть разных форм и цветов. Можно установить даже маленьких животных, все это находится в настройках компьютера.
Например, для людей, которые плохо видят, оптимальным будет черный вид указателя.
После выбора нужного вам вида, обязательно сохраните проделанную работу, нажав кнопку «Ок».
Теперь и всегда в разделе «Указатели», в строчке, где вы выбрали указатель, будет находиться иконка того вида, которая определена вами.
вернуться к меню ↑Настройка работы указателя
Читайте также: Наш ТОП-15: Лучшие клавиатуры
Теперь можно настроить его работу. Переходим на закладку «Параметры указателя»
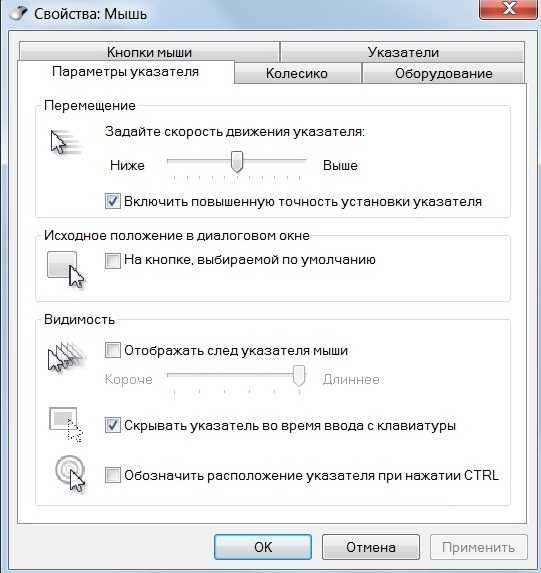
Параметры указателя
Здесь возможно изменить скорость его движения, включить повышенную точность указателя.
Установить исходное положение курсора в диалоговом окне. Настроить видимость.
После выполнения всех необходимых настроек, следует опуститься к низу окна и подтвердить действие кнопкой «Ок».
вернуться к меню ↑ вернуться к меню ↑Как устранить неполадки в работе мышки
В силу износа мышки перестают работать. Но бывают моменты, когда их можно попробовать реанимировать.
Срабатывает это, только если нет технических проблем с самим аппаратом – цел кабель, не сели батарейки в беспроводной.
Если все хорошо, работаем с Виндовс по следующему алгоритму.
Нужно зайти в меню «Пуск», в раздел «Устройства и принтеры».
Здесь нужно найти вкладку «Оборудование и звук», в которой должен находиться раздел «Просмотр устройств и принтеров».
Теперь перед вами должно открыться окно со всеми устройствами, которые подключены к компьютеру. Приступаем к работе.
Выделите ярлычок мыши, щелкнув по ней. Теперь отправьтесь в верхнюю строку задач на странице и найдите кнопку «Файл». Откройте ее.
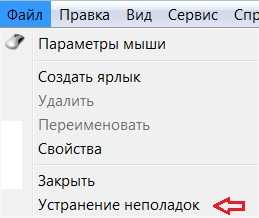
Файл
Это поможет попасть в окно настроек устройства.
Если таким способом у вас не получилось зайти в настройки, можно кликнуть правой кнопкой мышки по ярлыку и оттуда уже в соответствующее окно.
Оба варианта приведут к желаемому результату.
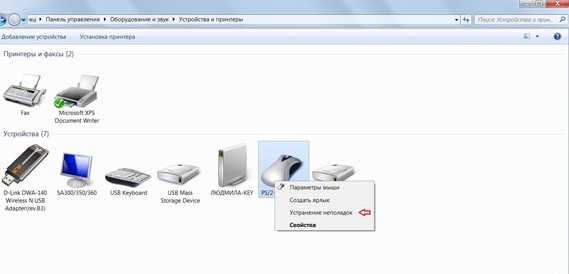
Открыть окно меню
Пункт, которым следует воспользоваться – это «Устранение неполадок». Кликните по нему.
Теперь стоит немного подождать, пока система попытается устранить неисправности.
Времени пройдет около десяти минут. По окончанию работы, высветится дальнейшая инструкция, выполнив которую, вы должны получить желаемый результат.
В случае если ваша помощь компьютеру не понадобится, такая инструкция не всплывет.
Единственное, что вам останется проделать – это нажать появившуюся внизу кнопку «Завершить».
Как и после выполнения любых манипуляций с настройками, аппарат стоит перезагрузить по истечению действий.
вернуться к меню ↑Второй метод
Однако не всегда такой простой метод с первого раза справляется с проблемой. Если эта участь постигла и вас, следует попробовать запустить обновление конфигурации.
Эта задача проделывается при помощи Диспетчера устройств. Он тоже находится в пункте меню «Пуск».
Зайдите в «Панель управления» и откройте вкладку «Оборудование и звук».
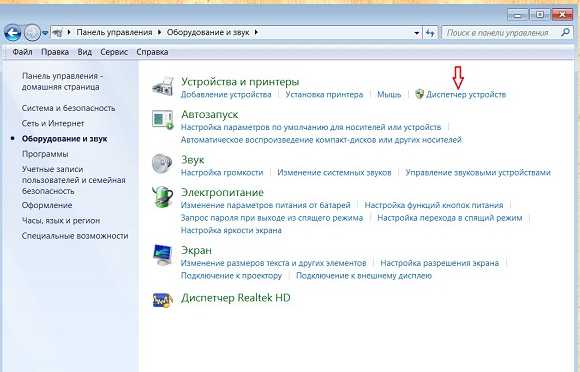
Оборудование и звук
Теперь проследуйте к вкладке «Устройства и принтеры». Вам необходимо обратится к диспетчеру устройств.
Кликните по нему, и произойдет открытие закладки следующего вида.
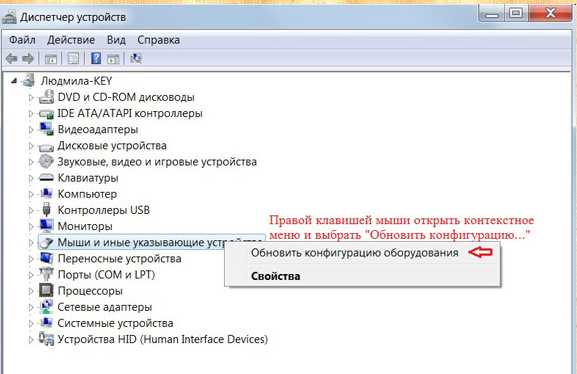
Диспетчер устройств
Здесь находится место расположения мыши. Щелкните по иконке, активировав ее. В открывшемся окне нажмите на пункт «Обновить конфигурацию оборудования».
Обновление произведется программой автоматически.
Бывает еще, когда сам ПК не отвечает на клики левой клавиши мыши. Курсор, в таком случае, работает, но при выполнении щелчка левой частью не происходит никаких действий.
При этом правая клавиша функционирует абсолютно нормально.
Ни перезагрузка, ни принудительное отключение ПК, ни рекомендации в интернете не привели к желаемому исправлению неполадки .
Это, скорее всего, механическое повреждение устройства и лучше будет установить другую мышь, поставить драйвера на нее и работать дальше.
Также, рекомендую просмотреть видеоролик. Он поможет разобраться в непонятных моментах настроек
вернуться к меню ↑ВИДЕО: Как перепрограммировать кнопки мыши
8.8 Общий Балл
Статья в доступной форме помогает без посторонней помощи разобраться в стандартных настройках компьютерной мышки и поменять различные конфигурации. Кратко перечислено, на что необходимо обратить внимание, что можно сделать, и описано каким образом.
Простота настройки
9
Добавить свой отзывgeekhacker.ru
Ремаппим клавиатуру и мышь / Хабр
Взгляните на свою клавиатуру. Внимательно изучите взглядом каждую клавишу. Изучили? А теперь ответьте на простой вопрос: есть ли на вашей клавиатуре клавиши, которыми вы вообще не пользуетесь? Готов поспорить, что ответ положительный. А почему бы не сделать эти бессмысленные клавиши удобными шорткатами? Именно об этом я расскажу под катом.Зачем оно?
В первую очередь, разумеется, для удобства, как было сказано выше. Зачем нужна клавиша Scroll Lock, или, к примеру, Drop-down? Можно же повесить на эту клавишу какой-нибудь удобный ярлык, всяко будет лучше, чем бессмысленный расход рабочего пространства, не правда ли?Но причин на самом деле может быть гораздо больше. Чаще всего люди хотят ремапнуть свою клавиатуру из-за существования клавиши Caps Lock, лично мне эта клавиша безразлична, неприязнь к ней скорее возникает у тех, кто имеет некоторые проблемы со слеПОЙ ПЕЧАТЬЮБ
Горазо реже, но все таки возникает ситуация, когда очень хочется ремапнуть кнопки мыши. Что бы было понятнее, на кой черт надо трогать мышь, опишу свою ситуацию. Я каждый день провожу несколько часов за беседами в Mumble, где для активации микрофона у меня выбрана функция Push-to-Talk. Мышь я держу постоянно, а вот над клавиатурой рука находится не всегда, поэтому в качестве шорткат-кнопки на PtT была выбрана кнопка Mouse5, которая, к сожалению, используется многими приложениями, вопреки моим желаниям. Больше всего раздражает эта кнопка во время серфинга, в любом браузере на нее повешена функция «go forward». Когда у меня была мышка Razer Lachesis, то с этим проблем было мало, штатный софт от производителя позволял делать с кнопками мыши что душе угодно. К сожалению, с более качественной мышью G9x пришлось перейти на менее удобный софт — SetPoint, который не поддерживает подобные выкрутасы.
Надеюсь, предисловие достаточно подробное, поэтому перейду-ка я пожалуй к делу.
Ремаппим клавиатуру
Несмотря на то, что к некоторым клавиатурам (Microsoft, Logitech G-Series, Lenovo ThinkPad) существует фирменный софт, дающий возможность делать подобные трюки, я опишу утилиты, которые будут работать с любой клавиатурой.На самом-то деле все описанные ниже утилиты работают с реестром, то есть, если хочется приключений и интимных развлечений с мозгом, можно все, что нужно проделать самостоятельно и без посредников. Подобный метод я описывать не буду, так как сам не разобрался с этим, если кому интересно, копайтесь где-то здесь:HKEY_LOCAL_MACHINE\SYSTEM\CurrentControlSet\Control\Keyboard Layout
SharpKeys
Простенькая утилитка, позволяющая лишь менять местами функции клавиш, да и то не всех. Работает только с WinXP\2003, упомянул о ней лишь из-за достаточно таки высокой популярности.
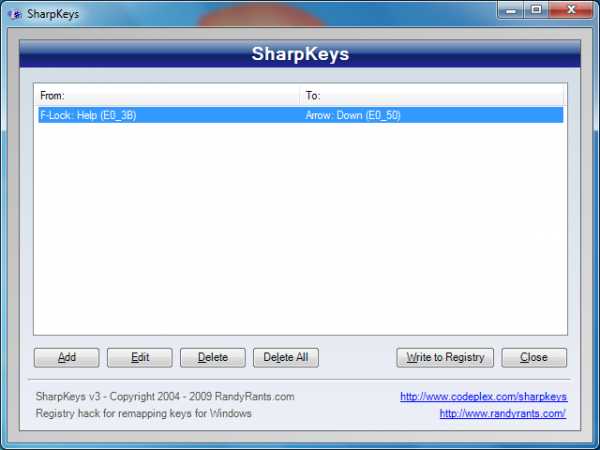
Скачать можно вот тут.
Microsoft Keyboard Layout Creator
Весьма ограниченная, но профессиональная утилита, которая придется по вкусу администраторам, так как она позволяет вносить изменения в раскладку в целой сети. В целом, для домашнего использования программа слабовата, весит много, да еще и .NET просит.
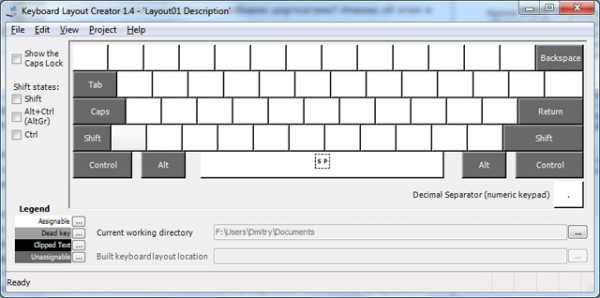
Последняя (1.4) версия доступна на MS Download Center.
KeyTweak
Ничего лучше для решения подобных задач просто не существует. Удобный и понятный интерфейс, мощный функционал и далее по списку. Работает на любой NT-версии системы, не требует дотнета и весит всего около 300КБ.
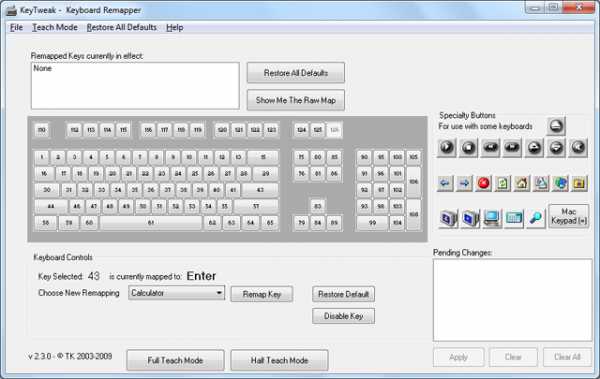
Мануал и установщик можно загрузить с сервера разработчика.
Ремаппим мышь
Среди вырвиглазных, кривых и нерабочих программ, обещающих справиться с поставленной задачей я нашел XMouse Button Control, что является идеальным вариантом. Поставить можно все, что душе будет угодно, хоть четырехсложные сочетания клавиш. При любом ремапе можно выбрать способ работы кнопки, к примеру залипание, таггл, рипит и так далее.
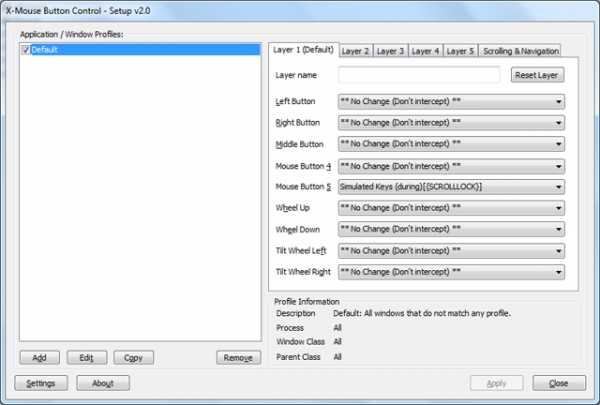
Единственное, что не греет душу, так это то, что утилита по сути является костылем. Она перехватывает ввод данных с мыши и изменяет их в соответствии с выставленными пользователем настройками. Баг я обнаружил всего один, при задании длинных (более трех кнопок) сочетаний клавиш программа иногда запинается, то есть вводит сочетание в неправильном порядке.
Ну вот, собственно, и все, о чем я хотел поведать. Надеюсь, топик окажется полезным. Если у читателя есть какое-либо иное мнение насчет решения подобных задач, я с удовольствием его прочитаю в комментариях.
Ах да, хотелось бы увидеть аналог этого топика, но для Linux, им я тоже пользуюсь 🙂
habr.com





