Беспроводной Wi-Fi роутер. Что это такое и как его выбрать
В современном мире уже не встретишь человека, не имеющего компьютер. Компьютеры давно уже не есть нечто необыкновенное и неопознанное, как это казалось несколько десятков лет назад. Сейчас, кроме стационарного компьютера, многие приобретают ноутбуки.
Маршрутизатор, либо просто роутер – это сетевое устройство, которое принимает решение про пересылку пакетных данных между разными сегментами сети. То есть оно выполняет подключение к сети интернет и занимается процессом пересылки данных между подключенными компьютерами и сетью.
Что бы свести потерю данных к минимуму. Необходимо делать резервное копирование как системного раздели так и всей важной информации. Я использую вот эту систему от Евгения Попова
Новые (современные) маршрутизаторы также выполняют защитную функцию (защита локальной сети от внешних угроз), является регуляторами доступами пользователей сети к интернет-ресурсам, раздают IP-адреса, занимаются шифровкой трафика и многое другое.
Домашняя сеть через роутер – это объединение всех домашних компьютеров в одну локальную сеть с доступом к интернету. Домашние маршрутизаторы, как правило, имеют четыре порта, которые позволяют подключить по кабелю к роутеру четыре сетевых устройства.
Домашний роутер нагружать большим количеством устройств не рекомендуется, так как может значительно упасть производительность аппарата.

Еще одной особенностью для некоторых моделей роутеров, является наличие USB порта, который дает возможность использовать подключенные флешки либо жесткие диски подобно файловым серверам, а также если у вас есть 3g модем, то можно его подключить к домашнему маршрутизатору и раздавать 3g интернет.
Как правило наличие usb порта позволяет использовать маршрутизатор ещё и как принт-сервер. Подключив к нему ваш принтер можно направлять на печать документы с любого компьютера подключённого к сети. Также важной особенностью является способность работать в режиме VPN клиента, благодаря специальным прошивкам.
Думаю никто не желает обвешивать свою квартиру многочисленными проводами, поэтому далее, речь пойдет о
В возможности Wi-Fi роутера входит объединение нескольких компьютеров в локальную сеть, а также выхода в Интернет.
Хочу сразу уточнить, что wi-fi — это технология беспроводной передачи данных. Следовательно подключиться к сети можно без кабеля(по воздуху) если ваши устройства поддерживают подключение по wi-fi. Это очень удобно, например тем, что можно подключить кабель идущий от вашего провайдера в маршрутизатор и настроив его, потом подключить все устройства уже к роутеру либо кабелем(стационарные компьютеры) или при помощи wi-fi, без проводов.
Подключив таким образом свой ноутбук, смартфон или планшет можно без труда передвигаться по дому спокойно общаясь при этом в скайпе или оставлять комментарии в социальной сети.
Роутеры подразделяются на любительские и профессиональные.
Чем дороже – тем лучше. Этот принцип подходит практически для любой техники.
При выбореWi-Fi роутера, следует обратить внимание на тот аппарат, который работает по стандарту 802.11g. В данном обозначении, буква g – скорость передачи данных. Современные Wi-Fi роутеры могут обмениваться данными со скоростью до 54 Мбитс.
Отличной защитой для вашего роутера будет служить поддержка «TKIP».
Также, роутеры типа 802.11g могут служить прокси-серверами, брандмауэрами, обслуживать более 25 компьютеров и других сетевых устройств.
Главное, не стоит забывать, что беспроводной Wi-Fi роутер предназначается в главную очередь для объединения нескольких компьютеров и выхода в Интернет.
Рекомендации:
Я предпочитаю маршрутизаторы от ZyXel. Хороший выбор здесь
Если после прочтения у вас возникли вопросы, тогда пожалуйста ознакомьтесь с этой статьей в ней я опубликовал самые популярные вопросы!Также предлагаю посмотреть небольшое видео по созданию домашней беспроводной сети Wi-Fi
Похожие записи:
♦ Рубрика: Интернет и Сеть.♥ Метки: Wi-Fi > Wi-Fi роутер > сеть
Понравилась статья на блоге? Поделись информацией с другими:
chuzhoy007.ru
Как раздать Wi-Fi с ноутбука или компьютера без роутера
Часто бывает ситуация, когда интернет подключен к одному компьютеру, или ноутбуку, и возникает необходимость раздать этот интернет на другие устройства. Смартфон, планшет, или другой компьютер. Если вы зашли на эту страницу, то скорее всего знаете, что раздать Wi-Fi можно с компьютера и без роутера. Лучше, конечно, купить недорогой маршрутизатор, подключить к нему интернет, и он уже будет раздавать его на все устройства. Но не всегда есть такая возможность. Именно в таких случаях, в качестве роутера можно использовать ноутбук, или компьютер с Wi-Fi адаптером.
Запустить виртуальную Wi-Fi сеть и заставить свой компьютер раздавать интернет можно несколькими способами. Я бы выделил три способа: командами через командную строку, через мобильный хот-спот, и с помощью сторонних программ. Сейчас мы подробнее рассмотрим каждый способ. Вы сможете выбрать для себя более подходящий вариант и перейти к настройке по инструкции, которую найдете в этой статье, или по ссылкам, которые я буду оставлять в процессе написания.
Как раздать интернет по Wi-Fi с компьютера:
- Через командную строку. Это самый популярный способ, который работает в Windows 7, Windows 8 (8.1) и Windows 10. Нужно запустить командную строку, выполнить несколько команд, и открыть общий доступ к интернету. После этого компьютер начнет транслировать беспроводную сеть, к которой вы сможете подключить свои устройства и пользоваться интернетом. Я уже подготовил две подробные инструкции: как раздать интернет по Wi-Fi с ноутбука на Windows 7, и как раздать Wi-Fi с ноутбука на Windows 10. Инструкции практически одинаковые, просто написаны на примере разных операционных систем.
- С помощью функции «Мобильный хот-спот». Это стандартная функция, которая появилась в Windows 10. Там все намного проще. Достаточно задать имя Wi-Fi сети, пароль, выбрать подключение для общего доступа, и запустить точку доступа. Инструкция по настройке: мобильный хот-спот в Windows 10. Запуск точки доступа простым способом. Если у вас установлена «десятка», то советую сначала попробовать этот способ. Там есть свои нюансы, о которых я писал в статье по ссылке выше.
- С помощью сторонних программ. Есть много как бесплатных, так и платных программ с помощью которых можно запустить виртуальную Wi-Fi сеть на компьютере. По сути, эти программы так же запускают раздачу через командную строку, просто немного удобнее. Не нужно копировать команды и т. д., достаточно просто нажать на кнопку. Но эти программы не всегда работают стабильно и правильно. О них я так же писал в отдельной статье: программы для раздачи Wi-Fi с ноутбука в Windows 10, 8, 7. Запуск точки доступа.
Тех инструкций, ссылки на которые я давал выше, вполне достаточно чтобы все настроить. Но так как я решил сделать одну большую и общую статью по этой теме, то по каждому способу я напишу подробное руководство. Конечно же с картинками.
Обратите внимание! Если вы хотите раздавать Wi-Fi без роутера с помощью стационарного компьютера (ПК), то у вас должен быть Wi-Fi адаптер. Внутренний, или внешний, который подключается по USB. О таких адаптерах я писал здесь. В ноутбуках этот адаптер встроенный. Не важно, ПК у вас, или ноутбук – Wi-Fi должен работать. Драйвер на беспроводной адаптер должен быть установлен, а в списке подключений должен быть адаптер «Беспроводная сеть», или «Беспроводное сетевое соединение». Чтобы проверить возможность запуска раздачи Wi-Fi, запустите командную строку от имени администратора и выполните команду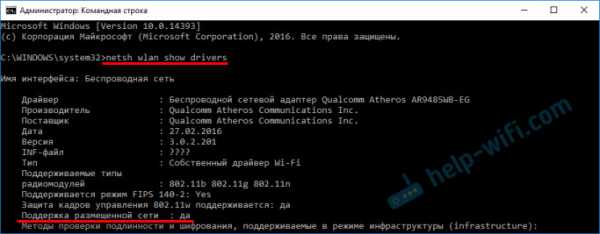
Переходим к настройке.
Как раздать Wi-Fi через командную строку?
Напомню, что этот способ походит для Windows 10, Windows 8 и Windows 7.
Нужно запустить командную строку от имени администратора. В Windows 7 откройте «Пуск», дальше «Все программы» — «Стандартные». Нажмите правой кнопкой мыши на «Командная строка» и выберите «Запуск от имени Администратора». В Windows 10 и 8 можно просто нажать правой кнопкой мыши на меню Пуск и выбрать «Командная строка (администратор)».
Копируем и выполняем (клавишей Ентер) такую команду:
netsh wlan set hostednetwork mode=allow ssid=»my_wi-fi_network» key=»12345678″ keyUsage=persistent
Эта команда задает имя ssid=»my_wi-fi_network» и пароль key=»12345678″
Для запуска самой точки доступа нужно выполнить следующую команду:
netsh wlan start hostednetwork
Вот такой результат должен быть после выполнения первой и второй команды:
В случае появления ошибки «Не удалось запустить размещенную сеть. Группа или ресурс не находятся в нужном состоянии для выполнения требуемой операции.» решения смотрите в этой статье.Устройства уже можно подключать к запущенной Wi-Fi сети, но только интернет пока работать не будет. Нужно открыть общий доступ к интернету.
Для этого перейдите в «Сетевые подключения» (Центр управления сетями и общим доступом – Изменение параметров адаптера). Нажмите правой кнопкой мыши на то подключение, через которое вы подключены к интернету и выберите «Свойства».
Дальше на вкладке «Доступ» нужно поставить галочку возле «Разрешить другим пользователям сети использовать подключение к Интернету данного компьютера» и выбрать в списке новое подключение. В названии подключения будет цифра (не обязательно такая как у меня на скриншоте), а ниже название сети, которое указано в первой команде.
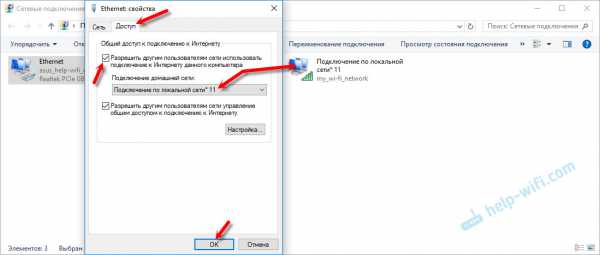
Дальше нужно остановить раздачу командой:
netsh wlan stop hostednetwork
И снова запустить командой:
netsh wlan start hostednetwork
После каждой перезагрузки компьютера нужно будет запускать раздачу заново (только командой netsh wlan start hostednetwork). Так же ее можно остановить соответствующей командой, как я показывал выше. Если вы хотите сделать так, чтобы точка доступа запускалась автоматически, то смотрите инструкцию: автоматический запуск раздачи Wi-Fi при включении ноутбука.
После этих действий вы можете подключатся к Wi-Fi сети с названием «my_wi-fi_network» (если вы его не сменили), и пользоваться интернетом. Как видите, без Wi-Fi роутера.
Если вы столкнулись с проблемой, когда устройства не могут подключится к точке доступа, или подключаются но не работает интернет, то первым делом отключите антивирус и брандмауэр. Так же смотрите статьи, ссылки на которые я дам ниже.
Возможно пригодится:
Нужно заметить, что компьютер не всегда охотно превращается в маршрутизатор. Иногда необходимо потанцевать с бубном 🙂
Настройка функции «Мобильный хот-спот» (только Windows 10)
В данном случае все намного проще. Открываем «Параметры» (кнопка со значком шестеренки в меню Пуск) и переходим в раздел «Сеть и интернет».
На вкладке «Мобильный хот-спот» находятся все настройки данной функции. Там сразу будет прописано имя сети и сетевой пароль. Если вы хотите их сменить, то нажмите на кнопку «Изменить». Задайте новые и сохраните.
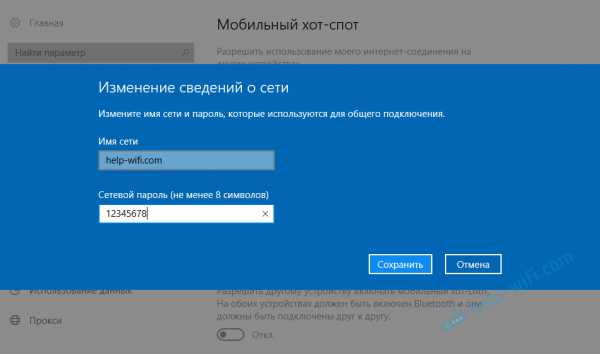
Дальше в выпадающем меню нужно выбрать подключение для совместного использования доступа к интернету и включить «Мобильный хот-спот».
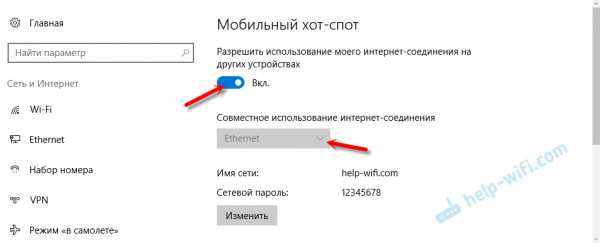
При возникновении каких-либо проблем отключайте антивирус и брандмауэр.
Статьи по теме:
Раздаем Wi-Fi без роутера. С помощью специальных программ
Я все таки советую использовать один из вышеописанных способов. В этих программах очень просто запутаться, могут появляться самые разные и непонятные ошибки, в которых разобраться тоже не просто. Лично для меня, способ с командной строкой намного проще. Не нужно ничего скачивать, устанавливать и т. д.
Но если вы все таки выбрали этот вариант, то могу посоветовать следующие программы: Virtual Router Plus, Maryfi, Connectify, Switch Virtual Router. О их настройке я подробно писал в отдельной статье: http://help-wifi.com/nastrojka-virtualnoj-wi-fi-seti/programmy-dlya-razdachi-wi-fi-s-noutbuka-v-windows-10-8-7-zapusk-tochki-dostupa/. И отдельная инструкция о настройке Switch Virtual Router.
Выглядят эти программы для раздачи Wi-Fi с компьютера примерно вот так (на скриншоте Switch Virtual Router):

В принципе, если на компьютере все нормально с драйверами беспроводного адаптера, сетевыми настройками, подключением к интернету и не вмешивается антивирус, то раздавать интернет через эти программы очень удобно.
Что делать, если не работает?
Я когда писал статью, все три способа проверил на своем компьютере. Мой ноутбук без проблем делился интернетом по Wi-Fi с другими устройствами. Нужно признать, что сама функция виртуальной беспроводной сети работает не всегда стабильно. И вообще работает не всегда 🙂 Как показывает практика, все из-за проблем с беспроводным адаптером, неверных настроек, или антивируса, который блокирует подключения.
Есть несколько самых популярных проблем и ошибок, с которыми народ очень часто сталкивается. Я не рассматривал их в этой статье, но описывал решения в отдельных инструкциях, ссылки на которые давал выше. Обязательно посмотрите эти статьи, там есть вся необходимая информация.
Свои вопросы, советы и отзывы вы можете оставлять в комментариях ниже. Я все читаю, отвечаю и по возможности стараюсь помочь советом.
help-wifi.com
Бесплатный wi-fi без роутера? Возможно!
Вы спрашиваете, можно ли раздать вай фай с компьютера без роутера на телефон и на ваши устройства, дополнительного оборудования и проводов, или как сделать из компа wifi роутер?
Это не проблема, если вы установили бесплатный виртуальный маршрутизатор wifi — Hotspot Connectify (Конектифи)!
 Для него не нужно ни какого дополнительного оборудования и проводов. Нет причин переносить или перевозить с собой громоздкий маршрутизатор, когда путешествуете. Обычный ноутбук позволяет оставаться на связи в дороге, на даче, в транспорте, на природе и т. п. Так как он просто находится внутри вашего ПК., и ни каких проводов.
Для него не нужно ни какого дополнительного оборудования и проводов. Нет причин переносить или перевозить с собой громоздкий маршрутизатор, когда путешествуете. Обычный ноутбук позволяет оставаться на связи в дороге, на даче, в транспорте, на природе и т. п. Так как он просто находится внутри вашего ПК., и ни каких проводов.А может вы отдыхаете в отеле, который взимает за Интернет с каждого устройства? Установите Hotspot Connectify — необычную программу, которая сможет создать «горячую точку доступа» Wi-Fi и начните получать WiFi на все устройства, по цене одного.
С виртуальным маршрутизатором Connectify, у вас появится полнофункциональный маршрутизатор внутри вашего ПК для Windows 7,8,10; XP; ОС. Этот простой в использовании виртуальный маршрутизатор, позволяет обмениваться Интернетом с вашего ноутбука, со смартфоном, планшетным ПК, медиа-плеером, электронными книгами, другими ноутбуками, и даже с вашими ближайшими друзьями. Эта утилита совершенно бесплатна, что очень радует!
С Hotspot Connectify вы сможете превратить ваш ноутбук в WiFi точку доступа и тогда получить WiFi, смогут ваши смартфоны и другие мобильные устройства, и для этого вам понадобятся только нескольких щелчков мыши. Как и ваш домашний маршрутизатор, виртуальный маршрутизатор Hotspot Connectify защищен надежным шифрованием WPA2.
Настройка занимает всего несколько секунд, с ней справится и новичок без особой подготовки. Я думаю проще установки не бывает. Поэтому смело скачиваем — Конектифи с официального сайта — и используем по полной программе!
Кстати, вы в курсе о лучших способах, которые вам обязательно пригодятся, чтобы скачать видео по ссылке, с любого сайта, читайте об этом в нашей статье ЗДЕСЬ
Итак посмотрите, как легко превратить ваш ноутбук в виртуальный маршрутизатор и поделиться Интернетом с любыми мобильными устройствами.
Начинаем установку
Запустите Hotspot Installer Connectify, дважды щелкнув значок установщика или запустив его прямо из менеджера закачек браузера.
ЧИТАЙТЕ ТАКЖЕ: Каким банкам доверять свои накопленные средства?
Запуск и Подтверждение. Нажмите «Выполнить», если для Windows спрашивает: «Вы хотите запустить этот файл? Или если User Account Controls для Windows спрашивает. Нажмите — «Да». Ждите установка проходит несколько минут(может более пяти минут)
Принять и установить. Просто нажимайте везде ‘Я согласен’. Программа попросит перезагрузить компьютер, сейчас или позднее. После перезагрузки, точка Connectify будет работать в системном трее внизу, где находятся часы.
Красная стрелка — указывает на значок, щелкнув по которому вы можете проверить ваш трафик.
Фиолетовая стрелка — указывает на значок, щелкнув по которому вы сможете подключить раздачу интернета.
А теперь перейдем к настройке Connectify, ниже краткая инструкция — укажите в нужных полях нужные параметры:
Система и без вас, все настроит, вам останется только подчеркнуть свою индивидуальность.
Если не хотите, то просто оставьте все так как настроила система. И нажимайте сразу на Start Hotspot (пункт 4).
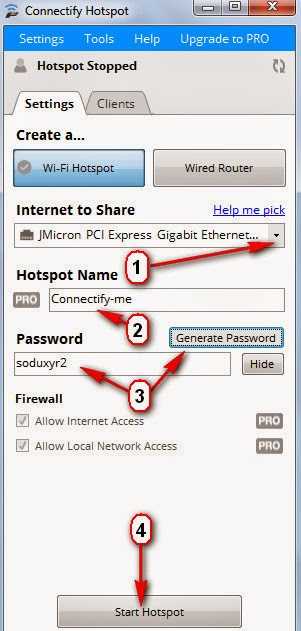
1. Выберите ваше активное подключение.
2. Connectify Hotspot Name. Введите имя сети или оставьте как есть. «Connectify — окончание добавляете сами».
3. Password. Ключ к доступу не менее 8 цифр. Вы можете оставить сеть открытой, без пароля, тогда к вашей точке подключится любой человек, кто захочет. Поэтому установите пароль. Можете просто нажать генерировать пароль и он будет выбран автоматически.
4. Нажимаете Start Hotspot и начинается раздача. На вашем устройстве находите имя вашей точки Connectify. Вводите пароль и получаете свой бесплатный Wi-Fi, без проводов, роутера или иного оборудования!
Установив устройства программа их запомнит и при подключении будет показывать, те устройства которые вы подключили. И все! Как видите — это очень просто!
Есть еще один уникальный вариант, чтобы подключиться к раздачи Wi-Fi, без всякого роутера.
Превратите ваш компьютер в удобный, качественный и полноценный центр раздачи интернет-сети. И вы не пожалеете!
А если Вы, все таки решили купить хороший, при этом недорогой роутер на максимальной скорости 300 Мб, с русской прошивкой, с хорошей скидкой и у хорошего продавца!?
Посмотрите и оцените несколько вариантов по ссылкам ниже. Такими роутерами, по цене и качеству, надеемся Вы останетесь довольны! А для того, чтобы Вам всегда возвращать хороший процент с покупок из любых интернет — магазинов, не забывайте воспользоваться для этого ЛУЧШИМИ СЕРВИСАМИ КЭШБЭКА
[urlspan]Tenda. WIFI маршрутизатор WI-FI ретранслятор, WI FI 300 Мбит[/urlspan]
[urlspan]Roteador wi-fi маршрутизатор 300 Мбит/английский / русский / португальский [/urlspan]
Или посмотрите в этом магазине другие, которые Вам лучше подойдут. Успехов!
Подписывайтесь, чтобы не упустить полезные и проверенные советы от команды ОПТИМУС ЖИЗНЬ.
Смотрите и читайте другие советы В СОДЕРЖАНИИ.
freefacts.ru
Беспроводной wifi роутер: как выбрать, преимущества
С каждым днем все большее количество устройств, поддерживающих беспроводные технологии растет. Это уже не только компьютеры, ноутбуки и телефоны. Этими функциями производители оснащают телевизоры, игровые приставки, домашнюю бытовую технику и многое другое. Но подключение к беспроводной сети, и управление ею всецело ложится на маленькую неприметную коробочку, которую обычно никто и нее замечает в квартире или доме. Эта коробочка называется — беспроводной роутер. Как правильно подойти к его выбору, и в чем преимущества использования попробуем разобраться в данной статье.
Что такое беспроводной роутер и как его выбрать
Стандартный домашний беспроводной маршрутизатор, который многие производители стали называть интернет центром, представляет собой небольшое по габаритам электронное цифровое устройство. Его функции состоят в следующем:
- Обеспечение поддержания стабильного интернет соединения через узел провайдера.
- Организация доступа к интернету устройств как по проводам (обычно 4 проводных подключения), так и по сети WiFi.
- Организация внутренней домашней или офисной сети, которая не конфликтует и не пересекается с глобальной сетью.
- Защита персональной информации в локальной сети от внешних угроз с применением современных технологий шифрования данных.
Это далеко не все функции, которые на него возложены. Но именно те, которые явно лежат на поверхности. Помимо всего этого беспроводной роутер избавляет от необходимости тянуть целые связки проводов по помещению, что минимизирует расходы, и оправдывает затраты на его приобретение.
Выбирая беспроводной маршрутизатор необходимо учитывать некоторые особенности его использования, и цели, которые будут на него возложены:
- Цена интернет центра играет немаловажную роль, а также оказывает воздействие на его функциональные возможности.
- Соотношение количества проводных и беспроводных устройств, которые планируется подключить к сети (иногда нужно будет дополнительно потратиться на приобретение дополнительных модулей WiFi для клиентов).
- Поддерживаемые стандарты связи. Проводные соединения целесообразно выбирать уже с гигабитными портами. Для беспроводных должна быть поддержка всех стандартов 802.11: b/g/n/ac.
- Наличие USB порта, если планируется организация файлового сервера или мультимедийного центра.
- Встроена ли опция 3G (для загородных домов, когда отсутствуют проводные провайдеры интернета).
- Какие протоколы поддерживаются. Самыми распространенными являются PPTP, PPPoE, L2PT. Желательно уточнить у провайдера, какой именно протокол используется у них для подключения.
Исходя из этих требований можно будет подобрать максимально недорогой маршрутизатор с достаточным функционалом.
Удобства использования WiFi маршрутизаторов
Как уже упоминалось беспроводной роутер избавляет от ненужных проводов, которых в помещении и так с избытком. Помимо этого, можно организовать полноценные медиа станции для хранения и воспроизведения фильмов или фотографий, а также прослушивания музыки. Если есть USB с поддержкой 3G, то такой роутер незаменимый в загородных домах. Достаточно приобрести стартовый пакет с безлимитным интернетом у любого оператора сотовой сети, и наслаждаться интернетом, например, на даче.
Сейчас уже практически все беспроводные маршрутизаторы поддерживают скорости соединения, которые ничем не отличаются от проводных подключений. Немногим ранее это был главный аргумент противником WiFi.
Используя несколько маршрутизаторов в связке, можно организовать между ними соединение, чтобы объединить несколько сетей в одну. Количество подключенных устройств по WiFi практически ничем не ограничено, конечно же в разумных пределах. Хотя вряд ли одна семья или небольшой офис будут владельцами даже сотни гаджетов, а это далеко не предел.

Как использовать WiFi?
Устанавливая беспроводной роутер в квартире или в доме желательно сделать так, чтобы он находился приблизительно по центру помещения, и сигнал равномерно охватывал всю площадь помещения. С первоначальными настройками разобраться не очень сложно. Подробных инструкций с картинками в интернете достаточно. Можно найти как настроить абсолютно любую модель маршрутизатора. Остановимся подробнее на том, как пользоваться сетью WiFi на наиболее распространенных устройствах: на компьютере, на ноутбуке и на телефоне (планшете).
Компьютер + WiFi
Это наиболее сложно с технической стороны, ведь изначально на компьютере не установлен модуль беспроводной передачи данных. Не стоит отчаиваться. Современный WiFi адаптер стоит сущие копейки, и его сможет позволить себе каждый. Существует несколько разновидностей беспроводных адаптеров:
- «Внутренний». Устанавливается в материнскую плату в разъемы PCI или PCI-E. Для установки такого адаптера понадобится некоторый навык работы с компьютерным железом. Впрочем, довольно сложно будет вставить адаптер не в то место, ведь на разъемах присутствует так называемая «защита от дурака».
- «Внешний». Это USB модули. Которые наиболее простые и удобные в использовании на настоящее время. Здесь не нужно никаких дополнительных знаний или умений. Вставили адаптер в любой доступный USB, установили драйвера и пользуйтесь.
Подключение к сети осуществляется следующим образом:
- открываем «Панель управления»;
- выбираем «Сетевые подключения» и опцию «Доступные сетевые подключения»;
- находим из списка свою домашнюю сеть, и нажимаем «Подключение»;
- вводим пароль, и нажимаем «Ок».
Ноутбук + WiFi
Ноутбуки изначально разрабатывались в качестве портативных переносных компьютеров. Поэтому с момента появления беспроводных технологий они стали оснащаться радио модулями. Сначала Bluetooth, а затем WiFi. Сейчас каждый ноутбук или нетбук имеет встроенный такой узел. Для подключения необходимо:
- в трее справа нажать на значок «Беспроводные подключения»;
- появится список доступных точек доступа;
- в списке выбирается необходимая и нажимается кнопка «Подключить»;
- вводится пароль, и подтверждается действие.
Заметьте, что нет необходимости каждый раз вводить пароль и искать доступную сеть. Можно сделать так, чтобы, как только точка доступа становилась доступной, система автоматически к ней подключалась. Для этого перед нажатием на кнопку «Подключить», поставить галочку в поле «Подключаться автоматически».
Следует относиться к общественным точкам доступа. Такие точки доступа находятся в аэропортах. Кафе, и других общественных местах. Нет ничего опасного при работе с ними, но личные данные могут быть перехвачены злоумышленниками. Просто старайтесь аккуратно обмениваться информацией в открытом виде. При необходимости можно организовать VPN туннель между двумя своими устройствами.

Телефон (планшет) + WiFi
В этом случае пользоваться беспроводным интернетом еще проще, ведь разработчики программного обеспечения специально сделали упор на простоту подключения по любым доступным для устройства технологиям.
Для выхода в интернет достаточно зайти в настройки, выбрать вкладку «WiFi», выбрать из списка имя нужной сети, нажать на ней и ввести пароль. Ранее использованные точки доступа сохраняются в памяти, и в следующий раз подключение проводится автоматом.
Подводя итоги, можно сказать что за беспроводными технологиями будущее, и, если Вы еще не определились с выбором, то самое время это сделать, и приобрести беспроводной роутер уже сегодня.
posetke.ru
Возможно ли настроить роутер без компьютера? Настраиваем Wi-Fi роутер Tp-Link с планшета, или смартфона
Очень долго, я собирался написать эту инструкцию, но все никак не получалось. И вот, наконец-то настал долгожданный момент 🙂 .

В этой статье, я расскажу, и все подробно покажу на картинках, как настроить Wi-Fi роутер без компьютера. Имея только сам роутер и планшет. Ну, или смартфон. Причем, не важно, на какой операционной системе работает ваш планшет (смартфон). Это может быть Android, iOS, или Windows Phone. Можно настраивать с iPad, или iPhone.
Меня очень часто в комментариях спрашивали, возможно ли настроить роутер, имея только телефон, или планшет. Что делать, если в доме нет компьютера, ноутбука, нетбука и т. п. Да и не сложно представить случай, когда у вас нет компьютера, но зато, есть много мобильных устройств, которые могут подключатся к интернету по Wi-Fi. И вы решили купить роутер, что бы раздавать интернет на свои устройства.
Но, тут возникает проблема: “А как же я настрою этот роутер, если у меня нет ноутбука. А есть например только планшет. Где же найти инструкцию, и можно ли вообще это сделать?” Да, можно. Сейчас расскажу. Вы можете конечно же одолжить ноутбук, например у друзей, и провести настройку по этой инструкции “Как подключить и настроить Wi-Fi роутер TP-Link TL-WR841N? “. Но, это совсем не обязательно.
Что нам понадобится?
Нам нужен сам роутер, и какое-то мобильное устройство, которое умеет подключатся к беспроводной сети. С которого мы и будет проводить настройку. Ну, и интернет должен быть в вашем доме, это я думаю понятно дело.
Я все проверил, и все работает. Весь процесс, я буду показывать на примере все того же маршрутизатора Tp-Link WR841N, и планшета ASUS MeMO Pad FHD 10, который работает на Android. У вас же, может быть другое устройство, например смартфон. Просто на планшете намного удобнее, за счет большего экрана.
Что касается самого маршрутизатора, то это может быть любой, не обязательно Tp-Link. Если у вас например Asus, D-Link, ZyXEL и т. п., то будет отличатся только панель управления. А так, в общем, все будет так же, как и в этой инструкции.
Подготовка: подключаем маршрутизатор
Прежде всего, я советую сделать полный сброс настроек на вашем роутере. Не важно, новый он с магазина, или уже где-то работал, настройки нужно очистить. Возможно, его уже настраивали, и какие-то старые настройки нам не нужны. Из-за них, может возникнуть много проблем. Поэтому, смотрим статью “Как сбросить пароль и настройки на Wi-Fi роутере?“, и делаем, как там написано. Сделали? Отлично, продолжаем. Если что-то не получилось, так же продолжаем, будем надеяться, что там нет не нужных нам настроек.
Прикручиваем к маршрутизатору антенны (если они съемные), затем подключаем кабель питания и включаем его в розетку. В синий WAN разъем подключаем сетевой кабель, интернет. Который в ваш дом провел провайдер (хорошо бы быть уверенным, что интернет работает и оплачен. А то, в процессе настройки могут возникнуть проблемы, и вы будете думать, что во всем виновен маршрутизатор, или способ настройки).

Подключили, индикаторы замигали, все отлично. Если после включения в сеть, индикаторы на маршрутизаторе не засветились, то возможно, что он выключен кнопкой, которая возможно есть на корпусе самого маршрутизатора. Проверьте.
Теперь берем в руки планшет, смартфон, телефон (что там у вас), и переходим к следующему пункту нашей инструкции.
Приступаем к настройке роутера с планшета
По умолчанию, защита на Wi-Fi не установлена, и ваша сеть открыта. Сейчас мы к ней подключим планшет (это в моем случае, когда я дальше буду писать планшет, то буду иметь введу устройство, с которого проводим настройку).
Заходим в настройки сетевых подключений (нам нужно включить Wi-Fi).
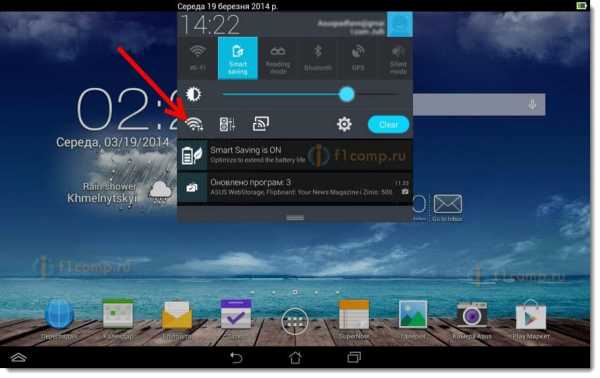
Дальше, включаем Wi-Fi сеть и справа в списке ищем нашу сеть.
Здесь, внимание! Она будет иметь стандартное название и будет открытой. Важно, выбрать именно нашу сеть. Если вы сомневаетесь, то просто выключите свой роутер с розетки (выключите и включите Wi-Fi на самом устройстве), и посмотрите, пропадет ли сеть. Если да, то значит, это ваша сеть, выбираем ее.
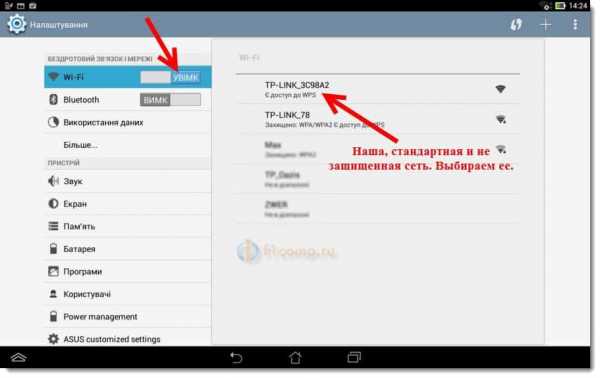
Появится окно. Просто, нажимаем Подключится.
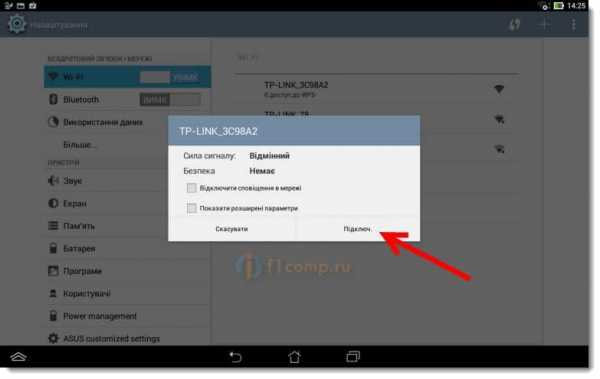
Если все хорошо, то возле сети появится статус “Подключено“, а вверху появится иконка с делениями сети.
Возможно, вам еще пригодится статья по подключению Android устройств к Wi-Fi.
Все, наш планшет подключен к нашей беспроводной сети. Можно приступать к настроек.
Настраиваем маршрутизатор через браузер на планшете
Нам нужно запустить любой браузер. Он точно есть на вашем устройстве. Это может быть Google Chrome, или какой-то другой, стандартный.
В браузере, нажимаем пальцем на адресную строку и вводим IP адрес нашего руотера. Обычно, это 192.168.1.1, или 192.168.0.1. Вы можете посмотреть этот адрес, и стандартные логин/пароль, снизу вашего маршрутизатора. Они там должны быть указаны.

Значит, набираем этот адрес в браузере, на планшете, и нажимаем кнопку Перейти (открыть, и т. п.).
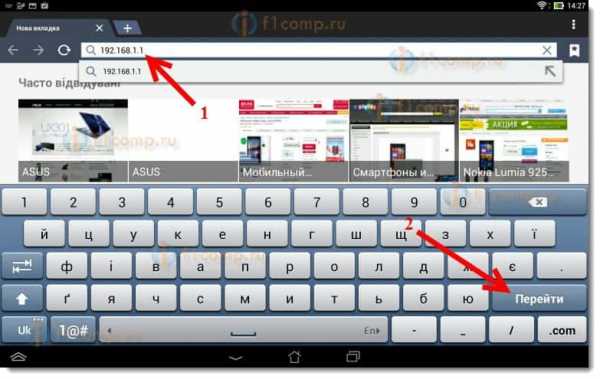
Появится окно с запросом логина и пароля. Вводим стандартные, обычно это admin и admin, и нажимаем Войти.
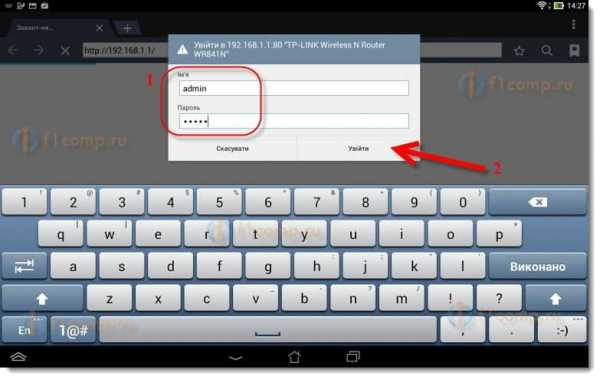
Вот мы и попали в настройки нашего нового маршрутизатора. Пол дела, уже сделали 🙂 .
Задаем параметры для подключения к интернету
Первым делом, нам нужно настроить маршрутизатор, на работу с ваши провайдером. Что бы он смог подключатся к интернет и раздавать его по Wi-Fi. Для этого, нам нужно знать параметры, которые выдал вам, ваш провайдер. Нужно знать технологию, которую он использует (Статический IP, Динамический IP, PPPoE, L2TP), и уже в зависимости от технологии, необходимые параметры. Все эти данные, вы можете уточнить у поддержки провайдера. Заодно, уточните, делает ли провайдер привязку по MAC адресу.
Внимание! Если провайдер делает привязку по MAC адресу, то вам необходимо позвонить в поддержку вашего провайдера, и попросить, привязать интернет к MAC адресу маршрутизатора. Посмотреть MAC-адрес маршрутизатора, можно снизу, на наклейке.
Это самый главный пункт. Если вы здесь допустите ошибку, то ваши устройства будут подключатся к Wi-Fi, но интернет работать не будет.
Еще, возможно, вам пригодится статья по настройке маршрутизатора под провайдера.
Эти параметры, нужно задать на вкладке Network – WAN. Напротив WAN Connection Type выбираем необходимую технологию. И уже исходя из определенной технологии, задаем все необходимые параметры: имя, логин, статический IP, или DNS.
Затем, когда все настройки будут указаны и проверены, нажимаем кнопку Save для сохранения настроек.
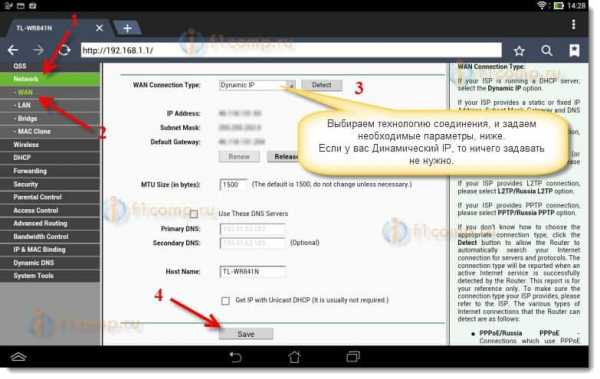
Уделите особое внимание, настройкам, о которых я писал выше. Как я уже говорил, они самые важные.
Настройка Wi-Fi сети
Дальше, переходим на вкладку Wireless.
Напротив пункта Wireless Network Name, задаем имя вашей Wi-Fi сети (пишите только английскими буквами, можно цифры). Это имя будет отображаться на всех устройствах.
Напротив Region, укажите страну, где вы живете.
Нажмите кнопку Save, что бы сохранить все изменения.
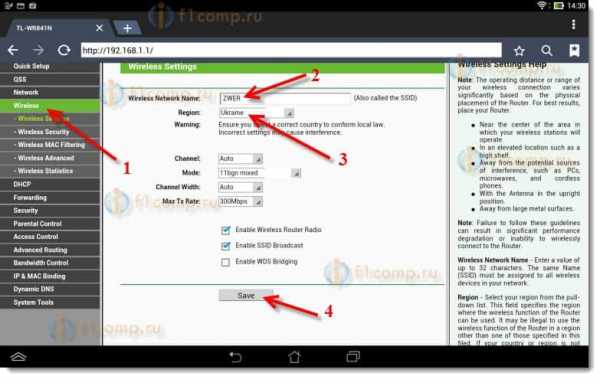
Если появится окно, то просто нажмите Ok.
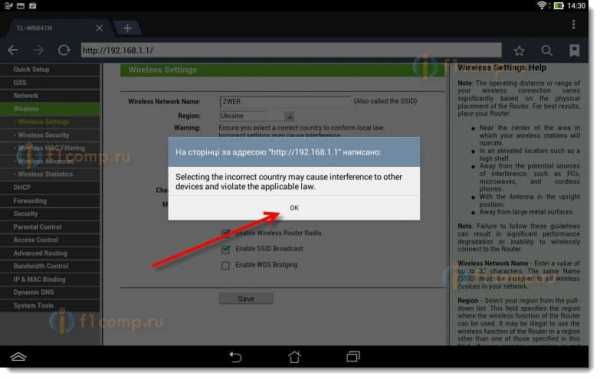
Устанавливаем защиту на беспроводную сеть
Открываем пункт Wireless – Wireless Security.
Выбираем WPA/WPA2 – Personal(Recommended).
Напротив пункта PSK Password придумайте и запишите пароль. Он будет использоваться для подключения к вашему Wi-Fi. Используйте английские буквы и цифры. Сделайте пароль минимум в 8 символов. Придерживайтесь регистра букв, он имеет значение.
Обязательно, запишите пароль на бумажку и поставьте его в надежное место, что бы не забыть. А то придется сбрасывать все настройки и настраивать заново.
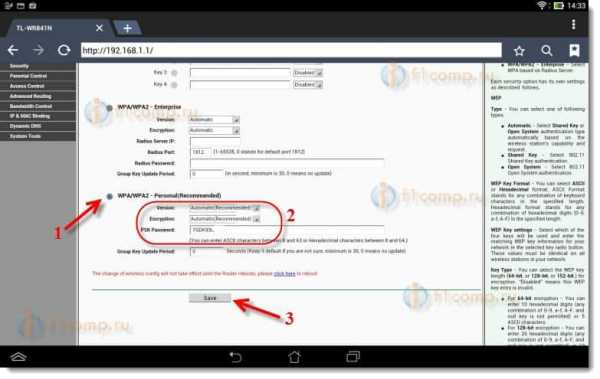
Не забудьте сохранить настройки, нажав на кнопку Save.
Изменяем пароль на доступ к настройкам
Нам нужно сменить стандартные admin и admin, которые используются для того, что бы зайти в настройки маршрутизатора. Что бы никто, кроме нас, не смог получить доступ к настройкам.
Перейдите на вкладку System Tools – Password.
Задайте стандартные имя пользователя и пароль. А ниже, задайте свои, новые данные. Имя пользователя я так и оставил admin, я вот пароль, придумал свой.
Этот пароль так же запишите, чтобы не забыть.
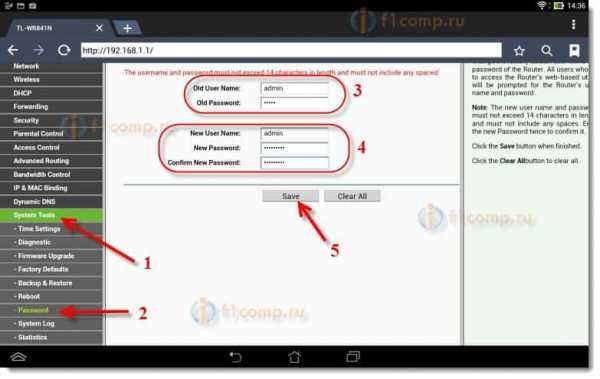
После нажатия на кнопку Save, снова появится окно с запросом логина и пароля. Нужно указать уже новые данные (которые вы указали выше), и нажать на кнопку Войти.
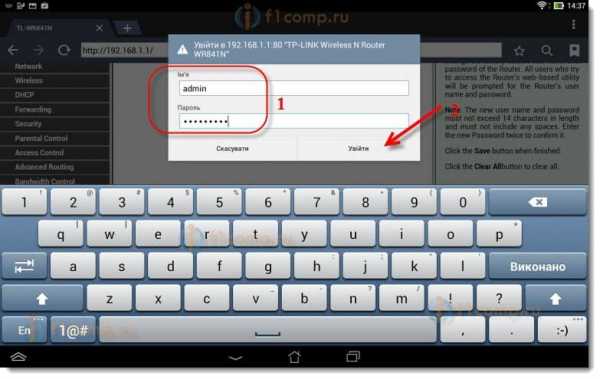
Мы снова попадем в панель управления.
Настройка почти закончена. Осталось только перезагрузить наш роутер.
Для этого, перейдите в пункт меню System Tools – Reboot, и нажмите на кнопку “Reboot“.
Пойдет статус перезагрузки.
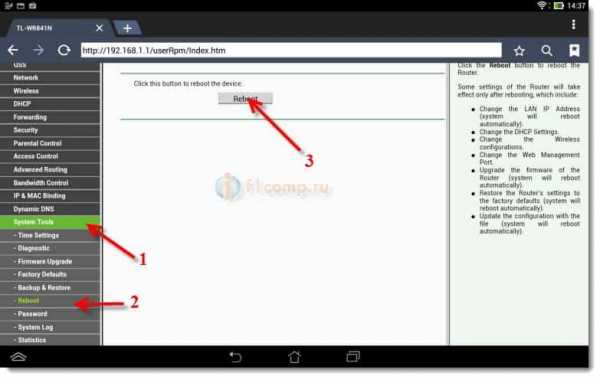
После того, как процесс перезагрузки закончится, на планшете, скорее всего, появится ошибка, что невозможно открыть адрес 192.168.1.1… Это нормально. Просто наш планшет отключится от роутера, а подключится автоматически уже не сможет (в дальнейшем, он будет подключатся автоматически). Так как мы установили защиту на сеть, и после перезагрузки, она уже заработала.
Необходимо, заново подключить планшет к нашей сети, введя пароль. Что бы уже можно было пользоваться интернетом.
Для этого, снова открываем панель быстрого доступа к настройкам, и нажимаем на значок настройки сетей.
Включаем Wi-Fi, и выбираем нашу сеть. Она уже будет с тем именем, которое мы указали в процессе настройки.
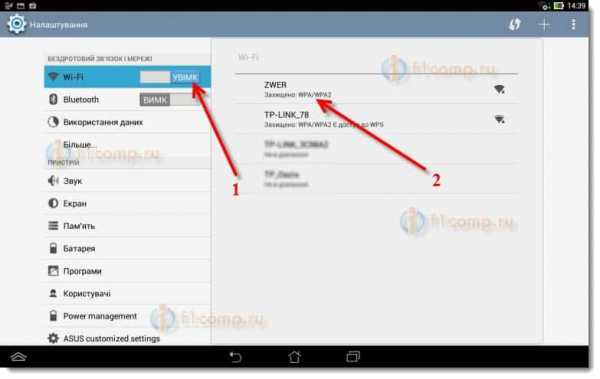
Вводим пароль к Wi-Fi (который мы так же указывали в процессе настройки), и нажимаем Подключится.
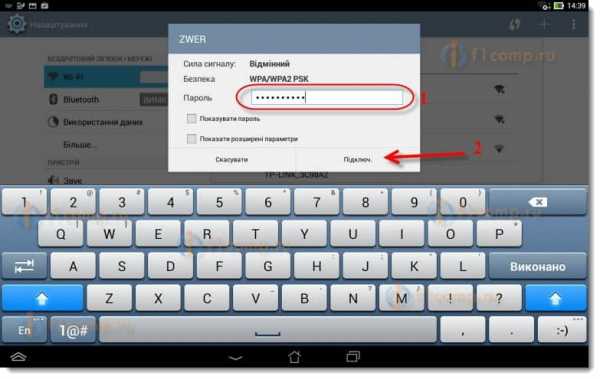
Все готово! Заходим в браузер и открываем сайт!

Можете подключать к сети другие устройства!
Если устройства подключаются, но интернет не работает, то в первую очередь, нужно проверить настройки на вкладке WAN. И почитайте эту статью https://f1comp.ru/internet/android-smartfon-planshet-k-wi-fi-podklyuchaetsya-no-internet-ne-rabotaet/.
Может возникнуть например ошибка «Сохранено, защита WPA\WPA2», или проблема аутентификации. Об этом, я так же писал.
Послесловие
Огромная статья получилась, много скриншотов, но по-другому – никак. Я старался, что бы статья была максимально понятной и простой.
Как видите, настроить маршрутизатор можно и без компьютера, а просто с мобильного телефона, или планшета. Я думаю, что даже с телевизора можно настроить. И в этом нет ничего сложного. Главное, придерживаться инструкции, и проверять настройки, которые указываете, что бы потом не было разных проблем.
Если у вас остались вопросы, замечания, или пожелания, то с радостью выслушаю их в комментариях!
f1comp.ru
Какой wifi-роутер лучший на самом деле, без маркетинговой требухи? — Toster.ru
— будет обеспечивать максимальную скоростьУ роутеров Asus есть показатели железа в интернете. Остальные домашние роутеры скрывают эти свои характеристики.
У меня Asus RtN16 — он наверное самый мощный для своей ценовой категории. Вот спецификация.
CPU: Broadcom BCM4718 533MHZ (best from class)
RAM: 128MB (2x 64MB)
Flash: 32MB
ETH: 4x GIGABIT (LAN) 1x GIGABIT (WAN)
USB Ports: 2
WLAN: Dual Radio N
JTAG: Yes
Надо понимать, что чем мощнее процессор, тем больше роутер греется и пассивнго охлаждения уже может не хватить — а это шум и т.д…
Поэтому тут слишком хорошо — тоже плохо — не зря там маломощные процессоры. Еще нагрев может зависеть от программного обеспечения. Надо выбирать прошивки.
Оперативной памяти на типичные задачи много не надо. Поэтому на ней обычно экономят и это может стать проблемой.
В общем и целом скорость зависит от многих факторов и железо тут не всегда важнее чем ПО.
— максимальную дальность
Обзоров не видел — надо поискать. Но если нет — то количество антенн и отзывы по ним весьма неплохой показатель.
Также хорошо знать можно ли свои антенны использовать. Если уж дальность для вас так важна.
— будет иметь удобные консамерские фичи (типа подключения usb-винта и т. п.)
Ну этого уж точно в описании навалом. Usb есть почти на всех современных беспроводных роутерах. Вопрос может стоять можно ли подключить какой то конкретный 3G модем например или чтонибудь в этом духе.
Фичи там еще такие:
1) 100Мб против 1000Мб — думаю второй вариант лучше несмотря на приличную разницу в цене.
2) N против G протокола вайфая — однозначно нужна поддержка N.
3) 1 диапозон (2.4 ГГц) или 2 (2.4 ГГц и 5Ггц), могут ли работать 2 диапозона одновременно — это может существенно улучшить скорость передачи данных роутера по целому ряду причин — но и разница в цене очень велика.
4) Наличия usb хаба — то есть возможность подключать несколько устройств по usb — вобщем то не сказать чтобы критично.
5) Наличие альтернативных прошивок и альтернативной поддержки — очень важно — так как родное ПО у всех по моему роутеров проблемное.
toster.ru
Какой маршрутизатор wifi выбрать для дома. Какой роутер будет лучшим выбором для дома
Интересные модели в разных категориях на первую половину 2016 года
Два диапазона и 802.11ac
В условиях городских квартир сегодня практически не избежать ситуации, когда в эфире присутствуют беспроводные сети соседских роутеров. Иногда их количество может составлять несколько десятков. Речь конечно о существенно более распространенном оборудовании, работающем в диапазоне 2,4 ГГц. Понятно, что в таких условиях рассчитывать на комфортное использование собственной беспроводной сети не приходится. Практически единственным действенным методом обеспечить высокую скорость и необходимую стабильность связи на клиентах является переход в диапазон 5 ГГц. Конечно, его поддержка требуется не только на роутере, но и клиентах.
Если целью стоит только реализация подключения на 5 ГГц, то можно попробовать сэкономить и посмотреть модели со схемой 100+300+300. Но их на рынке относительно немного.
Но обычно двухдиапазонные устройства имеют и гигабитные сетевые порты, так что частично этот сегмент пересекается с предыдущим.
Если вы сторонник современных технологий и ваши мобильные устройства относятся к верхнему сегменту, есть резон обратить внимание на роутеры с поддержкой протокола 802.11ac. Кроме работы в диапазоне 5 ГГц, они смогут предложить вашим смартфонам и планшетам высокую скорость соединения. При этом желательно смотреть на устройства с гигабитными сетевыми портами, иначе раскрыть потенциал беспроводного соединения не получится.
Для доступа к интернету через сотовые сети
В отдельную категорию мы решили вынести устройства, которые способны обеспечить доступ к интернету через сети сотовых операторов (в качестве основного или резервного канала связи). Обычно эта возможность реализуется через подключение к USB-порту роутера модема с поддержкой сетей 3G/4G, который потребуется приобрести дополнительно. Сегодня многие роутеры среднего и верхнего сегмента могут быть использованы в таком сценарии. Наиболее важным вопросом здесь будет совместимости роутера с вашим модемом. Для его решения нужно воспользоваться официальными списками на сайтах производителей роутеров. Добавить не поддерживаемый «из коробки» модем может быть очень трудно или даже невозможно, а заявления «совместим со многими модемами» стоит воспринимать критически. На наш взгляд, здесь наиболее удачно выглядят модели серии Keenetic от компании ZyXEL, а самым доступным устройством из них является ZyXEL Keenetic 4G.
Второй вариант — когда модем встроен в роутер. Он может быть удобнее с точки зрения размеров системы и комфортного температурного режима, а также более крупных антенн или даже возможности подключения внешних. Минусом является необходимость «доплаты» за встроенный модем. Подобных устройств на рынке относительно немного.
Отметим также представленные в магазинах компактные мобильные роутеры со встроенным аккумулятором, которые удобны для временных установок или путешествий. От предлагаемых сотовыми операторами моделей они отличаются возможностью работы с SIM-картами любых операторов. Для более высокой скорости рекомендуется выбирать устройства с поддержкой 4G/LTE, правда они заметно дороже моделей для сетей третьего поколения. Данный тип оборудования выпускают многие производители, но шире всего они представлены в ассортименте компании Huawei.
Верхний сегмент
Пожалуй, это наиболее лакомая часть рынка для любого производителя. Стоимость моделей здесь может отличаться от самых доступных устройств в пару десятков раз. И конечно требования к топовым роутерам предъявляются серьезные. Они должны поддерживать два диапазона и протокол 802.11ac, иметь гигабитные сетевые порты, USB 3.0 и большой набор дополнительных функций, например сервер VPN, систему загрузки файлов, гостевые беспроводные сети, мобильную утилиту. В данном случае наиболее ярко проявляются отличия моделей именно с точки зрения программного обеспечения, тогда как по «железу» они могут быть близки. Выбор между устройствами в данном случае сложно сделать, не определившись сначала со своими задачами.
При покупке роутера большинство пользователей ПК полагается на продавцов, желая подобрать золотую середину между стоимостью и качеством. При этом, из нескольких предложенных вариантов, выбор падет на производителя, сторонниками которого являются знакомые покупателя. Важно учитывать не только функциональную составляющую, но и мотивацию заинтересованных лиц, будь то поспешная реализация товара или сила привычки. Также не стоит рассчитывать на решение вопроса, приобретая маршрутизатор из наивысшего ценового диапазона, поскольку переплачивать придется не только за качество, но и за бренд, рекламную кампанию, сервис по обслуживанию клиентов. Целесообразней сравнивать отзывы на просторах сети о моделях, зарекомендовавших себя в безупречной работе.
Зачем нужен роутер?
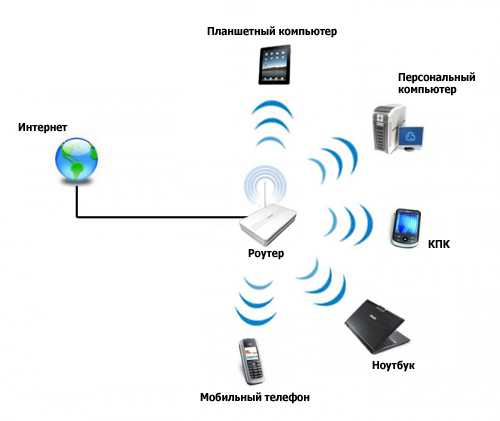
Для обмена данными среди приборов и объединения сегментов сети предназначены маршрутизаторы. Они позволяют одновременно пользоваться интернетом с любых устройств, обладающих доступом к нему: ноутбуков, смартфонов, планшетов, телевизоров.
Ч
comuedu.ru
