HP LaserJet Pro P1102w RU цена, характеристики, видео обзор, отзывы

- -Устройство: принтер
- -Тип печати: черно-белая
- -Технология печати: лазерная
- -Размещение: настольный
- -Область применения: персональный
- -Количество страниц в месяц: 5000
- -Время выхода первого отпечатка: 8.50 c (ч/б)
- -Максимальное разрешение для ч/б печати: 600×600 dpi
- -Скорость печати: 18 стр/мин (ч/б А4)
Здесь вы можете посмотреть видео обзор HP LaserJet Pro P1102w RU. Узнать характеристики, прочитать отзывы о HP LaserJet Pro P1102w RU.
Видео обзоры
- Все 100
- Обзоры 11
- Распаковка 2
- Тесты 2
- Ремонт 1
Добавить видео
Характеристики
* Точные характеристики уточняйте у продавца.
| Устройство | принтер |
| Тип печати | черно-белая |
| Технология печати | лазерная |
| Размещение | настольный |
| Область применения | персональный |
| Количество страниц в месяц | 5000 |
| Время выхода первого отпечатка | 8.50 c (ч/б) |
| Максимальное разрешение для ч/б печати | 600×600 dpi |
| Скорость печати | 18 стр/мин (ч/б А4) |
| Максимальный формат | A4 |
| Подача бумаги | 160 лист. (стандартная) |
| Вывод бумаги | 100 лист. (стандартный), 100 лист. (максимальный) |
| Емкость лотка ручной подачи | 10 лист. |
| Плотность бумаги | 60-163 г/м2 |
| Печать на: | карточках, пленках, этикетках, глянцевой бумаге, конвертах, матовой бумаге |
| Ресурс ч/б картриджа/тонера | 1600 страниц |
| Количество картриджей | 1 |
| Тип картриджа/тонера | черный CE285A |
| Объем памяти | 8 Мб, максимальный 8 Мб |
| Частота процессора | 266 МГц |
| Процессор | Tensilica |
| Интерфейсы | Wi-Fi, USB 2.0 |
| Поддержка PostScript | нет |
| Потребляемая мощность (в режиме ожидания) | 2.7 Вт |
| Потребляемая мощность (при работе) | 370 Вт |
| Вес | 5.3 кг |
| Габариты (ШхВхГ) | 349x196x238 мм |
| Особенности | В комплекте поставки картридж на 1600 страниц, 3 года гарантии |
| Поддержка ОС | Windows, Linux, Mac OS |
* Точные характеристики уточняйте у продавца.
Отзывы о HP LaserJet Pro P1102w RU
Что не понравилосьПользуюсь данным девайсом давно. По началу не вызывал никаких нареканий. Но по прошествии времени (около года) начал все больше и больше спать, а потом совсем заснул и перестал виден для роутера. Печать прекратилась. Данный принтер второй ,думаю надо поискать такие в других компаниях
Что не понравилосьВчера купил, подключил к ПК, все ок. немного помучался с установкой дров на ноут, точнее не сразу сообразил, что это надо сделать. Теперь отлично работает, печатаю даже с телефона.
При отправке на печать — долго просыпается, если принтер был долго в состонии сна, но для домашнего использования — это не критично
Что понравилось-Встроенный принтсервер -Благодаря беспроводной связи, возможность поставить в любое (почти) место. -Дрова под linux и windows -Хорошее качество печати
Пока не обнаружил
Что понравилосьЦена.WiFi и наверное неплохое качество
Что не понравилосьпроблемы с Web-интерфейсом
что не сделаешь Что понравилось
хорошее качество печати
Что не понравилосьдолго колдовал с настройкой wifi AirPrint
Что понравилосьсоотношение цена/качество
Что не понравилосьпервичная настройка через провод, программу, windows(на компьютерах только debian)
Что понравилосьWifi подключение очень удобно, печатает быстро, удалось заставить работать даже с android
Что не понравилосьПока не обнаружил, за исключением чуть тормознутой собственной веб страницы принтера. Даже черный цвет оказался очень кстати, поскольку за стеклом тумбы смотрится красиво.
Что понравилосьОтличный принтер! Провозился полдня, в охотку, настраивая и перенастраивая его на всех устройствах: Винде, Маке, Иос. Работает безупречно. Живет теперь в тумбочке под телевизором, закрытый створкой. Там пыли поменьше. Сам засыпает, сам просыпается когда нужно. Помимо прямой печати через wi-fi, печатает через собственный адрес электронной почты, достаточно на этот адрес скинуть файл откуда угодно. Ощущение чего то фантастического…
Что не понравилоськривые дрова, в режиме прямой печати нельзя поставить пароль на Wi-Fi, хороший пылесборник.
Что понравилосьWi-Fi, 3 года гарантии, картридж CE285A на 1600 страниц.
Что не понравилосьЕсли установить русский язык в настройках, то принтер начинает жутко тормозить. Не знаю, почему язык влияет на производительность, но тем не менее. ePrint и Google Cloud Print нормально заработали только после установки последней прошивки. Принтер регулярно засыпает и не печатает, приходится включать его заново.
Что понравилосьработает по Wi-Fi, поддерживает Apple Bonjur, Google Cloud Print и HP ePrint
Что не понравилось1)несколько завышенная цена (от4500т.р.)
2)глянцевый корпус, в целом не существенно, конечно.
1) WiFi, притом с поддержкой Apple AirPrint! Поставить можно у любой розетки,печатать со всех компьютеров в квартире а так же устройств на IOS версии 4. 2) легко и быстро настраивается с диска в комплекте (5 мин.). 3) внешний вид, черный цвет. 4) данная комплектация:3 три года гарантии, не урезанный полный картридж, USB-шнур в комплекте (нужен только при первой настройке, потом только 220V). 5) картридж можно еще 2-3 раза перезаправить прежде чем он начнет сыпаться(без всяких перепрошивок чипов и самого принтера).
Что не понравилосьМаленький ресурс картриджа, всего 700 стр.
Что понравилосьНе надо проводов, подключил через wi-fi. Приемлемая цена. Простота использования.
Что не понравилосьзасыпает раз и на всегда
Что понравилосьмного, кроме главного
Что не понравилосьО трудностях с WiFI подключением пишу не первый. Подключал сначала через провод, потом перевел на беспроводное подключение
Что понравилосьКомпактный, быстрый, экономичный
Что не понравилось— У меня не выходит сам из спящего режима, будучи подвешен на WIFi. Но, может, дело в роутере.
— Только в чёрном глянцевом цвете — я бы предпочёл какой-нибудь другой. Пылится (зато не загаживается тонером и пальцами, как серые матовые).
— Иногда тупит web-интерфейс, однако, опять же, проблема может быть в нашей сети.
— Чуть завышенная цена в магазине. Стоил бы как Гнусь — цены б не было:)
Спасибо, ваш отзыв скоро появится на сайте.
Форум HP LaserJet Pro P1102w RU
Задать вопросПопулярные статьи
 Какой принтер лучше выбрать
Для работы в офисе или дома всегда нужен принтер. Принтер будет Вас радовать, если Вы знаете, как его выбрать. А если не знаете, то наша статья расскажет Вам, какой принтер лучше и на что следует обратить внимание при покупке.
Читать дальше
Какой принтер лучше выбрать
Для работы в офисе или дома всегда нужен принтер. Принтер будет Вас радовать, если Вы знаете, как его выбрать. А если не знаете, то наша статья расскажет Вам, какой принтер лучше и на что следует обратить внимание при покупке.
Читать дальшеnaobzorah.ru
Описание принтера HP LaserJet Pro P1102w — 12628 просмотров

Технические характеристики
| Общие характеристики | |
|---|---|
| Устройство | принтер |
| Тип печати | черно-белая |
| Технология печати | лазерная |
| Размещение | настольный |
| Область применения | персональный |
| Количество страниц в месяц | 5000 |
| Принтер | |
| Максимальный формат | A4 |
| Максимальное разрешение для ч/б печати | 600×600 dpi |
| Скорость печати | 18 стр/мин (ч/б А4) |
| Время выхода первого отпечатка | 8.50 c (ч/б) |
| Лотки | |
| Подача бумаги | 160 лист. (стандартная) |
| Вывод бумаги | 100 лист. (стандартный), 100 лист. (максимальный) |
| Емкость лотка ручной подачи | 10 лист. |
| Расходные материалы | |
| Плотность бумаги | 60-163 г/м2 |
| Печать на: | карточках, пленках, этикетках, глянцевой бумаге, конвертах, матовой бумаге |
| Ресурс ч/б картриджа/тонера | 1600 страниц |
| Количество картриджей | 1 |
| Тип картриджа/тонера | черный CE285A |
| Память/Процессор | |
| Объем памяти | 8 Мб, максимальный 8 Мб |
| Процессор | Tensilica |
| Частота процессора | 266 МГц |
| Интерфейсы | |
| Интерфейсы | Wi-Fi, USB 2.0 |
| Поддержка AirPrint | есть |
| Шрифты и языки управления | |
| Поддержка PostScript | нет |
| Дополнительная информация | |
| Поддержка ОС | Windows, Linux, Mac OS |
| Потребляемая мощность (при работе) | 370 Вт |
| Потребляемая мощность (в режиме ожидания) | 2.7 Вт |
| Габариты (ШхВхГ) | 349x196x238 мм |
| Вес | 5.3 кг |
| Особенности | В комплекте поставки картридж на 700 страниц, 1 год гарантии |
Отзывы о лазерном принтере HP LaserJet Pro P1102w
Достоинства
- Отличный Wi-Fi принтер, да ещё по такой смехотворной цене. Устанавливается интуитивно, все драйвера зашиты в сам принтер. На встроенной Web-морде позволяет гибко себя настроить (вплоть до периода, когда принтер войдёт в спящий режим). Wi-Fi годится с любым шифрованием: и WEP, и WPA, и WPA2. Если точка не аннонсирует SSID, то принтер позволяет подключиться и в этом случае, только надо галку поставить. В случае отключения питания настройки Wi-Fi не забывает.
Недостатки
- Не нашёл. Про серый фон после печати вообще не понял. Пустил на печать пустой лист, потом сравнил на свет с листом из пачки. Абсолютно одинаковые и белые.
Комментарий
При первом включении нужно подключить принтер по USB к компику. Он определится, как съёмный носитель (флэшка) и предложит запустить программу установки. Если автозапуск в Windows отключён, то надо запустить install.exe самому. Он ставит утилитку, где указываешь, как будешь работать с принтером, по Wi-Fi или по USB. Если Wi-Fi (собственно для чего этот принтер и покупается), то после он сканирует сети в радиусе действия, указываешь, к какой подключаться, ключ. Если сеть не аннонсируется, нужно поставить галку «Ввести параметры вручную» и указать всё самому. После этого компик попытается подключиться к принтеру, если всё удачно, то нужно отключить USB шнур и пользоваться принтером, установив его в любом удобном месте квартиры. Если какие-то проблемы, то можно распечатать настройки встроенного Wi-Fi-адаптера принтера, зажав на кнопку отмены печати (крестик) на 5 секунд. Это для спецов, у кого точка раздаёт IPшники по DHCP или есть фильтрация по MAC-адресам. У обычного юзера всё должно заработать сразу.
Если компиков больше одного, то на других после настройки принтер подключать по USB не надо. С них надо зайти через Интернет-браузер на принтер по IP, который был дан принтеру, и в разделе настроек скачать драйвер, после чего установить и радоваться удобству Wi-Fi принтера.
parsultang, 2011-06-30 Оценка 5
Достоинства
- Отличный принтер.
Недостатки
- За пол года использования не нашел.
Комментарий
Печатает со всего, что движется: ноутбук, телефоны (android 2.3, 4.1), планшет (android 3.2). Стоит тихо в шкафу, никому не мешает. Включишь компьютер, телефон или планшет, пустишь документ на печать и он проснется, запечатает. А потом снова уснет. Ну никому он в шкафу не мешает. Он просто выполняет свою работу. Он печатает…
Репин Дмитрий, 2013-08-23 Оценка 5
Достоинства
- Занимает мало места, в меру тихий, не жует бумагу, ничего не застревает, работает без проводов к компу как с виндой так и AirPrint со всеми вытекающими (все iOS).
Недостатки
- У данного принтера недостатков нет, полностью оправдывает все потраченные на него деньги. UPDATE: Нет Wi-Fi 5ГГц, соответственно дома роутер 5 ГГц, все девайсы работают только в этом стандарте, а принтер приходится юзать по шнурку :((
Комментарий
Просто работает, без лишних проблем. Вчера заменил первый закончившийся картридж на аналог марки Кактус :), печатает ничуть не хуже, посмотрим на сколько его хватит. Если только собрались покупать, ищите данную модель с приставкой RU, так как к ней в комплекте поставляется оригинальный картридж с запасом на 1600 страниц.
Федосов Роман, 2014-07-10 Оценка 5
Достоинства
- 1.хьюлетт пакард — надёжность и дешевизна расходных материалов
- 2. захватывает строго 1 лист, а не всю пачку в лотке, как эт обычно бывает с принтерами других фирм.
- 3. чёрный
- 4. не считает сколько страниц вы напечатали и не блокирует печать на 501 странице как ,например, xerox и самсунг и не нужно взламывать (перепрошивать) за не малую сумму картридж или покупать новый после 2 пачек бумаги
- 5. быстрая печать
- 6. с wi fi НЕТ проблем
- 7. серых иили чёрных полос НЕТ (эксплуатация > 1 год)
- 8. проблем с заправкой НЕТ (желающих море)
- 9. заправка почти даром
- 10. высокое качество сборки
- 11. хорошая цена на принтер и расходные материалы. моно купить лазерный принтер подешевле (других фирм), а потом ток успевать отсчитывать за картриджи, стоимость которого = стоимости принтера. или ломать голову с перепрошивками, с заклеиванием контактов скотчем, чтобы не считал страницы итд итп (у принтеров других фирм).
Недостатки
Комментарий
ради прикола решил почитать негативные отзывы. хватило ток на пару… как будто пишут о другом принтере. один пишет что не поддерживает airprint. у меня нет ipad и даже я знаю что аэрпринт с горем пополам поддерживает токо горстка струйных принтеров HP. другой пишет мол на линуксе проблемы. моно установить windows или mac os и проблемы исчезнут. щас ещё кто нить зайдёт и напишет, что ужасный принтер потому как не печатает с телефона на android 1.5 %-) (хтя на самом деле и на андроиде существуют некие проги позволяющие печать на wi fi принтере, но эт совсем другая история).насчёт wi fi.после покупки ради прикола распечатал с неттопа и нетбука по wi fi… никаких проблем, причём настройка была автоматическая (если при установке выбран режим печати wi fi (т.е. комп и принтер автоматически производят настройку))… возможно проблема с wi fi в другом. обычно принтер всегда подключен к электросети, но нет никакого смысла 24 часа искать комп. для этого есть кнопка wi fi на принтере. а вообще я не люблю wi fi (брал из за цвета, а чёрный ток с wi fi). у меня он подключен к 1 из 3 компов домашней сети и с печатью нет никаких проблем. некоторые пишут про чёрные и серые полосы. у меня их нет. вот нескоко мыслей. во первых ресурс картриджа ЛЮБОГО принтера и ЛЮБОЙ фирмы не бесконечен и имеет определённый ресурс, который намного больше чем гарантирует фирма изготовитель. а во вторых настоятельно рекомендую до первого включения посмотреть раздел распаковки и подготовки к работе. там очень много всяких заглушек, которые сразу и не заметишь и которые если не вытащить могут поцарапать иили повредить картридж, следствием чего могут наблюдаться полосы. чего греха таить не читая инструкции начал печать и быстро выяснилось что заглушки я вытащил не все. к счастью картридж не повредился (фотобарабан) и полос нет, но возможно так бывает не всегда. рекомендую к покупке.
alexeyel, 2011-10-03 Оценка 5
Достоинства
- -супербыстрая настройка под WIN8 (воткнул usb, он сам запустил инсталлятор далее-далее-далее, выткните шнур и все готово, я даже не указывал имя сети вайфай и пароль, он сам его получил с компа)
- -вай-фай
- -похожая внешне модель (hp1018) работает на ура уже много лет
- -с ноута на MacOS через вайфай распечаталось без доп.настроек и установки драйверов, просто выбрал принтер из списка и готово
Недостатки
- Материалы крышек для бумаги (верхний и нижние лотки) довольно дешевенькие, в hp1018 они ощущались приятнее. Картридж в комплекте уменьшенной емкости, т.е. на 700 страниц, вместо 1600 у обычного.
Комментарий
В будущем планирую использовать неоригинальные картриджи (например, Cactus CS-CE285A), а так как оригиналы слишком дорогие.
P.S. Если появятся проблемы, то обновлю отзыв.
Добавлено 23.12.13: принтер по умолчанию создает незащищенную вайфай сеть с именем (hp-laserjet-xxx), что небезопасно. Рекомендую отключить это в настройках. Чтобы зайти в настройки, нужно зайти по локальному ip адресу принтера браузером.
undelivered, 2013-12-23 Оценка 5
Достоинства
- Печать с iPad, iPhone и пр. эппл-девайсов
- Форм-фактор
- Скорость
- Цвет
- Wi-Fi
Недостатки
- Глюк настройки через веб-интерфейс (настройка сети) — собственно основную настройку изгадили глюком русской прошивки
Комментарий
Плюсы и минусы описывать не буду, потому что все и так сказано. По моему мнению — твердая пятерка, минус один — видна пыль.
ВАЖНО!!! ГЛЮК НАСТРОЙКИ СЕТИ ДЛЯ ВЕБ-ИНТЕРФЕЙСА
Чтобы провести настройку основной функции Wi-Fi принтера необходимо в веб интерфейсе принтера переключить язык интерфейса на английский! При русском языке принтер перезагружается при входе в настройки сети. Только при английском языке откроется страница настройки сети! Убил время только на это, в остальном элементарные настройки.
Anonim, 2013-04-24 Оценка 5
Видеообзор принтера HP LaserJet Pro P1102w
английский язык
www.expertcen.ru
Настройка принтера HP LaserJet Pro P1102w по Wi-Fi
HP LaserJet Pro P1102w по WI-Fi (нажмите для увеличения)
Настроить принтер HP LaserJet Pro P1102w по Wi-Fi можно 3-мя способами: простым, совсем простым и через установку драйвера.
Совсем простой способ. Подключаете устройство по USB к компьютеру. Должна запустится программа HP Smart Install в которой вы выберите «соединение через Wi-Fi», следуете подсказкам мастера и получаете настроенный сетевой принтер. USB шнур убираете и печатаете.
Простой способ станет совсем простым если ваш роутер или маршрутизатор поддерживает WPS (Wi-Fi Protected Setup). На роутере должна быть специальная кнопка — WPS. Нажимаете ее и отпускаете когда начнет мигать соответствующий индикатор. Затем нажимаете кнопку беспроводного подключения на принтере. Через 2 минуты принтер должен автоматически присоединиться к вашей сети и быть готовым к печати. При этом HP LaserJet Pro P1102w должен появиться в «Панели управления» в разделе «Устройства и принтеры».
Установка драйвера
Этот способ также простой, но долгий.
1. Отключаете принтер от компьютера.
2. Скачиваете драйвер с официального или с этого сайта.
3. Запускаем скачанный файл.
4. Жмем «Беспроводная установка» для серии HP LaserJet Pro P1100.
5. Выбираем — «Установка программного обеспечения принтера». Если вы только купили этот агрегат, то можно в видеороликах посмотреть про распаковку и подключение устройства.
6. Если выходит предупреждение от Контроля учетных записей — жмем Да.
7. Выбираем Простую установку и жмем «Далее».
8. Выбираем «HP LaserJet Professional P1100w Series» и «Далее».
9. Выбираем «Настройка на печать через беспроводную сеть».
10. Пойдет установка и через несколько секунд появится окошко с предложением подключить устройство к компьютеру по USB и включить его.
Подключаете и установка продолжится. Следуете подсказкам мастера и получаете печать по Wi-Fi.
Печать отчета конфигурации
Иногда необходимо распечатать отчет конфигурации если, например, забыты какие-либо настройки. Для этого зажимаете кнопку «Отмена» на несколько секунд.
Сброс настроек
Если ни один из вышеперечисленных способов не сработал, то, возможно, у принтера глюк. Если простое выключение и через 1 минуту включение устройства не помогает, можно и нужно сбросить настройки HP LaserJet Pro P1102w на заводские.
- Выключаете устройство.
- Зажимаете кнопку «Беспроводной связи» и «Отмена».
- Включаете принтер.
- Когда все индикаторы начнут мигать одновременно отпускаем кнопки.
Настройки сброшены. Можно пробовать подключать устройство по Wi-Fi.
Обновление микропрограммы
Если вы сбросили настройки на заводские, а принтер все равно не хочет подключаться, то можно и нужно обновить прошивку. Саму прошивки можно найти здесь. Там есть ссылочка на порядок обновления.
- HP Print and Scan Doctor — поможет справиться с мелкими неполадками при работе с принтером.
- HP ePrint — для печати из любой точки мира.
Печатайте с удовольствием.
printerprofi.ru
Драйвер для HP LaserJet Pro P1102w + инструкция как установить на компьютер
—————Реклама—————

HP LaserJet Pro P1102w
Windows 2003/2008/2012/XP/Vista/7/8/8.1/10 — рекомендуем полный пакет
Размер: 143.3 MB
Разрядность: 32/64
Ссылка: HP LaserJet Pro P1102w -Win-XP-10
Windows 7/8/8.1/10 — базовый пакет
Вы можете установить драйвер с помощью Windows. Но это будет базовый драйвер. Более подробно про установку мы рассказывали в одной из статей.
—————Реклама—————
Установка драйвера в Windows 7
Перед тем, как начать пользоваться принтерами от фирмы НР потребуется провести их настройку в системе с установкой специального программного обеспечения от производителя. Это несложная операция, с которой может справиться любой пользователь.
Первым делом, переходим по ссылке, которая опубликована в начале статьи, чтобы скачать драйвер для принтера HP LaserJet Pro P1102w. После загрузки он попадет в менеджер загрузок интернет-браузера, откуда его надо будет запустить щелчком мышки.
Жмем по ссылке «Установка с USB» для старта мастера установки.
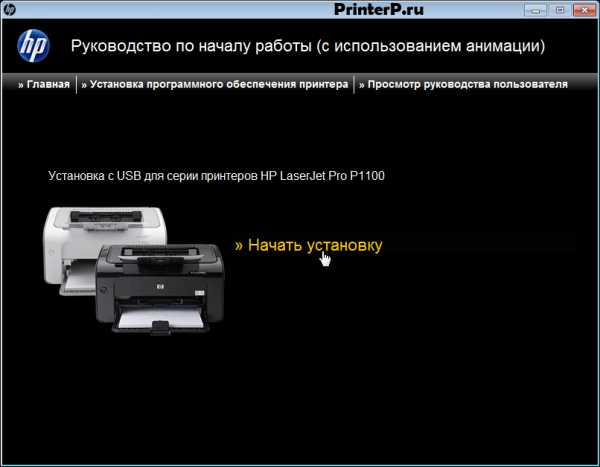
В открывшемся окне нажимаем по ссылке «Начать установку».
После этого необходимо посмотреть анимацию об основных правилах размещения печатающего оборудования в помещении, а также об условиях микроклимата в помещении.
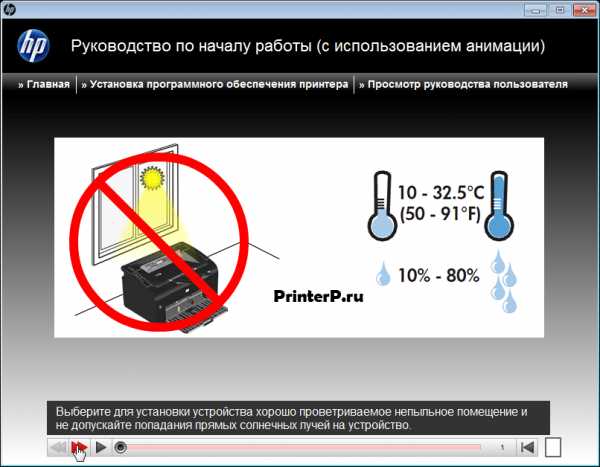
Снимаем транспортировочную полиэтиленовую упаковку с принтера и ставим его в выбранное место.

Снимаем оранжевые транспортировочные стикеры, которые фиксируют подвижные части устройства.

Жмем по ссылке «Установка программного обеспечения принтера».

Из предложенных вариантов выбираем пункт «Простая установка» — его рекомендует производитель. Жмем «Далее».

Выбираем серию устройств из перечня – в нашем случае это «HP LaserJet Professional P1100 Series». Жмем «Далее» для продолжения.
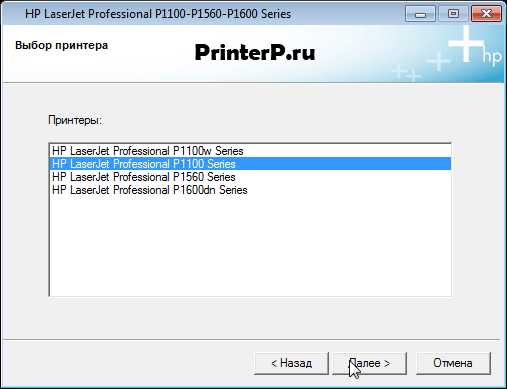
Теперь необходимо определиться с конкретным типом принтера. Для этого в списке выделяем «HP LaserJet Professional P1100w Series» и жмем «Далее».
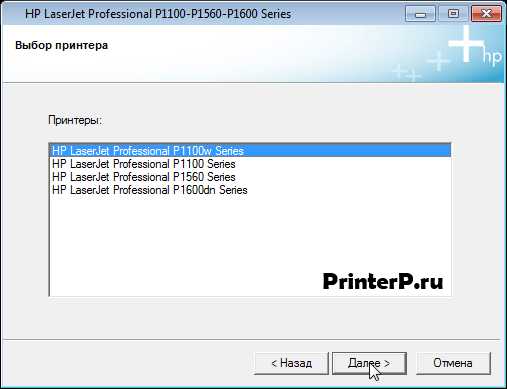
Из всех предложенных вариантов подключения к системнику отмечаем точкой опцию «Настройка на печать с помощью устройства USB». Жмем для продолжения «Далее».

Подключаем к принтеру кабель из комплекта так, как показано на картинке и ждем 5-6 минут, пока программа завершит установку и настройку устройства.

После этого можно будет напечатать тестовую страничку.
printerp.ru
Настройка и подключение Wi-Fi принтера HP LaserJet P1102w к сети роутера
В этом материале рассмотрено подключение и настройка принтера HP LaserJet P1102w к Wi-Fi сети домашнего или офисного роутера с помощью кнопки WPS и через установку программного обеспечения с официального сайта HP. С помощью данного статьи вы сможете настроить большинство принтеров HP с модулем Wi-Fi, у которых нет информационного экрана на панели
В названиях принтеров HP буква «w» означает наличие модуля Wi-Fi — учтите это при приобретении принтера
Содержание
— Сброс настроек принтера
— Подключение принтера к беспроводной сети с помощью кнопки WPS
— Установка программного обеспечения с официального сайта HP на компьютер или ноутбук
Распакуйте принтер и подключите его к сети 220 вольт. Соединять его интерфейсным кабелем с компьютером пока не требуется — вы сделаете это в середине процесса установки
Если уже были попытки настройки роутера или он был подключен к другой сети, то в первую очередь сделайте сброс настроек принтера на заводские: выключите принтер, затем нажмите одновременно две клавиши на верхней панели (кнопки с антенной и крестиком), после чего включите устройство. Требуется удерживать клавиши 20 секунд после включения до тех пор, пока оранжевый и зелёный светодиоды не начнут моргать одновременно и ритмично

Подключение принтера к беспроводной сети с помощью кнопки WPS на роутере
Нажмите кнопку с антенной на принтере (верхняя кнопка на картинке выше). На Wi-Fi роутере нажмите кнопку WPS (в некоторых моделях нужно подержать кнопку несколько секунд)
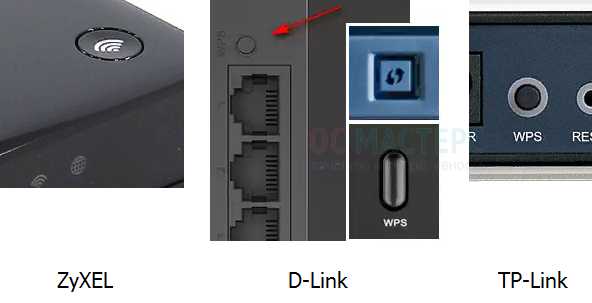
Через одну-две минуты принтер будет подключён к беспроводной сети
Детально об использовании и настройке кнопки WPS (в некоторых моделях она бывает отключена по умолчанию) рассказано в наших материалах по настройке роутеров:
TP-Link
D-Link
ZyXEL
Для печати со смартфона или планшета используйте приложение HP ePrint (для Windows Phone — HP Smart) — установите его через магазин приложений (Play Market, App Store). Для печати на принтере смартфон (планшет) должен быть подключен к Wi-Fi-сети
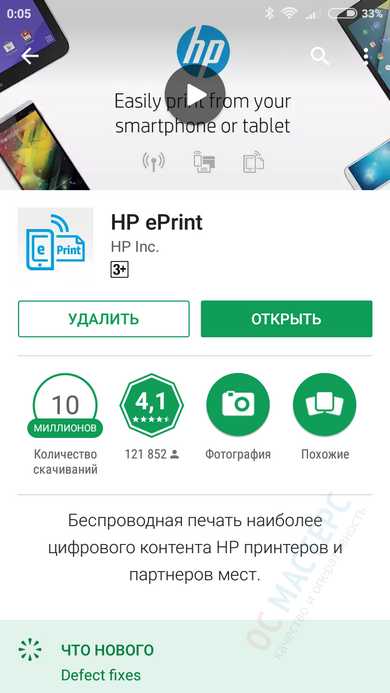
После запуска приложения требуется выбрать фотографию или документ для печати, затем приложение самостоятельно найдёт принтер в локальной сети, а вам останется только нажать кнопку «Print»
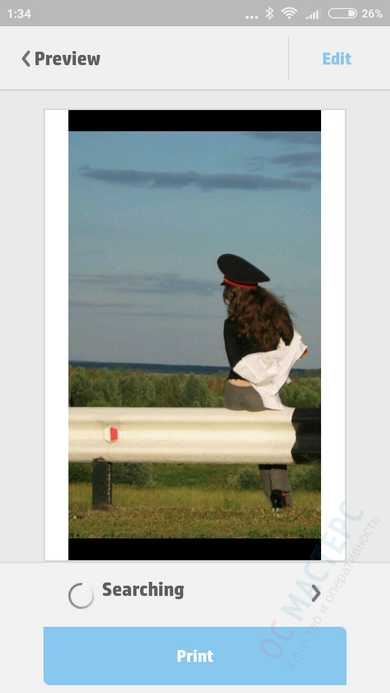
Подключение принтера HP LaserJet P1102w к беспроводной сети и установка драйвер с официального сайта HP на компьютер или ноутбук с операционной системой Windows
Для настройки принтера используйте компьютер или ноутбук, подключенный к беспроводной сети
После сброса требуется установить программное обеспечение. Можно использовать диск, идущий в комплекте, но лучше всего загрузить свежую версию с сайта производителя
Переходите на сайт производителя по ссылке, вводите название модели в строку поиска и нажимайте кнопку «Поиск»
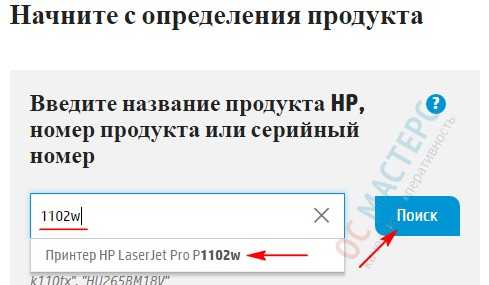
Версия операционной системы определяется автоматически. В нашем случае требуется программное обеспечение для 32-разрядной Windows 7
Ниже выбираем требуемый комплект программного обеспечения — в разделе «Драйвер-Установочный комплект программного обеспечения устройства» нажимаем кнопку «Загрузить» напротив строки «Полнофункциональное ПО и драйвер для серии HP LaserJet Pro P1100, P1560, P1600»
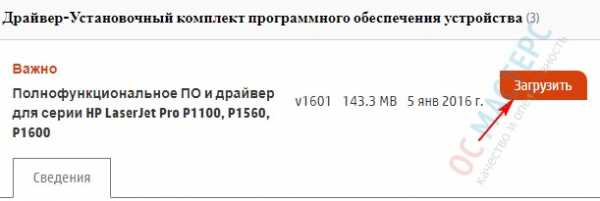
По окончании загрузки запустите файл установщика
Дождитесь, пока программа произведёт распаковку пакета и извлечение файлов
В окне выбора используемого устройства найдите требуемую серию принтеров (в нашем случае — P1100) и кликните пункт «Беспроводная установка«

В следующем окне нажимайте ссылку «Установка программного обеспечения принтера» вверху, а не пункт «Начать установку» (хотя последний крупнее и бросается в глаза)

В окне выбора типа установки ставим радио-кнопку «Расширенная установка» и нажимаем кнопку «Далее»
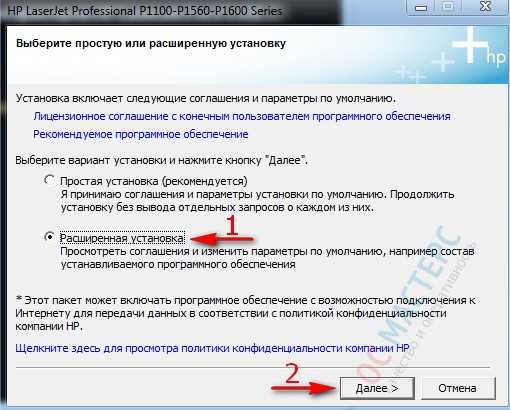
Обязательно соглашаемся с условиями лицензионного соглашения (устанавливаем флажок и нажимаем «Далее»)
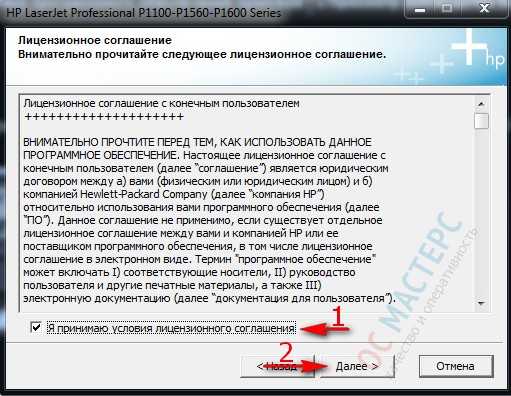
В окне «Политика конфиденциальности…» жмём кнопку «Далее»
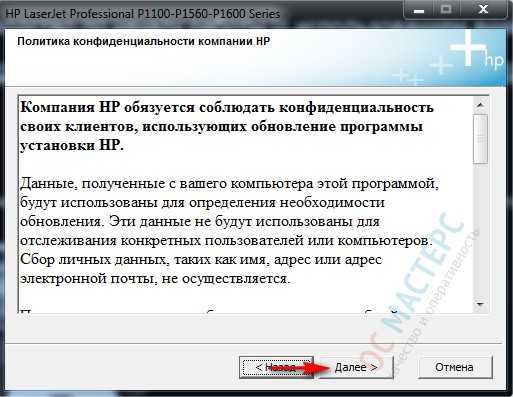
В следующем окне снимаем флажок «Установка HP Customer…», чтобы не принимать участие в опросах, и нажимаем «Далее»
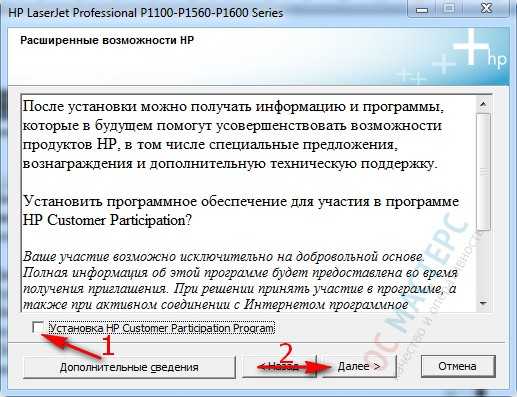
В следующем окне выбираем модель принтера — в нашем случае это «P1100w Series«, и нажимаем «Далее»
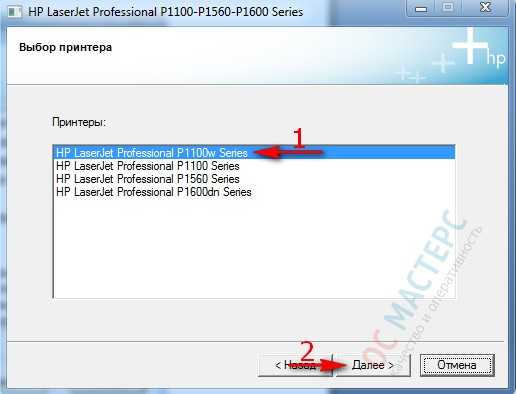
В окне «Способ подключения принтера» выбираем пункт «Настройка на печать через беспроводную сеть«
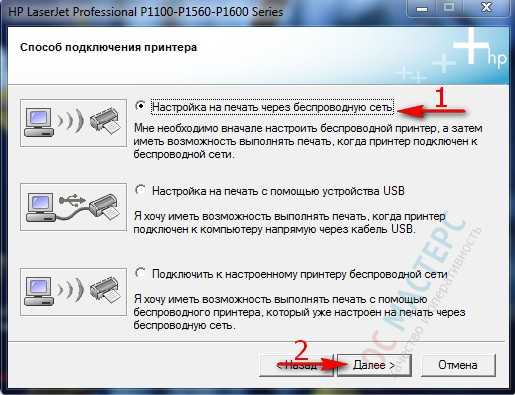
Дождитесь обновления компонентов программного обеспечения с учётом выбранных настроек
После обновления появится окно «Настройка на печать через беспроводную сеть». Как раз сейчас и требуется подключить принтер к компьютеру или ноутбуку интерфейсным USB-кабелем

Как только вы подключите принтер, окно «Настройка на печать…» исчезнет, и автоматически продолжится установка программного обеспечения — нажимать ничего не требуется
В окне «Беспроводной способ обнаружения» требуется установить радио-кнопку «Автоматически«. Вы можете выбрать пункт вручную и ввести параметры вашей беспроводной сети (её название и пароль от Wi-Fi) самостоятельно
Нажмите кнопку «Далее»

После проверки введённых параметров программа должна выдать название беспроводной сети, к которой подключен ваш компьютер. Нажмите кнопку «Далее»
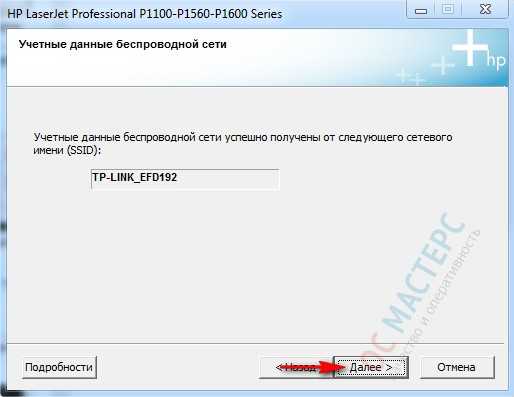
Программа установщика попытается подключить принтер к вашему Wi-Fi роутеру
В случае успеха появится окно «Параметры продукта». Установите радио-кнопку «Отключить прямую печать«, чтобы подключаться к беспроводному принтеру могли только устройства в вашей сети (принтер транслирует свою личную открытую сеть, чтобы можно было печатать на нём даже без роутера)
Нажмите кнопку «Далее»

После появления окна «Успешная настройка сети» нужно отключить USB-кабель от принтера и компьютера. Затем нажмите кнопку «Далее»
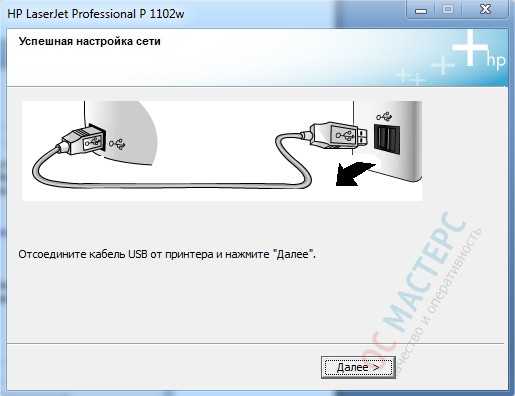
В последнем окне вежливая программа поздравит вас с успешной установкой и предложит распечатать пробную страницу — обязательно сделайте это: установите флажок «Печать пробной страницы» и нажмите кнопку «Далее». Теперь вы наконец должны услышать звук механизмов принтера и увидеть результат работы по установке

Утилита «Настройка беспроводной печати»
В комплекте программного обеспечения принтера есть утилита, которая поможет произвести его подключение к беспроводной сети после сброса настроек без полной переустановки программ
Подключите принтер кабелем USB к компьютеру, нажмите кнопку «Пуск», после чего в разделе «Все программы» найдите папку «HP» — «HP LaserJet Professional P1100 Series» и запустите утилиту «Настройка беспроводной печати«

В первом окне нажмите «Далее»

Дождитесь окончания этапа инициализации
В окне «Беспроводной способ обнаружения» выбираем способ обнаружения вашего Wi-Fi роутера — нажмите радио-кнопку «Автоматически«, затем кликните кнопку «Далее»

Проверьте название беспроводной сети и нажмите «Далее»

После появления окна «Успешная настройка беспроводной сети» отключите USB-кабель от принтера и компьютера
Затем установите флажок «Печать пробной страницы» и нажмите кнопку «Готово«

После проделанных действия принтер должен распечатать пробную страницу
os-masters.ru
Принтер HP LaserJet Pro P1102w описание и характеристики
 Обзор принтера HP LaserJet Pro P1102w
Обзор принтера HP LaserJet Pro P1102w
К принтеру HP LaserJet Pro P1102w можно легко подключиться без установочного диска при помощи функции Smart Install. Отличительной особенностью этого лазерного цветного принтера является его экономичность в плане электроэнергии. Именно поэтому он является отличным вариантом для предпринимателей, которые хотят сделать свой бизнес более эффективным.
Пользуйтесь электроприборами так же, как раньше, а платите в 2 раза меньше!
Вы сможете платить за свет на 30-50% меньше в зависимости от того, какими именно электроприборами Вы пользуетесь.
Читать далее >>
Принтер HP LaserJet Pro P1102w совместим с картриджем CE285A
Удобство использования этого устройства заключается в том, что оно позволяет работать с мобильными устройствами при помощи различных современных технологий. Благодаря этому принтер является абсолютно мобильным, так как к нему не нужно присоединять никаких кабелей. Теперь благодаря функции HP ePrint можно печатать, находясь практически в любом месте даже за пределами рабочего офиса. Печать на данном устройстве является максимально качественной и быстрой за счет использования функции LaserJet.
Для управления принтером используется панель с индикаторами светодиодного типа. Благодаря скорости печати 18 страниц в минуту устройство является довольно высокопроизводительным. В то же время, модель оснащена технологиями, позволяющими экономить электроэнергию за счет автоматического перевода принтера в режим энергосбережения. Начало печати первой страницы осуществляется уже на 8,5 секунде при выходе из этого режима. Принтер позволяет печатать на любых носителях, даже таких, как прозрачная пленка, конверты, а также бумага различной плотности. Лоток устройства позволяет вмещать 150 листов. При этом, сам принтер является вполне компактным и удобным в использовании.
Принтер HP LaserJet Pro P1102w станет надежным помощником в любом офисе.
zapravkacity.ru
Подключение и настройка принтера HP LaserJet P1102w по Wi-Fi
Лазерный принтер HP P1102w не оборудован сенсорным экраном и большим количеством элементов управления. Поэтому для первоначальной настройки параметров Wi-Fi необходимо соединить устройство с компьютером при помощи кабеля USB. В дальнейшем LaserJet будет работать в беспроводном режиме, последующее USB-подключение не потребуется.

Подключение HP P1102w
Перед началом работы не забудьте достать бумажный вкладыш под верхней крышкой принтера. Уберите пенопластовый уплотнитель, фиксирующий картридж. Он расположен внутри корпуса LaserJet. После этого снимите защитные накладки оранжевого цвета на картридже и снова вставьте его в принтер. Убедитесь, что контакты картриджа P1102w плотно соединяются с контактами на принтере.
Входы для подключения электрического кабеля и USB расположены на задней панели устройства, с правой стороны. Вставьте шнуры, откройте откидной лоток на передней панели и вложите бумагу. Максимальное количество листов зависит от их плотности. При использовании бумаги плотностью 60 граммов на квадратный метр, в лоток помещается до 150 листов.

Обратите внимание! При использовании USB-кабеля, который не входит в стандартный комплект поставки, следите за тем, чтобы его длина не превышала двух метров. Производитель HP не гарантирует нормальную передачу данных через более длинный шнур.
Установка программного обеспечения HP
Вставьте установочный диск в оптический привод компьютера. При отсутствии CD с драйверами или возможности его запустить, скачайте нужное ПО на сайте HP, в разделе «Support». Для этого введите модель принтера в поисковую строку в левой части экрана. Кликните кнопку «Find my product» и выберите вашу операционную систему на следующей странице. После загрузки файла запустите его от имени администратора.
Нажмите кнопку «Install» на стартовом экране утилиты. На следующем шаге выберите режим работы программы:
- Простая установка — условия использования принимаются автоматически, копирование файлов производится с настройками по умолчанию.
- Продвинутая установка — предоставляет возможность ознакомиться с лицензионным соглашением и изменить стандартные настройки.
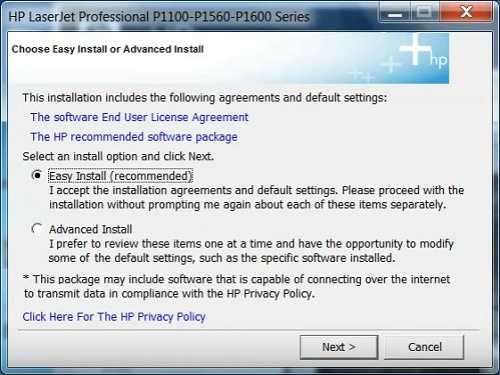
Выберите модель используемого принтера из списка в следующем окне. Для подключения HP P1102w кликните первую строку — «P1100w Series», после чего нажмите «Next >». Укажите тип соединения из предложенных вариантов:
- Настройка печати через беспроводную сеть;
- Настройка печати через USB;
- Подключение к добавленному Wi-Fi принтеру.
Используйте первый вариант, если настройка HP LaserJet P1102w не была произведена ранее. Приложение скопирует на ваш компьютер необходимые для подключения драйверы. Далее включите принтер в розетку и нажмите кнопку включения слева на передней стороне устройства. Подключите USB-кабель от принтера к компьютеру и дождитесь, пока P1102w будет найден.
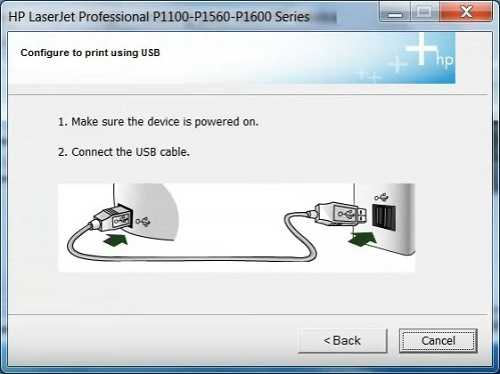
Важно! При ошибке подключения перезагрузите принтер и вставьте кабель в другой порт USB. Повторите поиск с помощью установщика HP.
Обучающее видео: Как быстро настроить Wi-Fi соединение с HP LaserJet P1102w
Настройка Wi-Fi
Выберите метод определения беспроводной сети: автоматический поиск или ручной ввод. Рекомендуется отметить второй пункт для самостоятельного указания сети и данных для подключения к ней. Принтер P1102w выполнит поиск точек доступа Wi-Fi, доступных для подключения через встроенный радиомодуль.
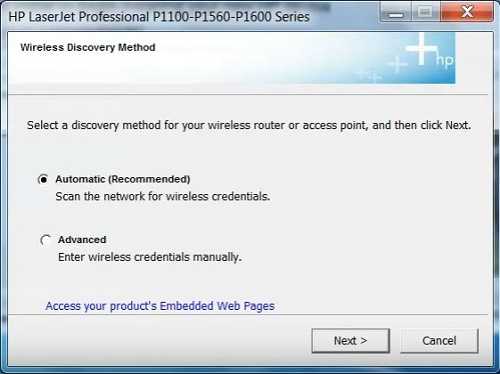
Информация по найденным сетям будет указана в таблице, включающей в себя SSID (название Wi-Fi), режим шифрования, уровень сигнала и возможность быстрого подключения по WPS. Для подключения к скрытой сети отметьте настройку «Enter your Network Name (SSID) manually» и введите название Wi-Fi в текстовом поле.
Для подключения LaserJet к сети с открытым названием, выберите её из таблицы. В правом выпадающем списке укажите используемый метод проверки подлинности. Если в настройках сети выбрано шифрование WEP или WPA/WPA2, введите пароль доступа к Wi-Fi, состоящий из 8-63 символов. Уточнить его можно в панели управления роутером.
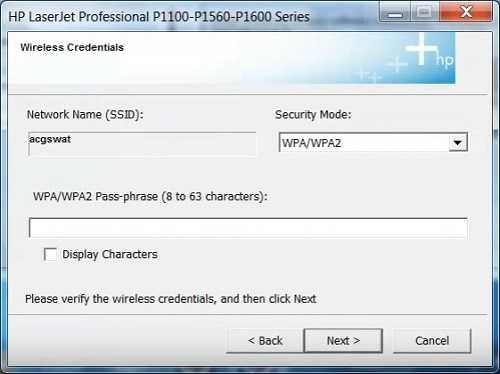
Совет! При вводе пароля от Wi-Fi убедитесь в соответствии регистров букв. Отличие заглавных и строчных символов имеет значение при проверке пароля беспроводной сети.
Во время поиска и настройки сети на HP LaserJet P1102w будет мигать синий светодиод. Когда соединение успешно установится, индикатор начнёт гореть непрерывно. Установщик предложит вам отключить кабель USB. Выполните это действие, после чего установите галочку «Print test page» и кликните «Next >». Принтер LaserJet напечатает тестовую страницу через Wi-Fi.
Дальнейшую печать файлов можно выполнять при помощи HP ePrint. Устройство LaserJet P1102w поддерживает подключение в пределах локальной сети (с помощью технологии прямого соединения Wireless Direct). Также распечатать документы можно через веб-интерфейс, с любого компьютера, имеющего доступ в Интернет. В обоих случаях HP P1102w работает автономно, без необходимости оставлять компьютер постоянно включенным.
winetwork.ru
