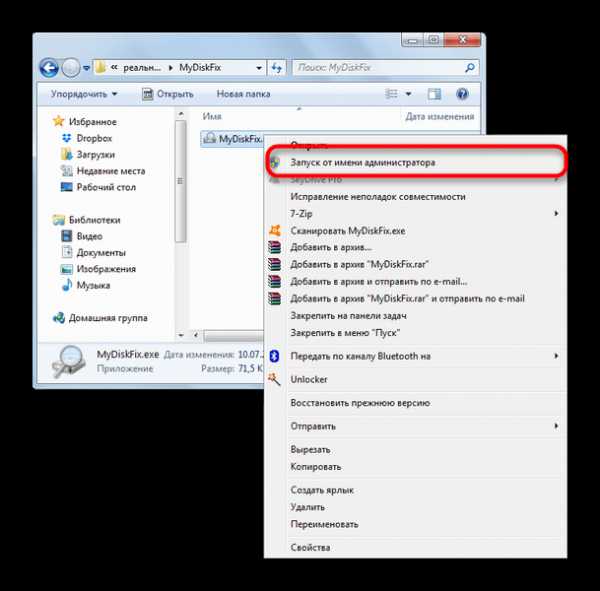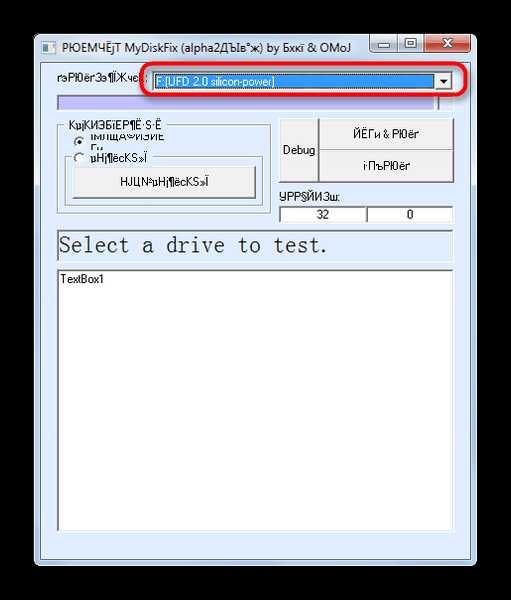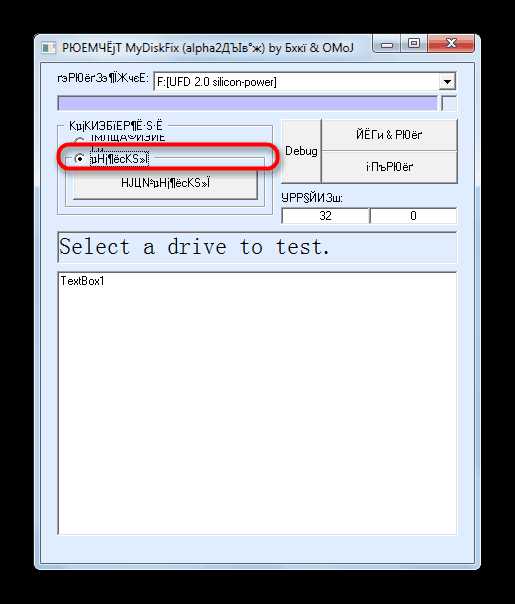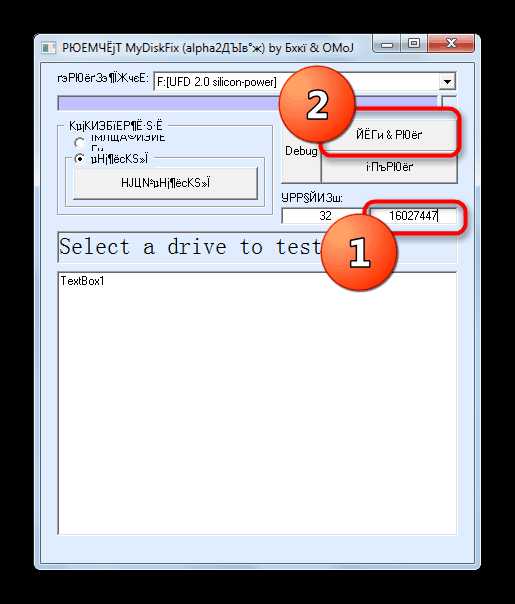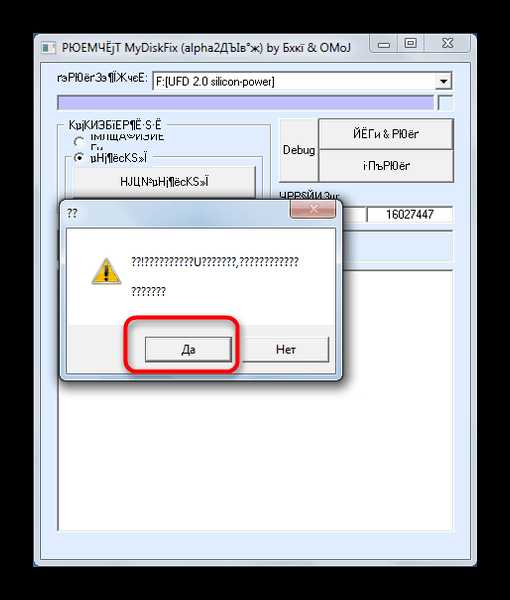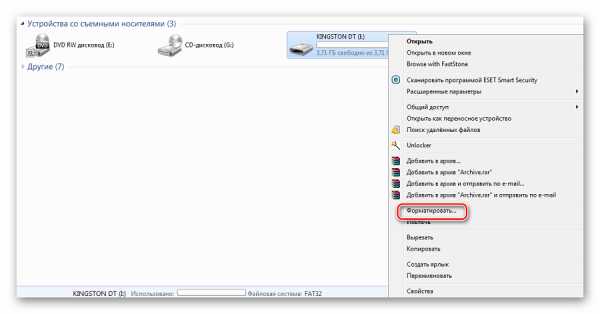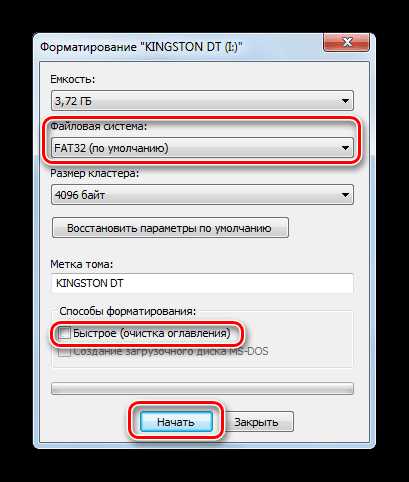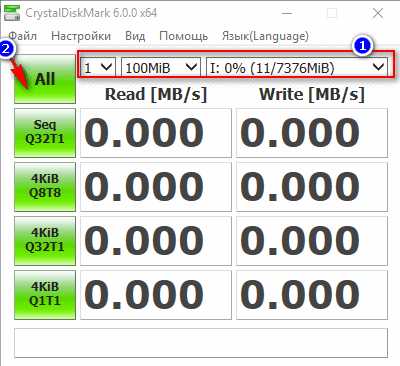Как узнать реальный объем флешки? Проверка размера китайской флешки программой h3testw
По недавно опубликованной статистике, китайская площадка AliExpress стала самой популярной в рунете — ежемесячно более 16 миллионов россиян совершают там покупки. Однако многие забывают, что бесплатный сыр бывает только в мышеловке, а мнимая дешевизна китайских USB-накопителей оборачивается несоответствием их заявленного размера реальному.
В данной статье мы расскажем, как с помощью программы h3testw узнать реальный размер китайской флешки, причем рекомендуем сделать это всем покупателям. Конечно, на AliExpress есть и добросовестные продавцы с большой репутацией, однако количество лохотрона в последнее время просто зашкаливает — продавцы из поднебесной предлагают флешки на сотни гигабайт и даже терабайты всего за 10, 20, 30 долларов. Немало покупателей верит в порядочность продавцов до последнего, однако их все равно ждет разочарование. Такие флешки отформатированы под большой заявленный объем, однако их физический размер составляет всего несколько гигабайт — на такие накопители получается записать, например, несколько фильмов, после чего обязательно выскочит какая-либо ошибка и запись прекратится.
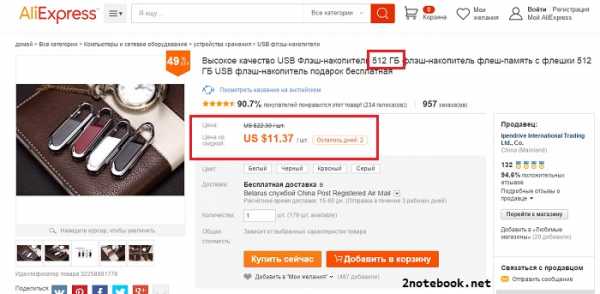
USB-флешка на 500 ГБ за $11.37 с реальным объемом всего 8 ГБ
На скриншоте выше предлагается накопитель на 500 ГБ всего за $11.37. Поистине аукцион невиданной щедрости! Если такую флешку вставить в компьютер, операционная система действительно покажет 500 или 499 ГБ. Однако ее реальный размер составляет обычные 8 ГБ — больше этого количества записать на нее не получится. При этом настоящие флешки на 8 ГБ на том же AliExpress стоят в два-три раза дешевле. Как видно на скриншоте, только у одного этого продавца 957 заказов — 957 человек обманули дважды: с реальным размером и завышенной ценой.
Проверка размера флешки программой h3testw
Программа h3testw является бесплатной, скачать ее вы можете с сайта разработчиков www.heise.de, нажав на кнопку Download. Скачиваем, распаковываем архив и запускаем файл h3testw.exe. Перед проверкой рекомендуется отформатировать флешку.
В главном окне программы выбираем английский язык (либо оставляем немецкий). Затем нажимаем кнопку Select target и в проводнике выбираем проверяемую флешку. Выбрав накопитель, нажимаем кнопку Write + Verify.
h3testw «забьет» флешку файлами, а затем попробует их считать. Таким образом, мы узнаем реальный объем, который можно записать на USB-накопитель. Процесс работы программы представлен на скриншоте ниже.
Когда проверка будет закончена и все окажется в порядке, в окне появится сообщение Test finished without errors, так же здесь можно будет увидеть скорость записи и чтения.
Если флешка окажется с несуществующими гигабайтами, то в сообщении появится красный фон. Как видно на скриншоте ниже, накопитель имеет реальный объем 6.8 ГБ и фальшивые 24.4 ГБ, которые просто не существуют.
Остерегайтесь подделок! Причем это касается не только USB-накопителей, но и карт памяти MicroSD, MicroSDHC, MicroSDXC, SD, SDXC, SDHC, применяемых в смартфонах, фотоаппаратах и в другой технике.
В следующей статье вы узнаете, как вернуть китайской флешке реальный размер.
2notebook.net
Как узнать реальный объем флешки
Увы, в последнее время участились случаи недобросовестности некоторых производителей (преимущественно китайских, второго эшелона) – за, казалось бы, смешные деньги они продают весьма объёмные flash-накопители. На самом деле ёмкость установленной памяти оказывается намного меньше заявленной, хотя в свойствах и отображаются те самые 64 Гб и выше. Сегодня мы расскажем вам, как узнать реальную ёмкость флешки.
Почему такое происходит и как узнать настоящую ёмкость флешки
Дело в том, что предприимчивые китайцы придумали хитрый способ прошивки контроллера запоминающего устройства – обработанное таким образом, оно будет определяться как более ёмкое, чем есть на самом деле.
Существует небольшая утилита под названием h3testw. С помощью нее можно провести тест, который определит реальные показатели ёмкости вашей флешки.
Загрузить h3testw
- Запускайте утилиту. По умолчанию в ней активен немецкий язык, и для удобства лучше переключиться на английский – отметьте чекбокс как на скриншоте ниже.
- Следующий шаг – выбор флешки. Нажмите на кнопку «Select target».
В диалоговом окошке - Чтобы начать тестирование, нажмите на «Write+verify».
Суть проверки заключается в том, что память флешки постепенно заполняется служебными файлами в формате h3W объёмом в 1 Гб каждый. Времени это займет немало — до 3 часов, а то и больше, так что придется потерпеть. - Для настоящих флешек окошко программы по окончании проверки будет выглядеть так.
Для поддельных — так.
Будьте внимательны – в процессе теста записанная на флешке информация будет удалена!
Отмеченный пункт — это и есть реальная ёмкость вашего накопителя. Если вы собираетесь в дальнейшем использовать его, то скопируйте число присутствующих секторов — оно написано справа от реального объема флешки.
Как заставить такую флешку показывать реальный объем
Такое запоминающие устройства можно научить отображать правильную ёмкость — для этого необходимо настроить контроллер на отображение корректных показателей. В этом нам поможет утилита MyDiskFix.
Загрузить MyDiskFix
- Запускаем утилиту от имени администратора — нажимаем на исполняемом файле правой кнопкой мыши и выбираем соответствующий пункт контекстного меню.

Не пугайтесь кракозябрам — программа китайская. Первым делом выберите вашу флешку в выпадающем списке вверху.
Снова напоминаем вам, что в процессе все имеющиеся на накопителе данные будут удалены. - В блоке слева отмечаем нижний чекбокс для активации низкоуровневого форматирования.

Читайте также: Низкоуровневое форматирование флешек
- В блоке справа, в крайнем правом окошке прописываем скопированное ранее количество рабочих секторов памяти.

Это важнейшая часть процедуры — если ошибетесь, флешка выйдет из строя!
В том же правом блоке нажимаем на верхнюю кнопку.
- Подтверждаем начало процесса в окошке с предупреждением.

Подтвердите стандартную процедуру форматирования. - По окончании процесса данный накопитель будет готов к дальнейшему использованию.
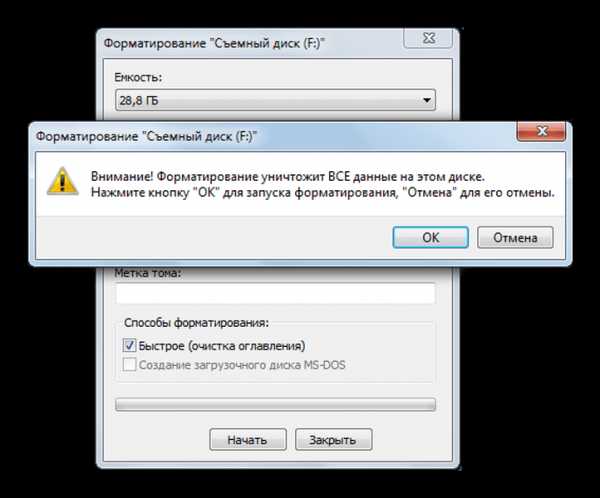
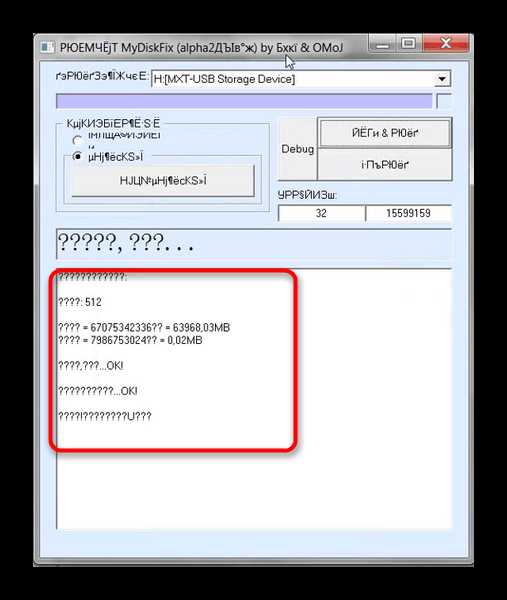
Напоследок хотим напомнить вам — хорошее качество за слишком низкую цену невозможно, так что не поддавайтесь соблазнам «халявы»!
Мы рады, что смогли помочь Вам в решении проблемы.Опишите, что у вас не получилось. Наши специалисты постараются ответить максимально быстро.
Помогла ли вам эта статья?
ДА НЕТh3TestW — программа тестирования USB — устройств — Советолог

Предлагаем Вашему вниманию маленькую, но очень полезную и удобную программу — h3testw, предназначенную для тестирования работы USB — носителей информации. Она позволяет определить наличие ошибок на устройстве и скорость работы носителя (флешки, например, или SD-карты памяти).
Хотя данная утилита изначально была разработана только для USB-устройств, она может вполне использоваться и для тестирования также жестких дисков и даже сетевых дисков.
Эта очень полезная программка является абсолютно бесплатной, так что можно использовать ее на любом компьютере.
Можно отметить ряд плюсов этой утилиты:
- Программа очень проста в использовании
- Не требует установки – просто запускается на выполнение исполняемый файл
- Для запуска программы не требуются права администратора на компьютере
- Позволяет тестировать 1,1 и 2,0 диски USB
- Позволяет тестировать 1,1 и 2,0 порты USB
- Прекрасно подходит для анализа флешек с объемами 4GB, 8GB, 16GB, 32GB, 64GB
- Программа является абсолютно бесплатной
- Программа готовит отчет по проверке накопителя, если все хорошо – короткий, если существуют проблемы – отчет по найденным проблемам.
- Размер программы всего 213 Кб
- Можно тестировать диски с данными – при этом существующие данные не повреждаются
1. Как скачать h3testw
После нажатия на кнопку «Загрузить файл» появится окно с предложением загрузить файл «h3testw_1.4.zip». Это zip-архив, при распаковке которого появятся 3 файла:
- h3testw.exe — непосредственно сама программа для тестирования
- readme.txt — файл с описанием на английском языке
- liesmich.txt — файл с описанием на немецком языке
2. Как установить h3testw
Установка программы h3testw не требуется! Для запуска достаточно просто запустить на выполнение файл h3testw.exe и все.
3. Как пользоваться h3testw
После запуска программы (файлика h3testw.exe) появляется окно, представленное на рисунке ниже:

В принципе, в данной утилите и используется только это окошко. Все кнопки описаны на изображении, и можно интуитивно понять их назначение. Тем не менее коротко пройдемся по некоторым функциям для того, чтобы не осталось «белых пятен» в понимании функционала программы.

- Программа имеет два языка: английский и немецкий, о чем и говорит переключатель в верхней части окна (выбор языка). Пусть Вас не смущает отсутствие русского языка – там и так все понятно.
- По кнопке «Select target» осуществляется выбора устройства (диска) для тестирования. Можно выбрать любой логический диск компьютера (флешку или жесткий диск).
- По кнопке «Refresh» (обновить) можно обновить в программе данные, если устройство ранее уже тестировалось, и на тестированном устройстве остались файлы с результатами теста.
- В блоке «Data volume» определяется размер (объем) проверяемого пространства: при выборе «all available space» — проверяется весь доступный объем, если поставить точку на «only» — будет проверятся только указанная часть в мегабайтах.
- По кнопке «Write + Verify» осуществляется проверка устройства на чтение и запись.
- По кнепе «Verify» осуществляется проверка на чтение. Данная функция доступна только после того, как была произведена проверка на чтение и запись.
- Галочка «endless verify» ставиться, если хотите тестировать несколько раз без остановки до прерывания теста, а не один раз.
Вот, пожалуй, и все. Пользуйтесь на здоровье!
Итак, запускаем, выбираем язык (английский), выбираем устройство («Select target»), нажимаем тестировать («Write + Verify»).
Процесс тестирования отображается в следующем виде:
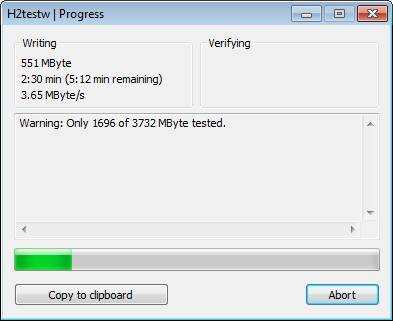
Дожидаемся окончания теста и смотрим результат. Вот пример тестирования флешки 32Гб:
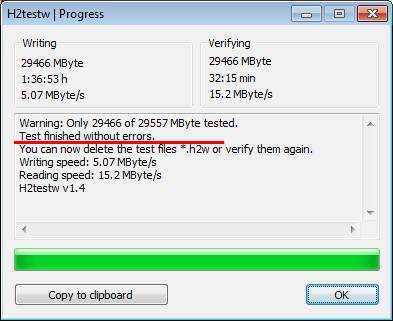
Ключевым моментом при тестировании флешки (диска), естественно, считается отстутствие ошибок (подчеркнуто красным).
С помощью данной утилиты можно не только тестировать карточки на наличие ошибок, но и определить класс карты памяти, об этом читайте следующий материал: Как определить класс карты памяти (флешки).
Стоит еще добавить, что в процессе тестирования программа создает на тестируемом устройстве файлы вида X.h3w по 1Мб каждый, где X — номер файла. Таких файлов может быть много:

Если их не удалить, то при повторном выборе уже протестированного диска кнопка тестирования этого диска («Write + Verify») будет недоступна.
Их после теста нужно просто удалить с устройства.
Скачать: h3TestW — утилита тестирования USB — устройств
Автор материала: Робин
sovetolog.com
Как проверить скорость флешки

Как правило, приобретая флеш-носители, мы доверяем тем характеристикам, которые указаны на упаковке. Но иногда флешка при работе ведет себя неадекватно и возникает вопрос об ее реальной скорости.
Стоит сразу уточнить, что скорость у таких устройств подразумевает два параметра: скорость чтения и скорость записи.
Как проверить скорость флешки
Это можно сделать как средствами ОС Windows, так и специализированными утилитами.
Сегодня на рынке IT-услуг представлено немало программ, с помощью которых можно протестировать флешку, и определить ее быстродействие. Рассмотрим наиболее популярные из них.
Способ 1: USB-Flash-Banchmark
- Скачайте программу с официального сайта и установите ее. Для этого перейдите по ссылки ниже и на открывшейся странице нажмите на надпись «Download our USB Flash Benchmark now!».
- Запустите ее. В основном окне выберете в поле «Drive» Вашу флешку, снимите флажок с пункта «Send Report» и нажмите на кнопку «Benchmark».
- Программа запустит тестирование флешки. Справа будет показан результат, а внизу — график скорости.
Скачать программу USB-Flash-Banchmark
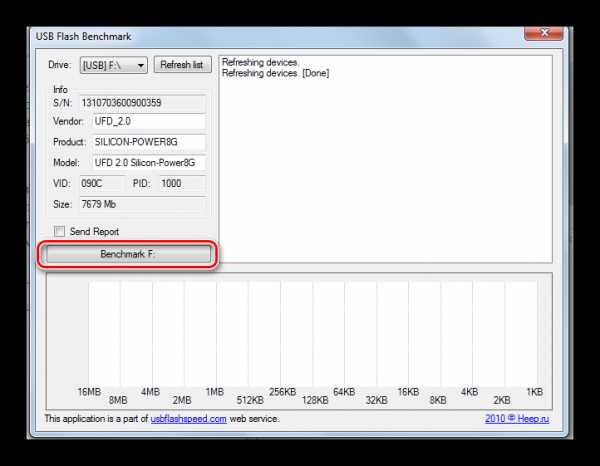
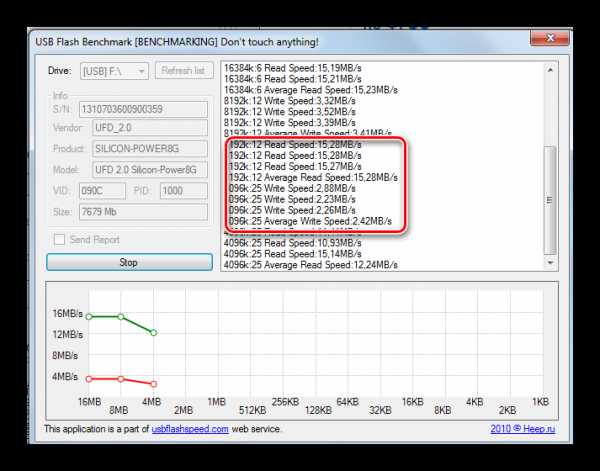
В окне результата будут иметь место такие параметры:
- «Write speed» — скорость записи;
- «Read speed» — скорость чтения.
На графике они отмечены красной и зеленой линией соответственно.
Программа для тестирования заливает файлы общим размером в 100 Мб 3 раза для записи и 3 раза для чтения, после чего выводит среднее значение, «Average..». Тестирование происходит с разными пакетами файлов по 16, 8, 4, 2 Мб. Из результата полученного теста видна максимальная скорость чтения и записи.
Кроме самой программы можно войти в бесплатный сервис usbflashspeed, где в поисковой строке ввести название и объем интересующей Вас модели флешки и посмотреть ее параметры.
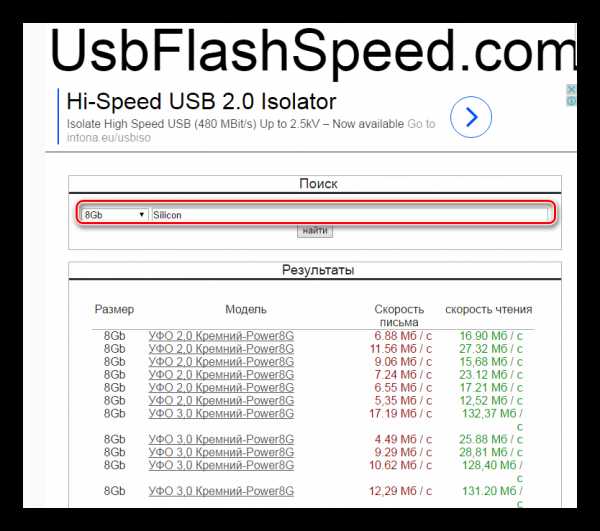
Способ 2: Check Flash
Эта программа полезна еще тем, что при тестировании скорости работы флешки, она проверяет ее и на наличие ошибок. Перед использованием нужные данные скопируйте на другой диск.
Скачать Check Flash с официального сайта
- Установите и запустите программу.
- В главном окне укажите диск для проверки, в разделе «Действия» выберите параметр «Запись и чтение».
- Нажмите кнопку «Пуск!».
- Появится окно с предупреждением об уничтожении данных с флешки. Жмите «ОК» и ждите результата.
- После завершения тестирования, USB-накопитель нужно отформатировать. Для этого воспользуйтесь стандартной процедурой Windows:
- зайдите в «Этот компьютер»;
- выберите Вашу флешку и кликните правой кнопкой мыши по ней;
- в появившемся меню выберите пункт «Форматировать»;
- заполните параметры для форматирования — поставьте отметку напротив надписи «Быстрое»;
- нажмите «Начать» и выберете файловую систему;
- дождитесь окончания процесса.


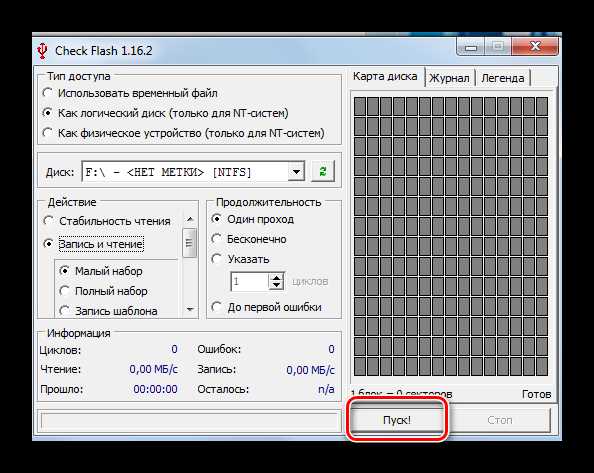
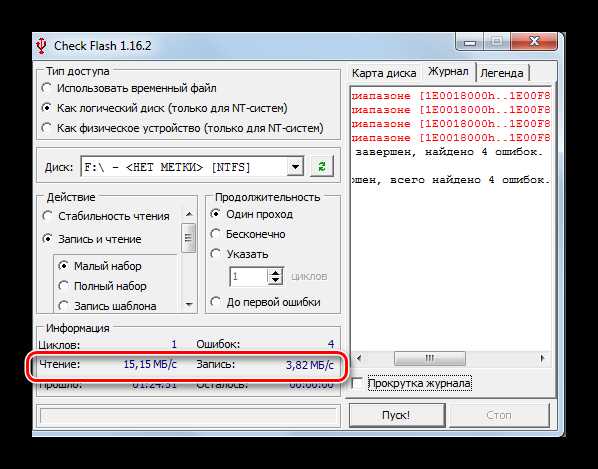
Читайте также: Инструкция по обновлению BIOS c флешки
Способ 3: h3testw
Полезная утилита для тестирования флешек и карт памяти. Она позволяет не только проверить скорость работы устройства, но и определяет ее реальный объем. Перед использованием сохраните нужную информацию на другой диск.
Скачать h3testw бесплатно
- Скачайте и запустите программу.
- В главном окне выполните следующие настройки:
- выберите язык интерфейса, например «English»;
- в разделе «Target» выберите накопитель с помощью кнопки «Select target»;
- в разделе «Data volume» выберите значение «all available space» для тестирования всей флешки.
- Для запуска теста нажмите кнопку «Write+Verify».
- Начнется процесс тестирования, по окончанию которого будет отображена информация, где будут данные о скорости записи и чтения.
Читайте также: Как безопасно извлечь флешку из компьютера
Способ 4: CrystalDiskMark
Это одна из наиболее часто используемых утилит для проверки скорости USB- накопителей.
Официальный сайт CrystalDiskMark
- Скачайте и установите программу с официального сайта.
- Запустите ее. Откроется главное окно.
- Выберите в нем следующие параметры:
- «Устройство для проверки» – Ваша флешка;
- можете изменить «Объем данных» для тестирования, выбрав часть раздела;
- можете изменить «Количество проходов» для выполнения теста;
- «Режим проверки» — в программе предусмотрено 4 режима, которые отображаются вертикально с левой стороны (есть тесты для случайного чтения и записи, есть для последовательного).
Нажмите кнопку «ALL», чтобы провести все тесты.
- По окончанию работы программа покажет результат всех тестов на скорость чтения и записи.
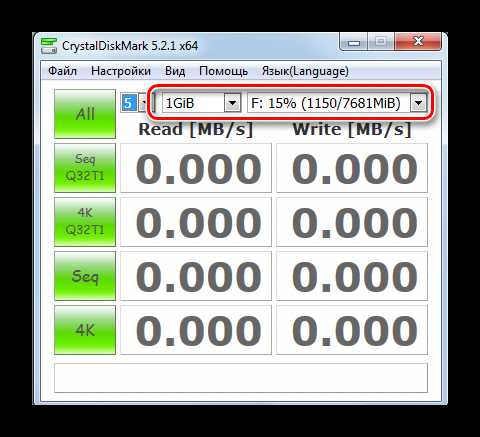
Софт позволяет сохранить отчет в текстовом виде. Для этого выберете в «Меню» пункт «Скопировать результат теста».
Способ 5: Flash Memory Toolkit
Есть более сложные программы, которые содержат целый комплекс всевозможных функций для обслуживания флешек, и в них есть возможность тестирования ее скорости. Одна из них Flash Memory Toolkit.
Скачать Flash Memory Toolkit бесплатно
- Установите и запустите программу.
- В главном окне выберите в поле «Device» Ваше устройство для проверки.
- В вертикальном меню слева выберите раздел «Low-level Benchmark».
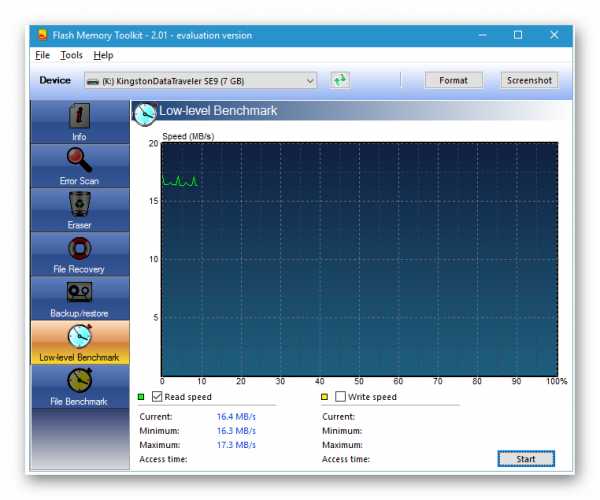
Эта функция выполняет низкоуровневое тестирование, проверяет потенциал флешки на чтение и запись. Скорость показывается в Мб/с.
Перед использованием этой функции, нужные Вам данные с флешки тоже лучше скопировать на другой диск.
Читайте также: Как поставить пароль на флешку
Способ 6: Средства ОС Windows
Выполнить данную задачу можно при помощи самого обычного проводника Windows. Для этого сделайте вот что:
- Чтобы проверить скорость записи:
- подготовьте файл большого размера, желательно более 1 Гб, например, какой-либо фильм;
- запустите его копирование на флешку;
- появится окно, отображающее процесс копирования;
- нажмите в нем на кнопку «Подробнее»;
- откроется окно, где указана скорость записи.
- Для проверки скорости чтения просто запустите обратное копирование. Вы увидите, что она выше скорости записи.

При проверке таким способом стоит учесть, что скорость никогда не будет одинаковой. На нее влияют загрузка процессора, размер копируемого файла и иные факторы.
Второй способ, доступный каждому юзеру Windows – использование файлового менеджера, к примеру, Total Commander. Обычно такая программа входит в комплект стандартных утилит, которые устанавливаются вместе с операционной системой. Если это не так, скачайте ее с официального сайта. А дальше сделайте вот что:
- Как и в первом случае, для копирования выберите файл побольше.
- Запустите копирование на флешку — просто передвиньте его из одной части окна, где отображена папка хранения файла, в другую, где показан съемный носитель информации.
- При копировании открывается окно, в котором сразу отображается и скорость записи.
- Для получения скорости чтения, нужно выполнить обратную процедуру: сделать копирование файла с флешки на диск.
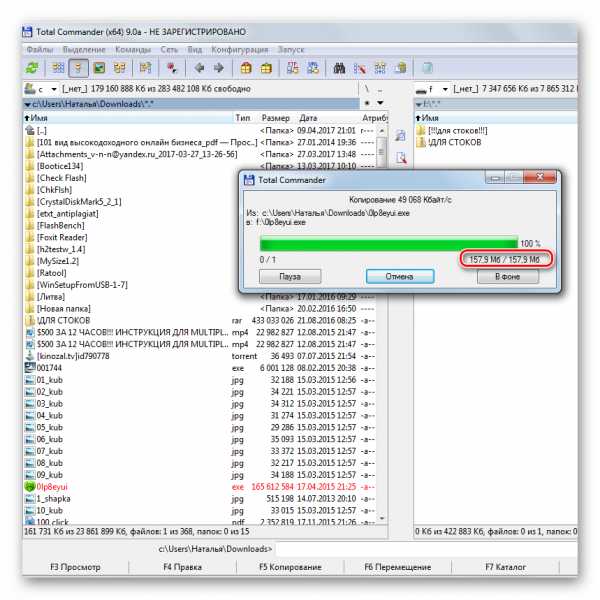
Этот метод удобен своей быстротой. В отличие от специального ПО, в нем не нужно ждать результата теста – данные скорости отображаются сразу в процессе работы.
Как видите, проверить скорость работы Вашего накопителя несложно. Любой из предложенных способов поможет Вам в этом. Успешной работы!
Читайте также: Что делать, если BIOS не видит загрузочную флешку
Мы рады, что смогли помочь Вам в решении проблемы.Опишите, что у вас не получилось. Наши специалисты постараются ответить максимально быстро.
Помогла ли вам эта статья?
ДА НЕТlumpics.ru
Реальный размер флешки
День добрый всем читателям блога moikomputer.ru!
Предлагаю вашему вниманию прочитать историю-руководство, основанную на моем личном примере, связанную с неудачной покупкой в известном интернет-магазине.
О чем вы узнаете из статьи:
Как правильно выбрать usb flash накопитель в интернет-магазине AliExpress, чтобы вас не обманули.
Зачем и как узнать реальный размер флешки купленной у китайцев, как поступить если она не соответствует заявленным параметрам.
Исходя из статистических данных болеет 50% онлайн-торговли приходиться на китайский магазин Алиэкспресс который является самым популярным по России из всех имеющихся на данный момент ему подобных.
Но все же россияне значительно отстают от других стран по покупкам через интерактивные магазины. Всех привлекает огромный ассортимент и дешевизна товаров, которая иногда достигает разницы в несколько раз по отношению к покупке этого же товара обычных Маркетах.
Правда — это не всегда так, можно приобрести на АлиЭкспресс дороже даже чем простом магазине, поэтому нужно ориентироваться в покупаемом товаре.
Конечно большинстве случаев у китайцев всё же будет приобрести выгодней. Также покупая, в интернет-магазине AliE всегда будут существовать некоторые риски, впрочем, как и других подобных ему.
Смотрите несколько наиболее частых возможных примеров:
1. Придёт товар не тот который был заказан вами (цвет, модель и тому подобное).
2. От почты России можно ожидать всё, что угодно пропажа посылки вскрытие изъятие вещи, ее подмена с последующей отправкой адресату. Правда надо сказать последние годы Российская почта значительно модифицировалась в лучшею сторону поэтому доверие к ней растет.
3. Нет гарантии на товар, которая конечно формально есть, но вот толку от неё нет.
4. Возврат также будет осуществить проблематично, скорее всего за свой счет без каких-либо гарантий что продавец подтвердит получение, вышлет замену или вернет вам денежные средства.
Существует еще ряд других возможных так называемых опасностей, которые вас могут подстерегать при покупке на виртуальных площадках.
Несмотря на эти перечисленные мной пункты, которые всем хорошо известны, наверное, более чем 95% случаях все обходится благополучно.
Поэтому покупать все-таки можно, но естественно не везде подряд. Дешевизна завораживает всех тех, у кого нет денег, также в равной мере других у которых они водятся. Поэтому люди приобретают и всегда будут это делать наши ряды только растут!
2 основные рекомендации которые следует учитывать:
1. При покупке на AliExpress первую очередь нужно руководствоваться рейтингом продавца читать комментарии о нем — это конечно все понятно, логично, но не всегда к сожалению, работает.
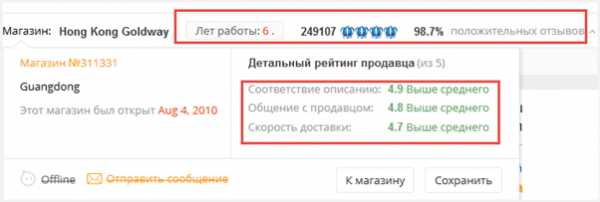
2. Найдя нужный товар (мой эпизод — это флеш-накопитель) релевантный пункту 1, ни в коем случае не вестись на очень низкую цену.
Ну не может накопитель примером 32 гигабайта стоить всего 3 доллара даже для этой площадки просто фантастически низкая цена!
Китайские флешки реальный размер и соотношение цены
Ну вот после такого объемного вступления, наконец то вернусь к основной теме статьи.
Понадобилась мне как-то компактная флешка для машинной магнитолы потому как моя очень уж не маленькая по своим габаритам все ее задевают того гляди отломят.
Естественно обратился на площадку «Али» там же дешевле и выбор большой, быстро нашел, чего хотел по виду напоминающую адаптер беспроводной мыши плюс ко всему еще водонепроницаемую.

Цена вообще была копеечная, для 32 гб всего три с небольшим доллара, а если немного доплатить, то можно было 64 гигабайта прикупить.
Соответственно у меня закралось подозрение при таком объеме так мало стоит денег вспомнилась где-то прочитана информация, о том, что очень часто имеют место случаи обмана.
Всё же решил рискнуть и приобрести для эксперимента, если «фуфло», то открою спор, не докажу, ну ладно бедным от этого не стану.
Немного забегая вперед, хочу сказать, совсем не планировал писать эту статью, так как поискав эту тему по интернету увидел много схожей информации, а именно по моему случаю, несоответствие размера флеш-накопителях.
Но дело в том, ведь у меня всё выглядело немного иначе, чем, описывали другие блогеры. Поэтому решил чиркануть свою историю чтобы ты читатель, сразу смог распознать подделку имея на вооружении несколько реальных примеров.
Так вот определившись с размерами, оплатив стоимость гаджета, принялся ждать так называемый мелкий пакет из поднебесной.
Что интересно мое ожидание продлилось совсем недолго, где-то около всего 2 недель. Получив бандероль распаковав ее, увидал там помимо самой флешки ещё приятный бонус к ней в виде маленького «кулончика» на веревочке.
Подтверждение прихода не торопился пока давать, помня о том, что это может быть все же развод.
Маленькие габариты гаджета меня не смутили думаю сегодняшние технологии могут запихать в горошину гигабайты или терабайты памяти.
Мои действия
1. Вставил в компьютер Флешку, зашел в ее Свойства, где увидел 29,8 ГБ, хороший знак почти полный размер.

2. Накачал разных файлов более чем 10 гигабайт, как видно на скриншоте место убавилось, все как положено, тоже хорошо.
Обычно пишут, если у вас подделка, то ее реальный размер значительно меньше заявленного поэтому залить больше чем она может содержать не получиться.
В лучшем случае новые файлы, будут вставать на места старых удаляя их при превышении физического размера, у меня с этих проблем не наблюдалось.
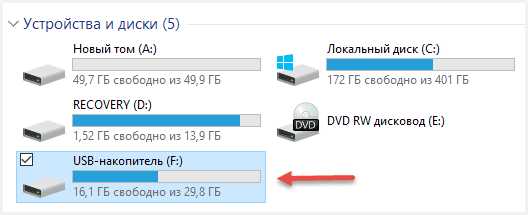
3. Файлы могут отображаться размер запоминающего устройства будет уменьшаться по мере их увеличения, но вот воспроизвести получится только некоторые из них у большинства будет появляется ошибка, говорящая о невозможности воспроизведения.
У меня же всё, что загрузил успешно встало и работало как нужно, будь это музыка или видео.
Ну думаю китаец не обманул всё по-честному сделал молодец, респект тебе брат!
Тут же подтвердил получение заказа написал хороший отзыв поблагодарил за бонус, поставил пять звезд.
После чего флешку отформатировал, вытащил ее из компьютера, до настоящего времени успешно о ней забыв.
Пока на днях она мне не попала на глаза, собравшись силами решил забить ее музыкой как предполагал ранее.
Через некоторое время всё было готово вставив ее в магнитолу машины я не нашел многих музыкальных дискографий отчего заподозрил не ладное как потом оказалось был, прав, но с большим опозданием.
«Фишка» являлась вот в чём, на этот флеш-накопитель можно было установить файлов на все 32 гигабайта и всё это содержимое будь то музыка или видео успешно работало.
Вот только до той поры пока Юэсбишка находилась на компьютере, но стоило ее вынуть из USB гнезда ПК как значительная часть файлов чудесным образом немедленно «испарялась».
Повторное ее подключение к компьютеру показывало, осталось столько информации сколько флешка имеет своего реального размера. У меня его получалось по подсчетам веса работающих файлов всего 5 из 32 ГБ!
Мне предъявлять что-то уже было поздно поэтому никогда не спешите подтверждать получение товара особенно дорогостоящего.
Возьмите себе за правило, прежде чем начать распаковку более или менее ценной вещи снимите свои действия на видео или хотя бы сделайте подробный фотоотчет по распаковке и извлечению товара. А также запишите видеообзор или сфотографируйте работоспособность, целостность, несоответствия требованиям заказа.
Если все хорошо, то просто выложите свое обозрение на видеохостинг youtube как это многие делают или при плохом раскладе откроете спор предоставив доказательства, которые увеличат ваши шансы для победы.
Как узнать реальный размер китайской флешки
Вот, что рекомендуют сделать в сети Интернет привожу все действия, основанные на своем личном примере, читайте и смотрите, как у меня вышло.
Для того чтобы узнать истинный размер накопителя можно воспользоваться опытным путем о чём я писал чуть выше.
Или же при помощи специальных программ одна из них h3testw которую сейчас используем.
Так же покажу как прошить usb-устройство для правильного отображения ее истинного размера при помощи еще одной программы MyDiskFix alpha2.
Переходим по этой ссылке на официальный сайт для скачивания программки, где в правой части окна нужно нажать зеленую кнопку Download.
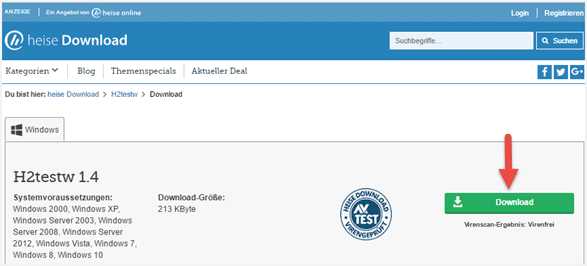
Начнется закачка, программа будет находиться Zip архиве распаковываем его в любое удобное место, запускаем файл h3testw.exe
Откроется окно, где по умолчанию стоит немецкий язык для меня удобнее будет английский поэтому переключился на него, русского к сожалению, нет. После нажмем кнопку Select target.
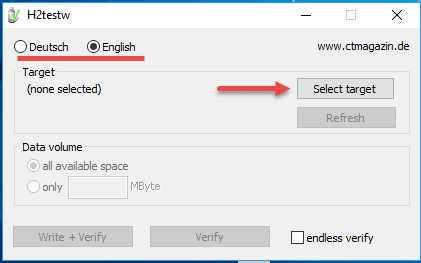
Находим свой USB-накопитель жмем кнопку ОК.
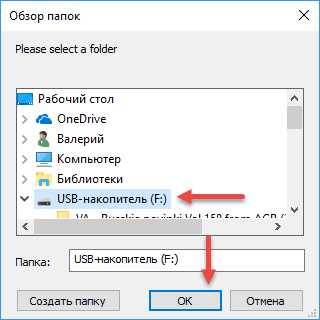
Здесь кликаем по кнопке Write+Verify.
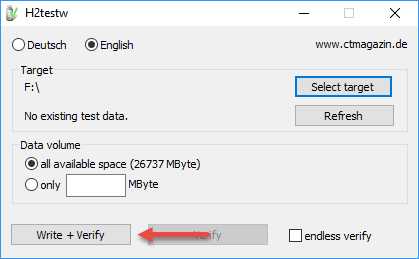
В следующем диалоговом окне разрешаете форматирование нажав снова ОК.
Начнется небыстрый процесс определения размера поэтому придется запастись терпением (несколько часов).
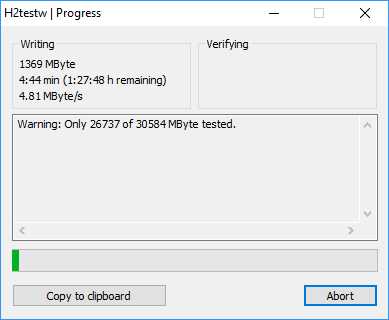
Когда результат будет готов вы увидите реальный размер флешки в отчете утилиты, у меня оказалось всего 5,1 GB.
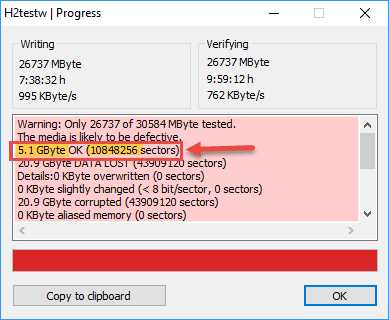
Если я сразу проделал эти действия, то мог бы отправить недобросовестному продавцу скриншот с результатом в пользу своих доказательств имея больше шансов для возврата кровных средств.
Теперь прежде чем перейти к следующему шагу скопируйте с отчета цифры количества секторов у меня их 8 ваше число может отличаться от моего.
Восстановление реального размера китайской флешки
Сейчас попытаемся исправить отображение завышенного объема, на истинный.
Заранее хочу предупредить все дальнейшие действия вы берете под собственную ответственность при случае поломки устройства ко мне прошу претензий не иметь.
Скачиваем по этой ссылке еще одну утилиту также как в первом случае распаковываем архив, запускаем файл MyDiskFix-ЕNG.exe
Откроется диалоговое окно, где нужно будет выполнить четыре действия:
1. Выбрать свою флешку если подключена только одна, то она автоматом уже должна отобразиться, тогда выбирать ничего не нужно (смотрите рисунок).
2. Включаем пункт Love-Level.
3. Вставляем заранее скопированное значение количества секторов.
4. Нажимаем кнопку START Format.
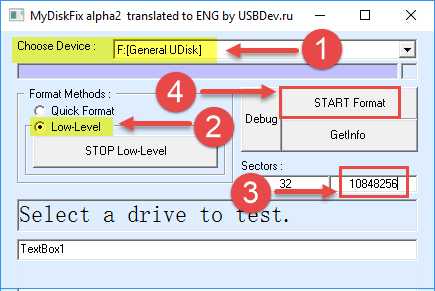
Учтите все содержимое какое имеется будет безвозвратно удалено!
Утилита задаст вопрос о намеренности ваших действий соглашаемся путем нажатия кнопки Да.
При появлении вот такой погрешности повторите эти шаги тогда безопасном режиме.
Увы, безопасный режим мне не помог, ошибка повторилась, а другие способы я не стал пробовать.
В принципе размер мне известен поэтому не стал заморачиваться если у кого есть, какие дополнения к статье буду только рад вашим комментариям.
Валерий Семенов, moikomputer.ru
moikomputer.ru
8 инструментов для проверки поддельных накопителей
Благодаря росту и развитию глобального рынка и международных сайтов, таких как eBay и Amazon, покупателям со всего мира стало легче приобретать компьютерную технику, а работа продавцов и компаний по продаже аппаратных средства значительно облегчилась.
Однако благодаря этому же факту многие мошенники начали продавать поддельные устройства.
Существует несколько правил, которые позволяют выявить подделку. Можно предположить, что перед вами неоригинальный продукт, если его цена (значительно) ниже среднерыночной стоимости, либо если объем заявленной памяти еще не существует в продаже. Однако чаще всего до покупки и тщательного анализа невозможно с уверенностью сказать, действительно ли перед вами оригинал.
Поддельные накопители
На поддельных флеш-накопителях, жестких дисках и других девайсах, как правило, указывается объем памяти, который значительно превышает реальный.
Внешняя оболочка продукта может полностью соответствовать всем стандартам, поэтому не всегда по внешнему виду можно определить, действительно ли вы приобретаете оригинал, либо же перед вами хорошо сделанная подделка.
При использовании поддельных девайсов вы можете столкнуться с тремя главными проблемами:
- Заявленный объем памяти может не соответствовать действительному.
- Некачественные компоненты, используемые при сборке, могут привести к повреждению файлов, потере данных и иным проблемам.
- Скорость чтения и записи будет ниже заявленной.
Кроме внешних признаков, при выявлении поддельных устройств можно также воспользоваться специализированными программами, которые проверят ваше устройство на предмет оригинальности.
Программы для определения поддельного запоминающего устройства
Советы:
- Перед запуском любого тестирования убедитесь, что вы сделали бекап всей важной информации, находящейся на предположительно поддельном USB-устройстве.
- Мы советуем проводить как минимум две проверки либо использовать хотя бы две различные программы для тестирования запоминающих устройств.
- Для того чтобы определить, соответствует ли действительный объем памяти заявленному, вы можете вручную попытаться перенести крупные файлы на запоминающее устройство.
Check Flash
С помощью бесплатной компьютерной программы Check Flash можно проверить самые различные функции подключенных устройств. Вы можете определить скорость чтения и записи, произвести сканирование поверхности накопителя либо же стереть информацию со всего носителя или с каких-то определенных его частей.
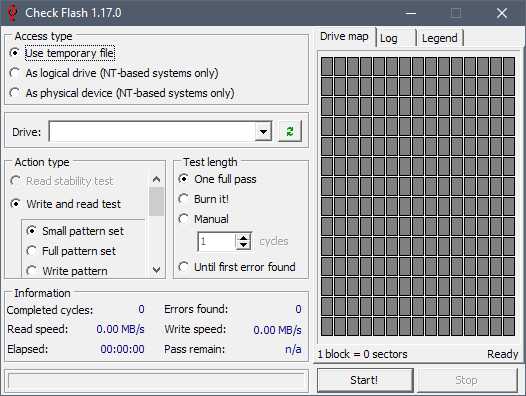
ChipGenius
Программа ChipGenius выводит на экран все подключенные USB-девайсы. Она также извлекает и отображает информацию о выбранном устройстве, такую как поддерживаемый девайсом протокол USB, Flash ID-код и иные сведения.
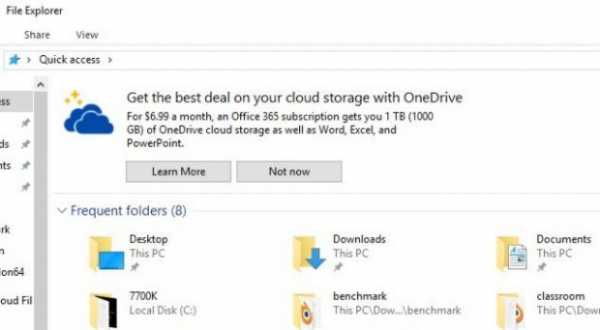
h3testw
h3testw – это портативная программа, которая проводит проверку всей доступной емкости либо тех участков накопителя, которые указал пользователь. Для этого она заполняет весь доступный объем тестируемого диска информацией, после чего считывает полученные данные и предоставляет их пользователю.
Если заявленный объем памяти не соответствует реальному объему, тогда программа определяет устройство как поддельное либо непригодное для нормального использования
Однако ощутимым недостатком данной утилиты является ее крайне медленная работа.
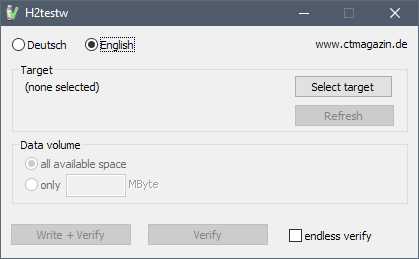
RMPrepUSB
Главной целью RMPrepUSB является создание загрузочных USB-дисков. Данное программное обеспечение также обладает специальным инструментом, который быстро проверит реальный объем памяти подключенного USB-девайса. Следует обратить особое внимание на то, что проводимое данной утилитой тестирование удаляет всю информацию, хранящуюся на диске.
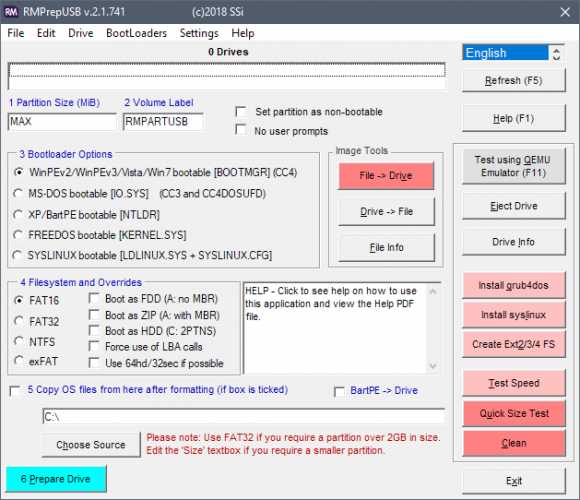
Совет: Вы также можете использовать Fake Flash Test от того же разработчика.
Другие программы:
- BurnIn Test – используется для записи, чтения и проверки больших объемов данных. Сообщает о существующих проблемах с диском и хранимой на нем информации.
- F3 – межплатформенная программа с открытым исходным кодом, которая работает по тому же принципу, что и h3testw.
- USB Memory Stick Tester – бесплатная программа с открытым исходным кодом, которая предназначена для выявления дефектов в работе USB-накопителей. С ее помощью можно записать пробные данные на диск и проверить, каким образом проходит работа.
www.kv.by
Как узнать скорость чтения/записи флешки (определяем реальную скорость работы)
Вопрос от пользователя
Здравствуйте.
Не так давно на AliExpress заказал себе флешку на 32 ГБ. Она вроде бы работает, но информация на нее очень долго копируется (хотя поддерживает USB 3.0 и подключаю я ее к такому же порту). Не скажите, как проверить флешку, всё ли с ней в порядке, какая ее реальная скорость работы?
PS Кажется, начал понимать почему многие товары на AliExpress так дешевы…
Здравствуйте.
К сожалению, сам магазин здесь не причем — флешку не надлежащего качества вы могли купить и в любом другом (здесь уж как повезет). Хотя, конечно, покупая флешки известных брендов (Adata, Kingston, Sandisk и пр.) — нарваться на различные подвохи маловероятно…
И так, ниже в статье я рассмотрю процесс тестирования в нескольких утилитах, которые помогут вам проверить работу вашей флешки. Начнем ☺…
♣
Содержание статьи
Как определить реальную скорость работы флешки
USB-Flash-Benchmark — для тестирования флешки
Официальный сайт: http://usbflashspeed.com/
Отличная утилита для тестирования флешек разных производителей и модификаций. На официальном сайте программы утилиты вы можете ознакомиться с результатами тестирования других флешек, найти самые быстрые накопители (очень удобно, кстати!).
USB-Flash-Benchmark не поддерживает русский язык, но пользоваться ей достаточно просто. Рассмотрю по шагам.
1) Вставляете флешку в USB-порт компьютера/ноутбука. Обратите внимание, что, если у вас флешка поддерживает USB 3.0 — подключайте ее так же к USB 3.0 порту (обычно, такие порты помечаются синим цветом).
2) Скачиваете и запускаете утилиту USB-Flash-Benchmark (устанавливать ее не нужно, достаточно извлечь архив).
3) Далее в утилите выбираете букву диска (наш USB носитель) и нажимаете кнопку «Benchmark» (см. скриншот окна ниже). Кстати, обратите внимание, что, выбрав нужный накопитель — Вы увидите всю информацию по нему: серийный номер, производителя, модельный ряд, VID, PID, реальный размер. Информация очень полезная, кстати говоря.
Во время тестирования не работайте с флешкой и не прерывайте работу программы.
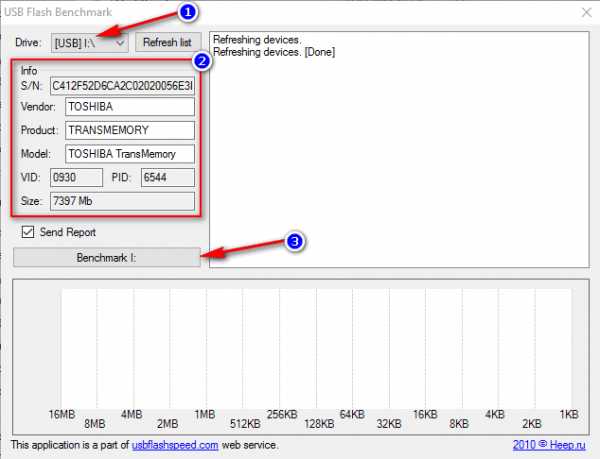
USB-Flash-Benchmark — начало тестирования
4) На тест моей флешки потребовалось около 5-7 мин. времени (время зависит от размера флешки и скорости работы порта). В результатах вы увидите график со средними значениями для каждого размера файлов (16, 8, 4 MB).
Кстати, обратите внимание на ссылку «Report Link». Очень рекомендую вам ее открыть, на сайте будет представлена ваша усредненная информация по тесту.
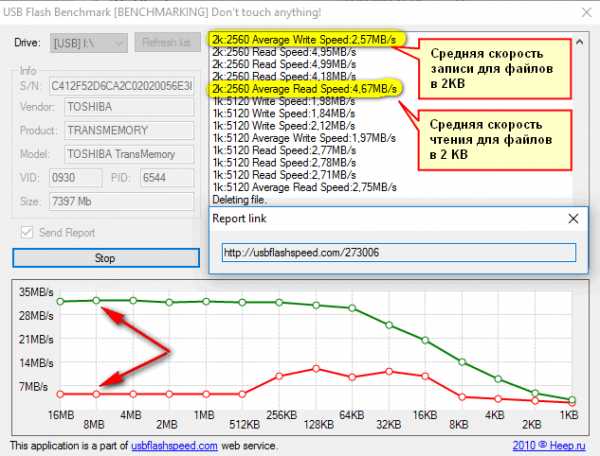
Результаты тестирования // обратите внимание на ссылку «Report Link»
5) Вот, собственно, и сами цифры: примерно 32,1 MB/s — скорость чтения, и 12,03 MB/s — скорость записи. Цифры, прямо скажем, небольшие, но и флешка относится к бюджетным вариантам, и используется крайне редко.

Результаты теста моей флешки Toshiba на сайте утилиты (данные усреднены)
♣
CrystalDiskMark — быстрый тест
Официальный сайт: https://crystalmark.info/download/index-e.html
DiskMark — компактная небольшая утилита, но очень эффективная в плане тестирования различных накопителей: жесткий диски (HDD), SSD-диски, флешки, карты памяти и пр. Позволяет очень быстро получить реальные данные по скорости чтения/записи с диска. В установке не нуждается, достаточно извлечь архив и запустить исполняемый файл. Ниже приведу небольшую инструкцию по тестированию USB-флешки в ней.
- сначала вставляете флешку в USB-порт и запускаете утилиту;
- далее задаете параметры: выбираете количество проходов (я выбрал 1, для объективности ставьте больше), размер файла (для флешек рекомендую поставить 100-200MiB), и указываете букву диска;
- запускаете начало теста — кнопка ALL;

DiskMark — начало работы
- через некоторое время увидите цифры в двух колонках Read и Write (чтение и запись соответственно). Ориентироваться нужно по первой строке Seq — это последовательная скорость записи, чтения.

Скорость чтения — 37MB/s, записи — 7MB/s (скриншот окна DiskMark)
♣
Check Flash — для проверки флешки на ошибки, скорость
Сайт разработчика: http://www.mikelab.kiev.ua/index.php?page=PROGRAMS/chkflsh
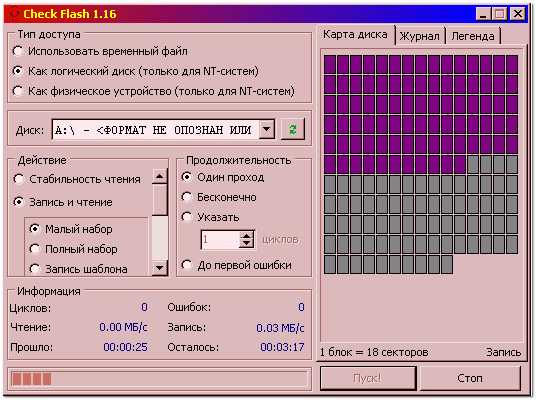
Check Flash — идет проверка накопителя
Это бесплатная утилита, которая проверит не только скорость флеш-накопителя, но и оценит его работоспособность, проверит на ошибки. Утилита поддерживает практически все типы USB-флешек. В установке не нуждается, поддерживает русский язык в полном объеме.
Кроме непосредственной проверки на ошибки и скорость, Check Flash может редактировать информацию о разделах, выполнять сохранение и восстановление образов раздела (или всего диска целиком), проводить полное стирание содержимого накопителя (чтобы никто и ничего не смог восстановить с него).
Для начала работы: просто вставьте флешку в USB-порт, запустите утилиту и укажите ей букву диска, нажмите кнопку «ПУСК». Далее запустится тест, останется только ждать. Кстати, утилита работает достаточно долго. Я, если проверяю сам, обычно конца не дожидаюсь — минут за 10-15 — получите объективные результаты (если ошибок нет — скорее всего с накопителем все в порядке).
Примечание: скорость проверки и работы утилиты (по заверению разработчика) равна максимальной скорости работы вашего накопителя.
♣
PS
Нередко сейчас можно встретить в продаже флешки размеров в 200-300 и даже 600 ГБ (все зависит от фантазии продавца и доверчивости покупателя)! Причем, никого не смущает, что их стоимость очень низка (кстати, такое встречается, чаще всего, в различных китайских магазинах). Хочу предупредить: во многих случаях реальный объем флешки будет значительно меньше! О том, как проверить свою флешки на реальный объем, можете узнать из статьи ниже.
Как узнать реальный объем флешки и восстановить ее работоспособность (китайские подделки на 120, 240, 500-1000 ГБ) — https://ocomp.info/kak-uznat-realnyiy-obem-fleshki.html
♣
На этом у меня всё.
Good Luck ☺
Полезный софт:
- ВидеоМОНТАЖ
Отличное ПО для начала создания своих собственных видеороликов (все действия идут по шагам!).
Видео сделает даже новичок!
- Ускоритель компьютера
Программа для очистки Windows от мусора (ускоряет систему, удаляет мусор, оптимизирует реестр).
Другие записи:
ocomp.info