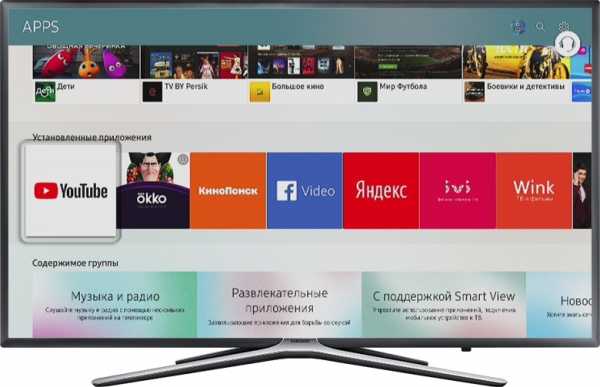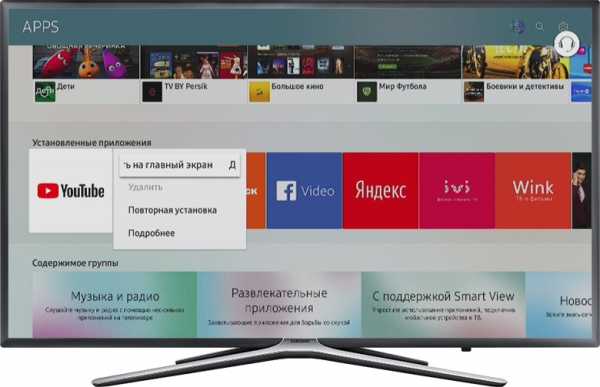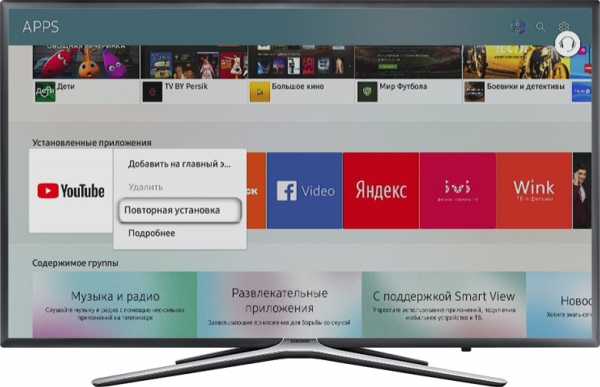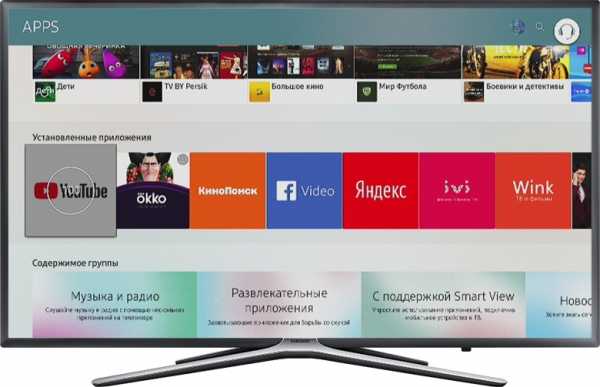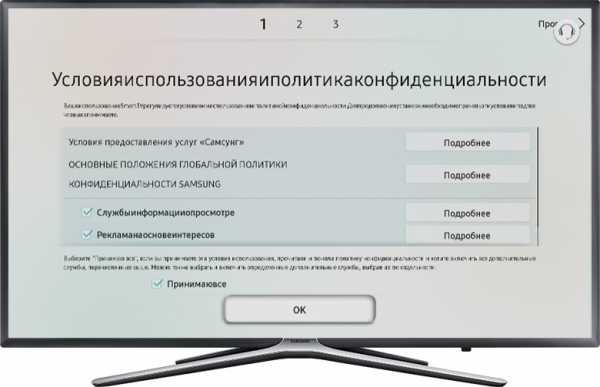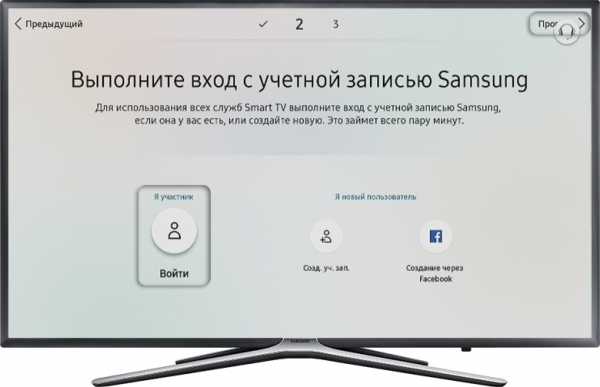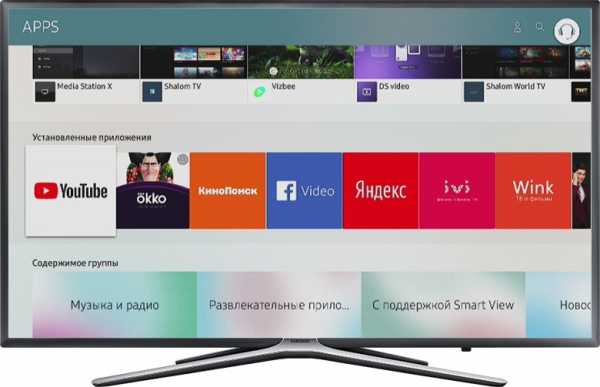Установка приложений и виджетов на телевизор Samsung Smart TV
Значение такой фразы как «смарт-девайс» знают все, ведь сегодня каждый из нас широко применяет возможности планшетов или телефонов. Очередь дошла и до других устройств. Далее мы рассмотрим, как установить приложение на телевизор Samsung Smart TV.
При покупке такого девайса не всякий пользователь знает все его функции, а там находится огромное количество виджетов на любой вкус. Главное в установке программы знать действия куда зайти, а так это дело довольно простое. Samsung Smart TV позволит вам окунуться в мир всех своих возможностей, содержащихся в телевизоре.

Как скачать приложение
Различные приложения на Smart TV показывают насколько телевизоры становятся умнее. У фирмы Samsung бесплатных виджетов очень большое количество и они выполняют различные функции и тем самым расширяют возможности.
Компания запрещает устанавливать сторонние приложения, так как идет расчет на то, что такого количества хватит для обычного пользователя. Всех их также можно найти и скачать в официальном магазине Apps. Несмотря на это ограничение, все же есть шансы устанавливать программы с других сайтов. Также их можно размещать на облако, что значительно уменьшит место на устройстве.
Дополнительная информация! Компания заблокировала возможность установки приложений с флешки и обойти эту ситуацию непросто.
Каждый владелец Smart TV не догадывается, какой мир перед ним открывается с помощью виджетов. В зависимости от своего назначения они делятся на категории, в которых можно найти и выбрать что угодно.
В основном список таков:
- Онлайн просмотр фильмов, блогов, сериалов, концертов и т.д.;
- Музыкальные аудиоплееры, где можно послушать музыкальные новинки на любой вкус;
- Игры — здесь разнообразие безгранично, так как они делятся на множество подгрупп, жанры, возрастные категории;
- Сервис дополнительных программ для слежения за курсом валют, мировым временем, погодой и прочим.
Обратите внимание! Часть производителей вместе с Play Market, предлагают своим пользователям собственные магазины с приложениями, например, у Samsung в меню присутствует Apps, в Sony есть Fork Player, а LG владеет Game World.
Сначала рассмотрим как проходит процесс скачивания виджета на смарт тв:
- Включаем тв и заходим в основное меню, используем для этого пульт.
- Выбираем раздел «Сеть», чтобы убедиться в подключении тв к интернету.
- Создаем аккаунт, если при покупке устройства его не установлено. В некоторых приборах он общий для всех программ под названием Smart Hub. Если такой программы нет заходим во всем известен Play Market.
- В строке логин вводим адрес почты, придумываем и запоминаем пароль и жмем флажок «Согласен с условиями». Теперь аккаунт доступен.
- В пункте «поиск» вводим название программы, которую необходимо скачать. Если же неизвестно что вам нужно, можно зайти на любой виджет и прочитать всю необходимую информацию на его странице.
- Для скачивания программы кликаем «Загрузка». После окончания выйдет окно, которое укажет на то, что она уже в вашем телевизоре и можно ею пользоваться.
Важно! Перед тем как скачать приложение на свой телевизор нужно проверить наличие памяти на устройстве.
Описание товара часто можно встретить на английском языке, если вы им не владеете, то лучше обращать внимание на количество скачиваний, отзывы и оценки. Даже если поймете, что оно вам не нужно, можно запросто его удалить.
Установка виджетов
Каждого владельца интересует, как установить неофициальную программу на Smart TV, то есть те, которых нет в магазине Apps. Именно эти функции смарт обычно наиболее востребованные.
Для того, чтобы процесс проходил без проблем, необходимо придерживаться следующих рекомендаций:
- Проблемы связи ПК и телевизора исчезнут, если выключить брандмауэр антивируса;
- Процесс установки означает синхронизацию ТВ и компьютера, для этого нужно создать кабинет пользователя под названием «Develop».
- Нажимаем Internet TV, переходим в настройки — авторизовать владельца типа «Develop»;
- Можно приступать к установке виджета.
Серия B и C
Теперь рассмотрим, как проходит загрузка для моделей Самсунг B и C:
- Перегружаем ТВ;
- Нажимаем на «Internet TV», далее жмем на кнопку «А»;
- Выбираем юзера, чтоб войти вводим PIN код;
- Заходим в меню, выбираем «настройки»;
- Обязательным есть выбор пункта «Developer», там надо вписать IP адрес и сохраняем;
- В этом окне выбираем пункт «Synchronize»;
- Соглашаемся со всеми действиями.
Самсунг серии D
Данная модель компании Samsung требует авторизацию нового юзера. Делается это очень просто. На пульте нажать «Smart HUB», далее букву «А», вошли в меню. Теперь происходит стандартная процедура авторизации, после которой можно устанавливать требуемые виджеты.
Процесс таков:
- Нажимаем клавишу Smart и красную кнопку «А»
- Кликнув на кнопку «D» переходим и создаем раздел с пользователем «Develop»;
- Жмем «Server IP» и в окно, которое открылось вводим необходимые числа;
- Далее следует кнопка «Synchronize», в результате такого действия создастся виджет nStreamLMOD и OVP;
- Покидаем раздел установки;
- Кликаем на клавишу «А», чтобы призвести выход из уч. записи;
- Снова заходим в систему;
- Там и будет находиться список загруженных программ.
Серия Е
Серия Е отличается от других тем, что после нажатия кнопок SmartHub и «А» появляется надпись «Счет Samsung». Его бояться не нужно, в свободное поле вводим «develop», после чего запоминаем или записываем сгенерированный телевизором пароль. Далее жмем «Вход», после чего можно приступать к установке разных программ.
Для этого потребуется:
- Вход под своей учетной записью;
- Выбираем раздел «Сервис», нажав на ПУ Tools;
- Находим в опциях — Developer;
- После этого ищем «IP-адрес», где вводим необходимый IP;
- В пункте разработки будут находиться обновленные программы, чтобы его запустить жмем на «Синхронизация программ пользователя».
Серия F
На модель серии F не просто будет авторизовать пользователя, поэтому перед тем, как приступить к установке виджетов, рассмотрим этот процесс подробнее. Для этого посредством ПУ заходим в меню, в котором находим функции Smart. Аккаунт можно определить, выбрав его из списка. Покидаем меню, предварительно нажав на флажок «Запомнить пароль».
Установка проходит так:
- На ПУ жмем SmartHub для доступа к дополнительным программам;
- Нажимаем «Параметры» и выбираем «IP Settings»;
- Прописываем IP адрес сервера;
- Жмем «Start App Sync», чтобы увидеть список приложений;
- по нужде выполняем перезагрузку ТВ.
Установка с флешки
Установка сторонних виджетов с флеш-памяти возможна не на всех телевизорах и этот процесс не из легких, но если выполнять все рекомендации можно в дальнейшем пользоваться своей любимой программой на экране. Такая возможность есть у Samsung Smart TV 6 серии и Samsung С и B.
Важно! Для установки с флешки виджета изначально должен быть установлен NstreamLmod.
Рассмотрим подробнее, как все это происходит в первом варианте телевизора:
- Первым делом на флешке необходимо создать каталог с файлами, где содержатся скачанные файлы.
- Далее устанавливаем периферийное устройство в телевизор и находим его в списке устройств.
- Выполняем вход в Смарт Хаб и запускаем NstreamLmod.
- В письме выбираем пункт «Сканер USB» и видим архивы.
- Нажимаем на нужный и начинается процесс скачивания.
- После загрузки выходим из меню Смарт Хаб и выключаем телевизор.
- Включаем телик, снова заходим в Smart Hub и видим в списке нужную нам программу.
Справка! В Samsung С и B установленные программы в пометкой «user» во время установки новой программы с флешки будут удалены. Для решения этой проблемы, нужно хранить все используемые файлы, чтобы все потом восстановить.
Нюансы при установке виджетов на ТВ с флешки
Приложение NstreamLmod к сожалению функционирует в тестовом режиме 30 дней, перед работой с ним необходимо убедиться, что он еще работает. Установить бесплатно повторно вам не удастся.
Но выход из этой ситуации есть. Нужно запустить LMod и выбрать список от «Tsnakemana». Далее кликаем «USB накопитель» и заново выполняет все установки.
Иногда выбивает ошибку при открытии программы, но пугаться сразу не нужно, так как после перегрузки телевизора ее можно найти и открыть через меню Смарт Хаб.
Удаление программ
Бывает такое, что нам надоедает то или иное приложение и возникает вопрос, как удалить программы. Также появляются на рынке лучшие и усовершенствованные версии, которые хочется испытать.
Для того, чтобы удалить виджет нужно воспользоваться такими рекомендациями:
- Запускаем раздел Smart Hub, чтоб зайти в свой аккаунт;
- Заходим в магазин приложений Самсунг;
- Жмем на пульте букву «С» желтого цвета, она включит режим редактирования;
- Выбираем программу, которую хотим удалить;
- Нажимаем кнопку «удалить», это позволит исчезнуть приложению с вашего меню.
prosmartv.ru
Не работает приложение в Smart Hub на телевизоре Samsung
Если приложение не открывается, либо отображается черный экран, попробуйте рекомендации ниже. Другие приложения при этом должны работать корректно.
1. Перезагрузите телевизор
Для перезагрузки отключите телевизор из розетки на 2 минуты. Затем включите и попробуйте запустить приложение.
Если приложение работает, значит с телевизором все в порядке, пользуйтесь им дальше.
Если приложение не работает, перейдите к следующей рекомендации.
2. Переустановите неработающее приложение
Переустановить приложение можно только на телевизорах J, K, M, N, Q, LS (2015 — 2018 год выпуска) на OS Tizen. Если у вас другой телевизор, перейдите к следующей рекомендации.
ПО ТЕМЕ:
Как посмотреть серию и год выпуска телевизора Samsung
-
Перейдите на панель приложений «APPS» и выберите его центральной кнопкой пульта.

-
Среди установленных приложений выберите то, которое не работает.

-
Нажмите и удерживайте центральную кнопку пульта (или нажмите кнопку «Tools») до появления дополнительного меню.

-
Выберите пункт «Повторная установка».

-
Дождитесь завершения переустановки. Время зависит от скорости интернета.

-
После переустановки попробуйте запустить приложение.
Если приложение работает, значит с телевизором все в порядке, пользуйтесь им дальше.
Если приложение не работает, перейдите к следующей рекомендации.
3. Подключите телевизор к другой точке доступа Wi-Fi
Приложение может не работать из-за того, что провайдер блокирует какие-то IP адреса, к которым обращается приложение.
Чтобы это проверить, подключите телевизор к другой точке доступа. Проще всего это сделать, превратив смартфон в Wi-Fi точку доступа и подключившись к нему.
ПО ТЕМЕ:
Как использовать смартфон или планшет Samsung Galaxy в качестве модема или точки доступа
Как подключить телевизор Samsung к Wi-Fi
Проверьте работу приложения.
Если приложение работает, значит с телевизором все в порядке, проблема у интернет-провайдера.
Если приложение не работает, перейдите к следующей рекомендации.
4. Смените адрес DNS-сервера
Помимо провайдера проблема может быть в DNS-сервере. Чтобы это проверить, смените адрес DNS-сервера в телевизоре.
-
Откройте «Настройки».

-
Выберите пункт «Общие», если он есть на вашем ТВ. Если такого пункта нет, перейдите к следующему шагу.

-
Выберите пункт «Сеть».

-
Выберите пункт «Состояние сети».

-
Убедитесь, что выход в интернет доступен.

-
Выберите пункт «Настройки IP».

-
Нажмите на пункт «Настройки DNS» и выберите «Ввести вручную».

-
Выберите поле «Сервер DNS» и впишите 8.8.8.8 или 208.67.222.222. Нажмите «Готово», затем кнопку «Назад».

-
Нажмите «OK» для сохранения параметров.

-
После сохранения параметров убедитесь, что телевизор подключен к интернету.

Перезагрузите телевизор и проверьте работу приложения после перезагрузки.
Если приложение работает, значит с телевизором все в порядке, пользуйтесь им дальше.
Если приложение не работает, перейдите к следующей рекомендации.
5. Сделайте сброс настроек Smart Hub
Сброс настроек Smart Hub удаляет все загруженные приложения и переустанавливает заводские. При сбросе удаляются все данные и настройки приложений, а вместе с ними и ошибки.
Перед сбросом Smart Hub убедитесь, что телевизор сертифицирован для России. Посмотрите на заводскую наклейку телевизора, код модели сертифицированной техники должен иметь окончание кода модели XRU и значок EAC.
Если модель не для России, после сброса Smart Hub может заблокироваться.
-
Откройте «Настройки».

-
Выберите пункт «Поддержка».

-
Выберите пункт «Самодиагностика».

-
Выберите пункт «Сброс Smart Hub».

-
Введите PIN-код телевизора (по умолчанию 0000).

-
Дождитесь окончания сброса.

После сброса выйдите из меню. Перейдите на главный экран, выберите панель «APPS». Появится новое окно с информацией о первоначальной настройке, нажмите «OK».

-
Выберите «Принимаю все» и нажмите «ОК».

-
Войдите в учетную запись Samsung или нажмите «Пропустить».

-
Выберите приложения, которые хотите установить, и нажмите «Готово».

-
После сброса попробуйте запустить приложение.
Перед запуском приложений убедитесь, что все предустановленные приложения загрузились. Их иконки не должны подсвечиваться тёмным цветом.
Скорость загрузки приложения зависит от скорости соединения с интернетом.

Если приложение работает, значит с телевизором все в порядке, пользуйтесь им дальше.
Если приложение не работает, перейдите к следующей рекомендации.
ПО ТЕМЕ:
Что делать, если забыт PIN-код на телевизоре Samsung
6. Сделайте сброс настроек телевизора
Сброс вернет телевизор к заводскому состоянию и удалит все ошибки.
Перед сбросом убедитесь, что телевизор сертифицирован для России. Посмотрите на заводскую наклейку телевизора, код модели сертифицированной техники должен иметь окончание кода модели XRU и значок EAC.
Если модель не для России, после сброса Smart Hub может заблокироваться.
ПО ТЕМЕ:
Как сделать сброс настроек на телевизоре Samsung
После сброса попробуйте запустить приложение.
Если приложение работает, значит с телевизором все в порядке, пользуйтесь им дальше.
Если приложение не работает, перейдите к следующей рекомендации.
7. Обновите прошивку телевизора
Если для телевизора есть новая прошивка — установите ее. Если новой прошивки нет, перейдите к следующей рекомендации.
ПО ТЕМЕ:
Как узнать, есть ли новая прошивка и установить ее на телевизор Samsung
После обновления прошивки попробуйте запустить приложение.
Если приложение работает, значит с телевизором все в порядке, пользуйтесь им дальше.
Если приложение не работает, перейдите к следующей рекомендации.
Если рекомендации выше не помогли и приложение по-прежнему не работает, свяжитесь с его разработчиком.
Обычно контакты указаны в детальном описании приложения в Samsung Apps, например для YouTube — [email protected]. Чтобы открыть детальное описание приложения, найдите его в магазине Samsung Apps, затем выберите кнопку на экране в виде трёх точек
.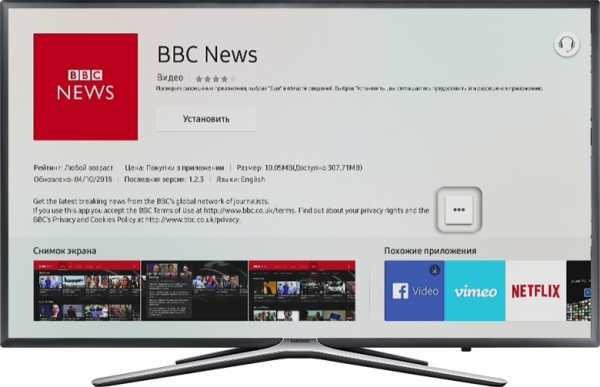
В открывшемся окне попробуйте найти контакты разработчика: обычно сайт или email.
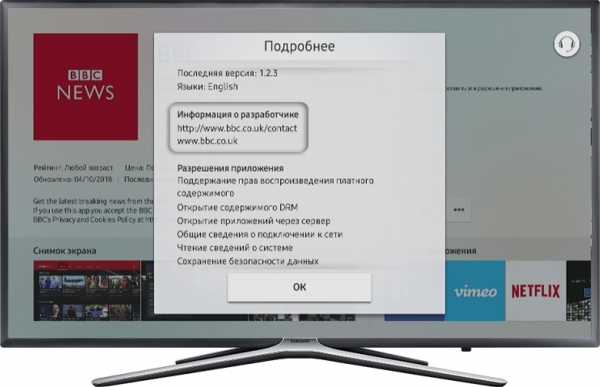
www.samsung.com
Установка виджетов на Samsung Smart TV (IP адреса)
Samsung Smart TV позволяет полностью насладиться всеми возможностями, которые есть в вашем телевизоре. Их количество и качество в основном зависит от технических характеристик вашего устройства, но вы всегда можете их расширить дополнительно установив необходимые приложения или виджеты для Самсунг 6 и других серий.
Виджетов для телевизоров данной фирмы разрабатывается довольно большое количество. Это связано с тем, что они обладают открытой платформой. Однако при этом следует учитывать, что компания Самсунг ограничила возможность пользователя устанавливать сторонние приложения, так как рассчитывала на то, что пользователям хватит виджетов для 6 серии, которые можно найти в официальном магазине Samsung Apps.

Однако, не смотря на все ограничения, возможность устанавливать сторонние приложения с посторонних сайтов все-таки есть. Единственное, что установить приложение с флешки будет достаточно непросто, так как компания Samsung заблокировала такую возможность. Но не стоит переживать. Обходные пути существуют.
Сегодня мы расскажем о том, как установить виджеты на Samsung Smart TV разных серий, а также при помощи флешки.
Установка и запуск виджетов с флешки
Заранее стоит сказать, что данный вариант подойдет не для всех телевизоров, но вы можете попробовать, особенно если у вас ТВ Самсунг 6 серии или В.
Чтобы установить виджет на Samsung Smart TV 6 серии с флешки, вам потребуется создать на ней соответствующую папку и распаковать туда файлы из скаченного архива с программой. После этого потребуется вставить внешний носитель в телевизор и включить его. Ваше приложение должно отобразится в общем списке. При этом работать он будет только тогда, когда флешка вставлена в телевизор.

Установка виджета на Samsung С и B
При таком способе установки приложения на телевизор серии B и других серий следует учитывать, что все программы, которые были установлены до этого и обладают пометкой «user» будут удалены. Поэтому, если вы не хотите их потерять, следует сохранять список их установочных файлов, чтобы восстановить их позже.
Установку виджетов на телевизор серии C или B необходимо начинать с создания пользователя, который в дальнейшем будет називаться «Develop». Для этого необходимо:
- Нажать Internet TV;
- Перейти в настройки;
- Создать нового пользователя, выбрав для него тип «Develop»;
- Установить для него.

Теперь перейдем непосредственно к установке виджета для Samsung серии B и C.
- Перезагрузите ТВ;
- Нажмите кнопку «Internet TV», а потом «А»;
- Выберите пользователя, которого вы только что создали и введите свой PIN код для входа;
- Зайдите в меню и перейдите в настройки виджета;
- Теперь выберите пункт «Developer», а в нем «IP Address setup»;
- Здесь вам потребуется ввести необходимый IP адрес или, если вы его не знаете, введите 5.45.116.112 и сохранить;
- Теперь вернитесь назад в «Developer», выберите пункт «Synchronize user applications» и подтвердите свой выбор, нажав кнопку «OK».

Самсунг серии D
Устанавливая программы на телевизоры данной модели также необходимо начинать с регистрации нового пользователя. Чтобы сделать это нажмите на кнопку «Smart HUB» расположенную на пульте, а после на кнопу «А», чтобы войти в меню. Дальше создание нового пользователя ничем не будет отличаться от этого же процесса, описанного выше.
Завершив процесс создания пользователя можно переходить к установке приложений. Для этого:
- Нажмите на кнопку «D»;
- Перейдите в раздел «Developer»;
- Выберите пункт «Server IP» и введите 5.45.116.112 в появившееся окошко;
- Теперь вам нужно нажать на «Synchronize». В результате будет установлен виджет nStreamLMOD и OVP;
- Выйдите полностью из установки, перейдя в основное меню;
- Нажмите на кнопку «А», расположенную на пульте дистанционного управления, и выйдите из учетной записи;
- Теперь выйдите из Smart TV, а после зайдите в него обратно;
- Чтобы найти установленные программы, опуститесь вниз списка.

Серия Е
Здесь для регистрации пользователя также потребуется нажать на кнопу SmartHub, а после на кнопку «А» красного цвета. Перед вами появится надпись «Учетная запись Samsung». В свободное поле введите develop и запишите где-нибудь пароль, который сгенерирует для вас телевизор. После этого нажмите «Вход» и перейдите к установке. Чтобы сделать это, необходимо:
- Зайти под своим зарегистрированным именем;
- Перейти в раздел «Сервис». Для этого нажмите Tools на ДУ пульте;
- Выберите пункт «Разработка (Developer)» зайдя в настройки;
- Теперь выберите пункт «IP-адрес» и укажите в пустом поле требуемый IP;
- Обновите список программ, нажав на «Синхронизацию приложений пользователя», в разделе «Разработка».

Samsung F
На Самсунг серии F создать нового пользователя сложнее, чем на других устройствах, поэтому рассмотрим данный вопрос детальней. Итак, для создания учетной записи под именем «Develop» потребуется:
- Нажать кнопку «Меню» или «Misc» на сенсорном пульте ДУ и перейти в меню использую стрелки и экранный пульт;
- Зайти в «Функции Smart»;
- Теперь попадите в свою учетную запись, выбрав ее из списка;
- В «Эл.п.» напишите develop, а в поле «пароль» – sso1029dev!;
- Поставите галочку возле надписи «Запомнить пароль», нажмете на вход и выйдите из меню.
Теперь можно переходить к установке:
- Нажмите на SmartHub и перейдите к дополнительным приложениям;
- Зайдите в параметры и выберите «IP Settings»;
- В свободном поле пропишите IP адрес;
- После этого необходимо обновить список программ, для чего потребуется нажать на «Start App Sync»;
- Если после этого скаченные программы не появятся в списке, перезапустите ТВ.

Samsung H
Чтобы установить приложение на телевизор данной модели вам нужно будет:
- Перейти в SmartHub и выбрать пункт «Samsung Account»;
- Перед вами появится новое меню, в котором нужно будет выбрать «Log in», а далее нажать на «Sign in»;
- В открывшемся окне понадобиться ввести логин «develop». При этом пароль указывать не нужно. Достаточно будет поставить галочку и нажать «Sign in»;
- Теперь нужно зайти в SmartHub, навести пульт на какую-нибудь программу, и зажать середину крестовины на пульте. Удерживайте ее до тех пор, пока не появится меню синхронизации;
- В нем выберите «IP Setting» и в появившемся поле введите айпи адрес. Каждая группа цифр должна подтверждаться нажатием крестовины;
- Вызовите еще раз меню синхронизации и выберите пункт «Start User App Sync»;
- Перед вами появится запрос на установку пользовательских приложений, согласившись на который вы сможете установить приложения на главную или дополнительную страницу Хаба. После того, как установка виджетов на Samsung Smart TV завершится, вы увидите стрелочки, сообщающие об этом;
- Чтобы увидеть установленные программы необходимо выйти из Хаба и зайти заново.

Установка на Samsung J
Установить приложения на телевизор серии J и модели 6 серии проще всего. Для этого нужно создать на пустой флешке папку «Userwidget» и перенести туда все архивы необходимых виджетов. После этого следует вставить флешку в телевизор и перейти в SmartHub. Установка виджетов на Самсунг Смарт ТВ начнется самостоятельно. Вам остается только дождаться, когда этот процесс закончится. Все установленные приложение вы сможете найти в разделе «Мои App».
prosmarttv.ru
Смарт ТВ Самсунг. Как настроить телевизор? Приложения.
 Смарт ТВ Самсунг
Смарт ТВ Самсунг
В современном мире все большее значение приобретает Интернет.
Молодое поколение уже почти полностью перешло в виртуальную реальность, регулярно используя соцсети для общения, онлайн-игры для расслабления и интернет-серфинг для отдыха.
Более взрослые люди до сих пор используют старые виды развлечений, хотя некоторых прогресс тоже успел настичь.
Чтобы не отставать от технологий, у телевизоров появилась дополнительная функция Смарт ТВ, позволяющая использовать экран устройства как монитор.
 Телевизор Смарт ТВ
Телевизор Смарт ТВОписание
Обычно при слове «телевизор» невольно возникает ассоциация, как о скучном ящике, транслирующем одни и те же каналы с однотипными передачами и фильмами.
Однако, в 21 веке гаджет вполне может посоревноваться с компьютером благодаря технологии Смарт ТВ.
Что же именно она дает?
Другими словами, эта функция является «операционной системой» устройства, которое дает доступ ко всемирной Интернет-паутине.
С ее помощью открываются возможности, доступные обычно на смартфонах, планшетах или компьютерах.
В пакет программ входят браузеры, различные игры, приложения для просмотра фильмов и сериалов и многое другое.
При помощи Смарт ТВ каждый пользователь может просматривать электронную почту, читать новости в соцсетях, найти и просмотреть любой сериал/фильм без привязки к определенному телеканалу.
«Умный» телевизор также способен стать проводником или хранилищем данных с других девайсов благодаря особой технологии.
Доступна она или нет на Вашем устройстве, можно узнать через технические характеристики.
 Удобный интерфейс
Удобный интерфейсОчень часто при подключении технологии Смарт ТВ люди задаются вопросом, а нужна ли для этого какая-то особая приставка или что-то подобное.
Если Ваш телевизор достаточно новый и на нем присутствуют современные функции, тогда дополнительное оборудование не требуется.
Если же модель устаревшая, то пользователям стоит задуматься о покупке платформы. Обычно она хорошо встраивается в игровую консоль и проигрыватели.
К сожалению, удобство и преимущества Смарт ТВ понимают не все, поэтому и подключений относительно немного.
Считается, что функцию можно прировнять к обычному поиску через Интернет, однако, это лишь одна из возможностей.
На новейших моделях телевизоров есть встроенный голосовой набор, а также доступно подключение мыши и клавиатуры.
Телевизоры Samsung
Самые свежие модели этого бренда являются лидерами продаж и лучшими в серии «умных» телевизоров.
Хороши они не только качеством изображения, но и простым интерфейсом, где разобраться сможет даже пожилой человек.
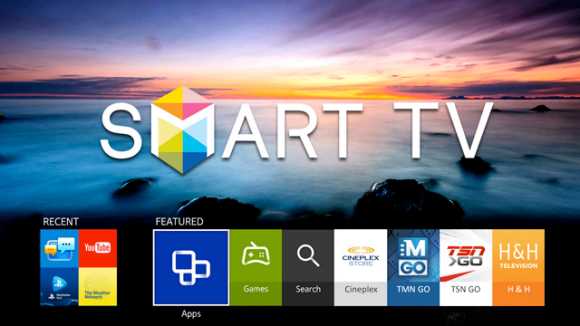 Приятный дизайн
Приятный дизайнУдобный браузер позволяет искать нужные видео, статьи и другие материалы, а дополнительные программы скрасят досуг и упростят работу.
В комплект к телевизору идет пульт управления, где уже заранее встроены кнопки вызова режима Смарт ТВ (на новейших устройствах).
В целом порядок действий при настройке функций всегда одинаковый:
1) Подключение устройства к сети Интернет, выполнение настройки «умного» режима по инструкции;
2) Добавление интересующих приложений и программ;
3) Установка недостающих виджетов для удобной и быстрой работы.
Телевизоры Samsung имеют массу уникальных функций, которые и выдвигают их на первое место на рынке электроники.
Во-первых, технология Смарт Хаб, позволяющая устанавливать приложения через «умный» режим, при этом не прекращая просмотр обычных каналов.
Интернет-серфинг, как и использование соцсетей, тоже стали телевизионной реальностью.
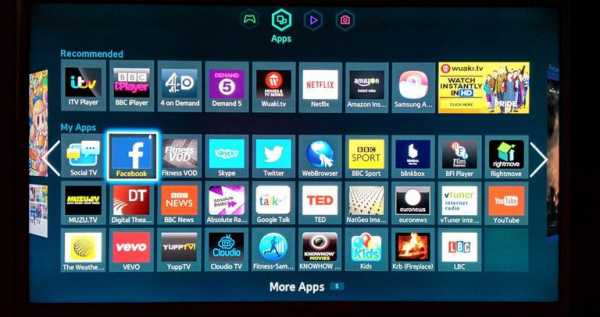 Обилие приложений в Samsung Apps
Обилие приложений в Samsung AppsВо-вторых, функция Самсунг Серч Олл (Search All) ускоряет поиск нужных фильмов и сериалов в сети. Он выдает несколько вариантов контента через разные приложения или ссылки в браузере.
В-третьих, после просмотра достойного видеоматериала можно оставить отзыв через функцию Самсунг Социал ТВ (Social TV), дающей возможность использовать соцсети на экране телевизора.
В дополнение к перечисленным функциям есть много других, например, режим 3D, меняющий графику при желании.
 Качественное изображение и графика
Качественное изображение и графикаОбратите внимание, что все функции требуют настройки, а также хорошего подключения к Интернету.
Как настроить Самсунг Смарт ТВ?
Алгоритм действий на большинстве моделей приблизительно одинаковый. Везде в первую очередь требуется подключение к сети, настройка приложений, каналов.
Если у Вас в квартире установлен Wi-Fi, то остается лишь подключить сеть к телевизору.
Для этого через Настройки нужно выйти на раздел, связанный с сетью, а далее выбрать подходящую по названию, ввести пароль и немного подождать. Как только Интернет появится, дело останется за малым.
 Настройка сети
Настройка сетиПроводное соединение немного сложнее, ведь для его настройки понадобится кабель.
Он не всегда идет в комплекте к телевизору, но докупить тоже не проблема.
Воткнуть адаптер следует в подходящий разъем на экране, а другой конец – соединить с проводом
Интернета или приставки. Далее следует действовать по обозначенной выше схеме.
Как настроить приложения на Самсунг Смарт ТВ?
Прежде, чем приступить к работе с «умным» телевизором, потребуется несколько действий, настраивающих его «под себя».
Список каналов настраивается в зависимости от типа подачи сигнала: антенна, классический провайдер или спутниковое телевидение.
Устанавливается следующим образом:
1) В настройках надо найти раздел «Каналы» или близкий по значению за неимением точного сходства;
2) Указываем тип и уровень сигнала, а после ждем сохранения данных;
3) Далее следует выбрать автоматический поиск доступных каналов, подождать, пока система проанализирует запрос;
4) Сохраняем выданные списки каналов.
В случае, если Вас интересует конкретная группа тематических станций, список каналов можно отредактировать.
Для этого также через настройки в разделе «Каналы» выбирает соответствующий пункт «Сортировка», а затем разбить список по нужным категориям.
При желании можно создать папки с определенным контентом.
 Множество функций
Множество функцийСтоит отметить, что функция полезна блокировкой нежелательного контента при помощи пароля. Очень пригодится пользователям с маленькими детьми.
Не менее важным пунктом при настройке Самсунг Смарт ТВ является добавление виджетов, расширяющих возможности технологии.
Сюда относится Samsung Apps – магазин приложений, где хранятся все необходимые программы от игр и до офисных пакетов. Чтобы начать им пользоваться, необходимо прости регистрацию.
Затем можно приступать к поиску и установке приложений. Теперь Ваше устройство считается по праву мультимедийным.
Приложения на Самсунг Смарт ТВ
Как говорилось ранее, скачивать любые приложения можно через Samsung Apps.
Одни из самых используемых приложений на Смарт ТВ – сервисы Megogo (просмотр фильмов и сериалов), Zoomby (аналогичный функционал), YouTube, Vimeo и другие.
Как правило, классические программы будут выскакивать в рекомендациях.
Кроме фильмов и сериалов «умные» телевизоры можно использовать для игр и чтения различного контента.
Игровые приложения скачиваются в указанном виджете, и чтобы использовать их полноценно, понадобятся клавиатура и мышь.
 Игровая консоль от Смарт ТВ
Игровая консоль от Смарт ТВОбратите внимание, что не все программы на сто процентов будут совместимы с устройством. Все зависит от модели, поэтому графическое разрешение и некоторые похожие показатели могут отличаться.
Как перепрошить Самсунг Смарт ТВ?
Если вдруг Ваше устройство перестало распознавать технологию и поливина сервисов стали недоступны, требуется обновление функции.
Для этого в первую очередь нужно посетить официальный сайт компании, открыть раздел «Загрузки» и указать требующиеся данные в «Категориях».
После понадобится уточнить модель телевизора, тип. В «Загрузках» есть пункт «Прошивка», и именно через него будет проходить перенастройка.
Сперва при нажатии начинается скачивание обновленной версии.
 Легкое управление
Легкое управлениеТеперь потребуются несколько операций с USB-накопителем. Сперва его нужно форматировать.
Только после этого распаковываем скачанную версию Смарт ТВ, указывая путь извлечения на внешний накопитель.
Извлекаем флешку. Теперь из устройства требуется вытащить все кабели и адаптеры. После требуется его включить и снова вставить USB-накопитель.
Вскоре на экране появится окно, кликните «Да». Если обновление не началось автоматически, то проводим эту операцию при помощи пульта управления.
Находим пункт «Обновить прошивку» и кликаем для начала.
Важно! Если Вы считаете, что не сможете сделать процедуру самостоятельно, обратитесь к мастеру, иначе это грозит полным крахом системы и дальнейшей капитальной переустановкой.
tv-smart-tv.ru
Инструкция по установке виджетов на телевизоры Samsung Smart TV
Инструкции по созданию нового пользователя Develop в телевизорах Samsung Smart TV (H,F,E,D,C)
ВАЖНО: Все описанные ниже способы установки, приводят к удалению всех ранее установленных
пользовательских виджетов с красной полоской «user»
Для серии «H» инструкция выглядит так
1. Нажать и удерживать до появления меню кнопку B (зеленая) или нажать кнопку Menu если она есть на пульте
2. в Меню выбрать Smart Hub — Уч. зап. Sasmsung — Вход
3. (однократно) выбрать на экране кнопку «Войти»
4. (однократно) ввести в поле ID слово: develop (точно как написано), снять галочку и нажать Далее
5. выбрать кнопку на экране Develop
6. нажать кнопку Smart Hub, выбрать верхнюю панельку, для входа в полный SmartHub
7. На значке любого приложения (кроме рекомендованных сверху) нажать и удерживать 1 секунду кнопку Enter, появится контекствное меню
8. (однократно) выбрать IP Settings, нажать на пульте кнопку Keypad, ввести первые цифры IP адреса (например 192) сервера (см сервер на компьютере), затем нажать кнопку ОК, повторить ввод для всех четырех чисел
9. (однократно) повторить пункт 7, выбрать Start User App Sync
10. закрыть появившееся сообщение и контекстное меню кнопкой Return.
11. при отсутствии проблем установленные виджеты появятся через несколько секунд(!), возможно они будут на втором экране, о чем говорит кнопка «Мои App (1/2)», нажмите на кнопку со значком Обновить рядом чтобы увидеть их.
Для серии «F» инструкция выглядит так
Создание нового пользователя «DEVELOP»
Создайте в теливизоре нового пользователя
Нажимаем кнопку на обычном пульте Menu (или кнопку Misc на сенсорном, стрелками подводим к кнопке Menu на экранном пульте)
Выбираем пункт меню «Функции Smart»
Выбираем «Уч. зап. Samsung», выбираем «Вход»
Вводим «Эл.п.»: Develop
Вводим «Пароль» включая восклицательный знак: sso1029dev!
Ставим галочку «Запомнить пароль»
Нажимаем «Вход»
Выходим из меню
Совет : По пункту: Вводим «Эл.п.»: Develop — пользователя набирал: develop (не с заглавной буквы, с заглавной не принимало).
Далее по поводу пароля: поле пароль у меня не было активно, запомнить пароль тоже, поэтому после ввода пользователя develop, если поле пароль не активно — сразу нажимаем ввод и выполняется вход под пользователем develop.
Далее добавлю то, чего не было в инструкции в шапке:
— Заходим в Smart Hub
— Далее идем в пункт Дополнительные приложения (находится внизу)
— Затем идем в пункт Настройки (справа в верхнем углу)
— Заходим в меню IP настроек
— Вводим адрес (ищем в интернете или 89.238.91.17)
— Жмем ввод
— Затем идем в строку Синхронизация (тоже в настройках, находится ниже) и видим шкалу загрузки виджетов.
И самое главное, перед всеми этими операциями убедитесь, что сервер TheDark SmartTV Server готов к работе . Иначе, будет выдавать ошибку при синхронизации.
Для серии «E» инструкция выглядит так
Создание нового пользователя «DEVELOP»
Создайте в теливизоре нового пользователя
Нажмите кнопку SmatHub на пульте.
Нажмите красную кнопку A (вход)
В поле «Уч.зап.Samsung» введите develop. Пароль подставится сам.
Нажмите кнопку «вход»
Установка/обновление виджетов
Добавить новый IP адрес:(ищем в интернете или пишим свой)
Войдите под develop
C помощью клавиши Tools откройте раздел «Сервис»
Откройте меню «Настройки (Settings)»
Выберете опцию «Разработка (Developer)»
Выберете Настройка «IP-адреса серв.» (IP Address setup)
Впишите IP — или этот: (ищем в интернете или 89.238.91.17)
Обновите список виджетов:
Войдите под develop
C помощью клавиши Tools откройте раздел «Сервис»
Откройте меню «Настройки (Settings)»
Выберите опцию «Разработка (Developer)»
Выберите «Синхронизация приложений пользователя» (Synchronize user applications)
Для серии «D» так
Создание нового пользователя «DEVELOP»
Создайте в теливизоре нового пользователя
Нажмите кнопку на пульте SMART HUB.
Нажмите на красную кнопку A для входа.
Создайте пользователя с именем: develop
Установите ПИН код: PIN code (6-ти значное число)
Нажмите «OK». Вы находитесь в режиме «Develop»
Установка/обновление виджетов
Нажать синию кнопку «D»
Выберите последнию строчку «Developer» и нажмите «OK»
Потом зайдите в «Server IP» и впишите IP — (ищем в интернете или 89.238.91.17)
Потом нажмите «Synchronize».
Установятся виджеты
Выходим из установки в меню.
нажимаем красную кнопку A и выходим с пользователя Develop.
Теперь важно! Выходим из Smart-TV обязательно, иначе виджеты не появятся.
Заходим опять и идём в конец списка — там появились установленные виджеты.
Для серии «С» инструкция выглядит так
Создание нового пользователя «DEVELOP»
Создайте в теливизоре нового пользователя
Нажмите Internet@TV кнопку на пульте.
Найдите и откройте «Settings» меню.
Создайте нового пользователя.
Выберете тип пользователя: «develop»
Установите ПИН код: «PIN code»
Установка/обновление виджетов
Включите и выключите телевизор. И войдите по новым пользователем:
Зайдите Internet@TV
Нажмите на красную кнопку A для входа.
Выберете пользователя develop и введите ПИН код, выбранный в предыдущем пункте.
Нажмите «OK»
Добавить новый IP адрес:
Войдите под develop
Откройте меню «Settings widget»
Выберете опцию «Developer»
Выберете «IP Address setup»
Впишите IP — (ищем в интернете или 89.238.91.17)
Обновите список виджетов:
Войдите под develop
Откройте меню «Settings widget»
Выберете опцию «Developer»
Выберете «Synchronize user applications»
Подтвердите свой выбор.
Нажмите «OK»
smarttvnews.ru
Приложения Samsung Smart TV для домашних развлечений

Уже давно обращаются ко мне посетители блога с просьбой написать статью и рассказать в ней подробно о том, что такое приложения Samsung Smart TV и как с их помощью можно создать центр домашних развлечений. Честно говоря, я даже и не подозревал, что такой материал будет интересен, а главное полезен людям. И вот после очередной просьбы я все-таки взялся написать статью и рассказать о приложениях для Samsung Smart TV, которые вы можете быстро загрузить и легко установить на свой телевизор из Samsung Apps TV.
Предлагаю рассмотреть систему Smart Hub на примере модельного ряда UE40ES (здесь вы можете более детально узнать о маркировке и расшифровке Samsung Smart TV), которая содержит в себе все дополнительные функции от Samsung: поиск, магазин приложений (Samsung Apps TV), браузер, диспетчер расписаний, телегид, AllShare Play и установленные виджеты (иконки приложений). Какое количество функций вам будет доступно в Smart Hub и какие приложения в Samsung Apps TV зависит от модели и серии к которой относится ваш телевизор. Ведь цифровые технологии не стоят на месте.

Служба Smart Hub регулярно обновляется последними новыми услугами и приложениями. Чтобы войти в сервис Smart Hub, нужно на пульте дистанционного управления нажать разноцветную кнопку с буковкой «М». Кстати, изображение этой кнопки используется в логотипе Smart Hub.
В системе Smart Hub можно создавать пользовательские папки, в которых вы можете размещать по группам все необходимые приложения. Также здесь хорошо реализована функция «Родительский контроль», которая при помощи цифрового пароля дает возможность заблокировать выбранный Вами элемент (виджет) от несанкционированного доступа. Кстати, установленные ранее виджеты можно удалять, перемещать и сортировать…
Здесь же Samsung установил глобальную поисковую форму. После того как вы введете поисковый запрос, телевизор начнет свой поиск в установленных приложениях, в интернете и на DLNA серверах локальной сети. В одной из публикаций я уже рассказывал, как создать домашний медиа-сервер на технологии DLNA.
Теперь я расскажу вам о том, что такое приложения (виджеты для Samsung Smart TV), зачем они нужны и как их загрузить и установить на телевизор Samsung Smart TV.
Что такое приложения (виджеты) в телевизоре Smart TV.
Итак, все веб-приложения собраны в постоянно растущую коллекцию, которая создана специально для вашего телевизора Samsung Smart TV. Коллекция носит название Samsung Apps и все приложения в ней разделены на группы: Видео, Игры, Спорт, Стиль, Информация, Образование… С помощью Samsung Apps можно легко и просто создать домашний центр развлечений, получить полезную и обучающую информацию, а также следить за погодой и спортом…
Smart TV Samsung Apps — это магазин приложений, которые создают сторонние разработчики (телеканалы, интернет-порталы, разработчики игр, крупные создатели и держатели контента…). Здесь участие компании Samsung заключается в предоставлении площадки и канала распространения приложений, а доход разработчики получают от виджетов (подписка, рекламная площадка, платный контент, реклама самих телеканалов и интернет-порталов…). Следует сказать, что и компания Samsung активно внедряет огромное количество своего медиаконтента.
Кстати, загрузка и установка приложений создана на основе облачных технологий. Так что виджеты на телевизоре занимают совсем немного места и памяти потому что все основное содержимое находится на специализированных сетевых устройствах для хранения данных.
О том что такое приложения вы уже знаете, теперь давайте разберем зачем же они нужны. Очень часто люди приходят в ужас когда во время просмотра онлайн видео через браузер на умном телевизоре вдруг обрывается онлайн трансляция и на экране телевизора выскакивает окно, которое сопровождается сообщением: «Последний сеанс браузера завершился из-за нехватки памяти или по неизвестной причине.»

Беспокоится по этому поводу не нужно. Как правило такое сообщение говорит об аппаратном ограничении телевизора. Например, воспроизведение флэш-видео может быть ограничено, а в зависимости от поддерживаемого видео/аудио кодека при воспроизведении флэш-файлов звук или видео вообще может отсутствовать.
Сообщение также можно получить если на web-странице присутствуют Java аплеты или ActiveX… и так далее. Все зависит от модели и серии к которой принадлежит Ваш телевизор Smart. Все таки телевизоры хоть и поумнели в наше время, но компьютерами от этого они еще не стали…
Во избежание подобных неудобств производители рекомендуют использовать удобные приложения от магазина Samsung Apps TV. Как я уже говорил коллекция приложений постоянно растет и любой гурман найдет для здесь себя что-нибудь полезное и интересное. С магазином Samsung Apps TV Ваш телевизор Smart станет домашним центром развлечений для все семьи.
Для легального просмотра мировых новостей, онлайн фильмов, 3D видео (подробно о том по какому принципу работает технология 3D читайте здесь), спорта, телепередач, мультфильмов, реалити-шоу, телеканалов, информационного и обучающего видео… в арсенале магазина имеются как платные так и бесплатные приложения на любой вкус и на все случаи жизни.
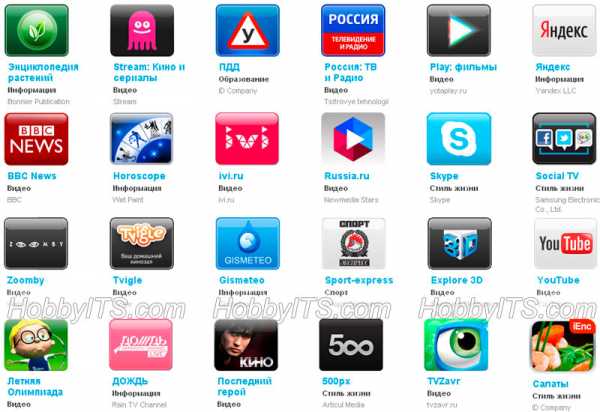
Теперь для примера давайте установим любое приложение из Samsung Apps на свой Smart TV. Загрузить и установить новое приложение очень легко и просто. Для этого в интересующей нас категории (Видео, Стиль…) в постоянно обновляемом списке выбираем необходимое приложение и жмем кнопку «ОК» на пульте ДУ. После этого вы попадете на страницу с подробным описанием этого приложения.
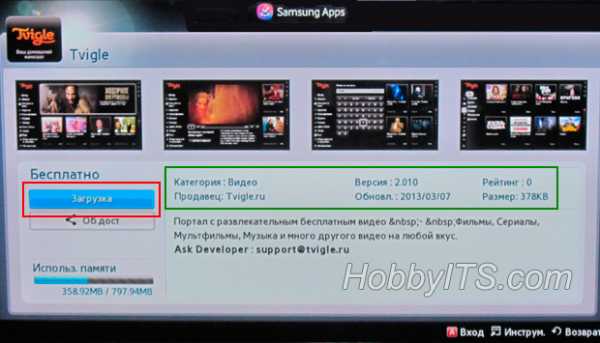
Теперь осталось нажать кнопку «Загрузка» и приложение установится на Ваш телевизор Smart.
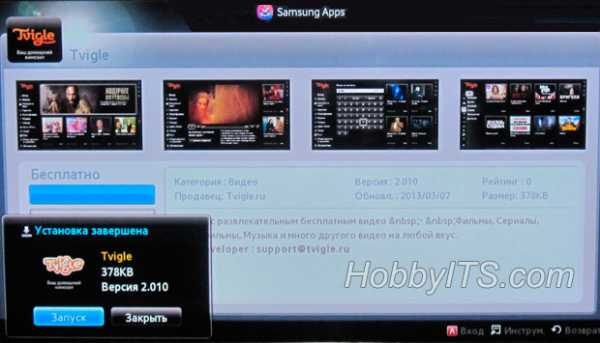
После установки приложения вы можете запустить его с помощью кнопки «Запуск» или кликну по иконке (виджет) в системе Smart Hub. Только что мы с вами установили на телевизор приложение от Tvigle «Домашний кинозал». Приятного просмотра. Как видите все просто и интуитивно понятно. Цифровые технологии не стоят на месте и конечно же со временем набор приложений для модельного ряда будет только расширяться, а интерфейс Smart Hub будет становиться удобнее и меняться в лучшую сторону.
Кстати, о том как с компьютера транслировать мультимедиа контент (фильмы, телепередачи…) на телевизор Samsung Smart TV вы можете прочитать в статье о подключении телевизора Samsung Smart TV к PC.
Если вы нашли ошибку, пожалуйста, выделите фрагмент текста и нажмите Ctrl+Enter.
Читайте также
Поделитесь в соцсетях:
hobbyits.com
Установка приложений на Smart TV Samsung 2017 года (M-серия)

Всем привет! В этой статье мы подходим к завершению рассказа про установку сторонних приложений на Smart TV Samsung с операционной системой Tizen. Думаю, что эта информация будет очень полезна для новоиспеченных владельцев «умных» телевизоров 2017 года М-серии.
Хотя, впрочем, и не только им, поскольку вышеуказанной программной платформой оснащаются еще и телики 2015-2016 модельных лет. Итак, все дальнейшие действия, естественно, будут производиться в специальной среде для разработчиков, о которой очень подробно я рассказывал в прошлом материале.
Содержание статьи:
И первым делом нужно создать проект. Для этого в верхнем левом углу программы нажимаем на значок с изображением плюса и выбираем «Template».
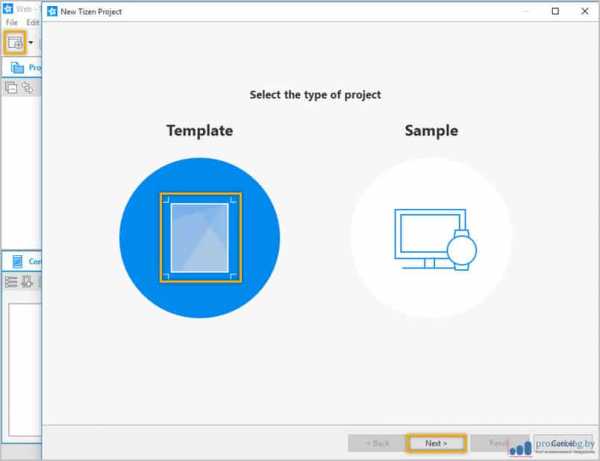
Затем следуем по пути «TV».
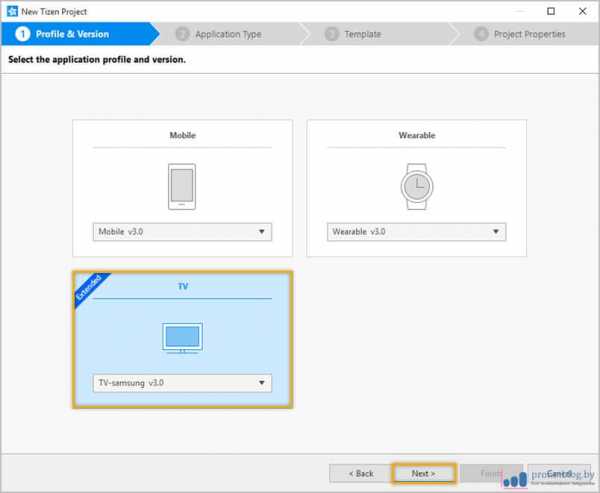
«Web Application».
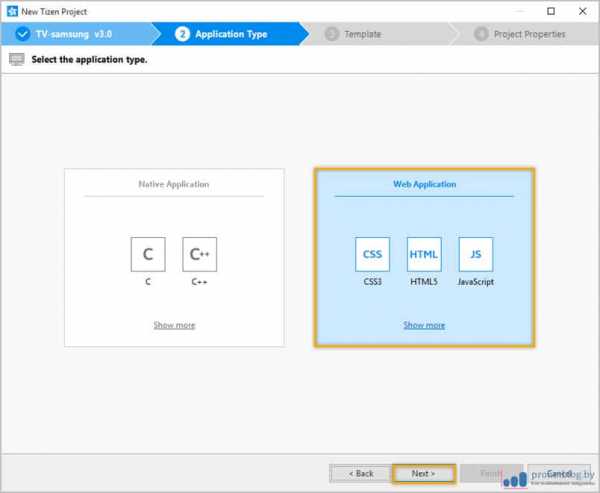
«Basic Progect».
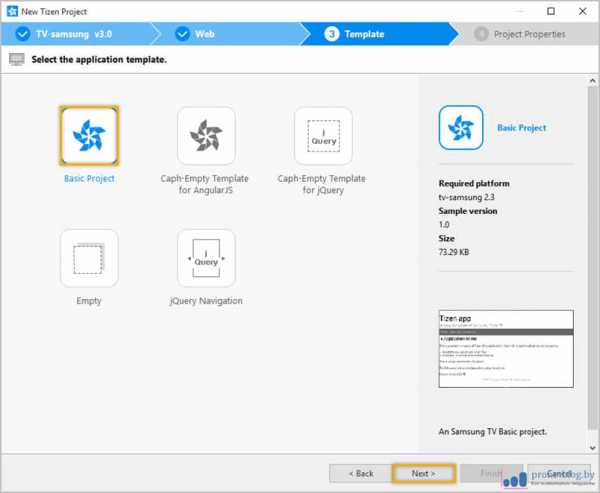
После чего придумываем произвольное имя создаваемому проекту и жмем «Finish».
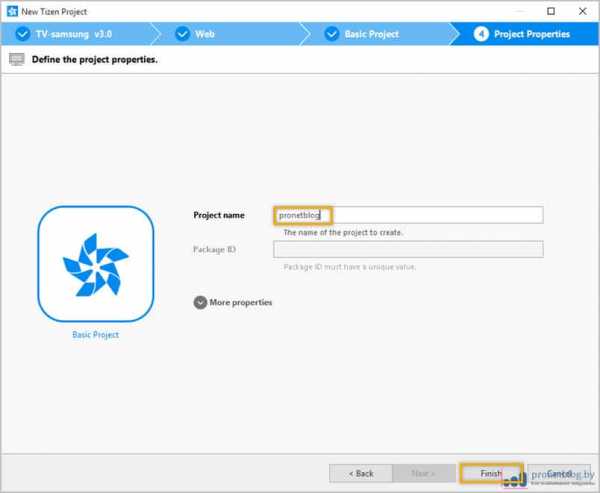
На следующем шаге необходимо загрузить файлы виджета, который так хочется установить. Но здесь важно понимать, что не каждое приложение можно инсталлировать таким образом, а только специально разработанное для операционной системы Tizen.
К слову сказать, их не так уж и много, но об этом более подробно я расскажу в следующей статье. А пока же следуем по пути «File — Open File», чтобы отыскать на компе файлы нужного виджета, чтобы перетащить в окно проекта.
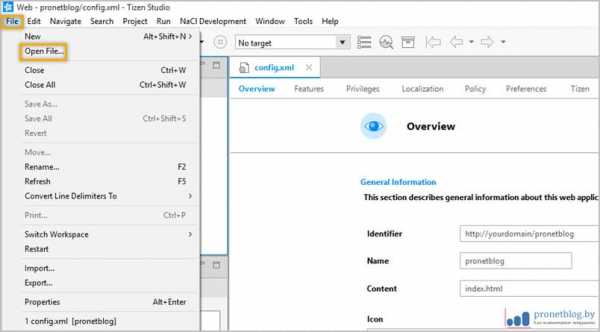
Причем очень важно знать, что перетаскивать обязательно нужно все файлы из архива. Для этого следует их выделить сочетанием клавиш «Ctrl+A», после чего переместить на пункт с названием нашего проекта. Вот так это происходит наглядно.
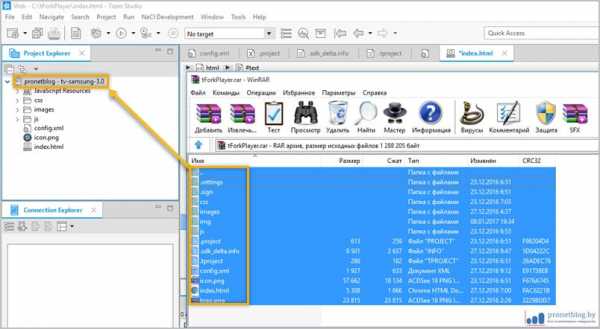
На следующем шаге соглашаемся с предложенным.
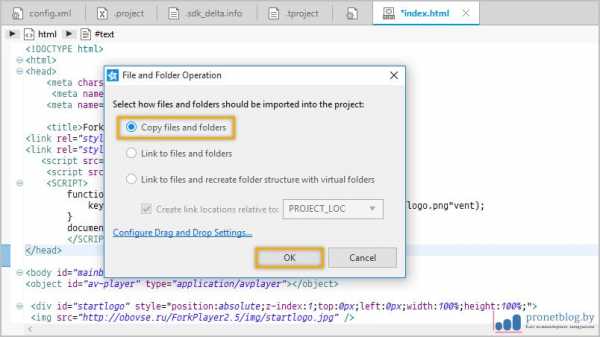
Затем даем разрешение на перезапись файлов в проекте.
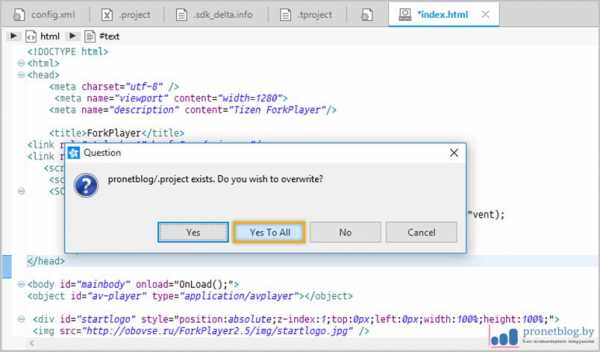
Теперь все готово! Проект для установки виджета создан и наполнен содержимым. Осталось отправить все это добро на телевизор, нажав правой кнопкой мыши на имени проекта, а затем проследовав по пути «Run As — Tizen Web Application».
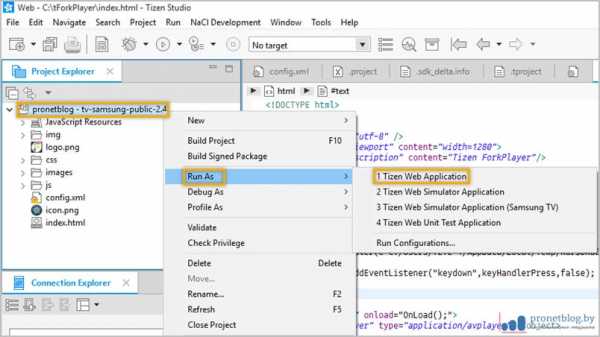
В итоге, если все вышеперечисленные манипуляции были сделаны правильно, желаемый неофициальный виджет появится в разделе приложений на Smart TV Samsung 2017 года (M-серия) с предустановленной операционной системой Tizen.
Так что, уважаемые друзья, пробуйте свои силы в работе с современными «умными» телевизорами, при правильном подходе все должно получиться. Также делись своим опытом в комментариях к статье, думаю, он будет полезен многих пользователям. На этом все пока и как всегда, смотрим интересное видео.
pronetblog.by