6 лучших сканеров — Рейтинг 2019 (топ 6)
Сканер существует для того, чтобы оперативно переводить содержимое бумажных источников в цифровой формат. Если вы действительно нуждаетесь в подобном устройстве, следует быть уверенным в том, что ваши деньги не будут пущены на ветер и продукт ответит всем вашим требованиям. Наш рейтинг поможет вам сориентироваться в огромном разнообразии моделей, предлагаемых на российском рынке. В обзоре вы найдете самую актуальную информацию относительно лучших производителей и товаров, а также получите ценные советы по выбору достойного оборудования. Вы заинтересовались? Тогда начнем!

Сканер какой фирмы выбрать
На современном рынке продукция данного вида представлена множеством производителей, среди которых довольно непросто выделить лучших. Однако, по мнению большинства покупателей, наибольшего внимания заслуживают японские представители.
Canon – один с первых изготовителей сканеров, параметры продукции которого ориентированы и на малый бизнес, и на частное лицо.
Компания Epson занимает передовую позицию, являясь производителем наиболее экологически чистого продукта. В числе топовых компаний находится также всем известный Kodak, Fujitsu-Siemens и HP ScanJet.
Расположим производителей в порядке убывания занятых ими мест:
1. Epson
2. Canon
3. Kodak
4. Fujitsu-Siemens
5. HP ScanJet
Названные марки расположились на приблизительно равном уровне в отношении качества продукции, ее функциональной оснащенности и других характеристик, являющихся ключевыми для потенциального покупателя. Поэтому приведенные ниже модели можно заслуженно считать самыми достойными в ряду аналогов.
Рекомендации:Лучшие фотосканеры
Лучший вариант для любителя – сканер Canon CanoScan 9000F Mark II

Вы все еще бережете фотопленки и слайды? Бросьте! Вам стоит задуматься о покупке фотосканера Canon CanoScan 9000F Mark II. С помощью этого симпатичного устройства вы сможете оцифровать материалы и навсегда избавиться от них. Речь идет о лучшем любительском оборудовании. Конечно, идеалисты заметят на сканированных снимках засветы, неровности.
Подобное допустимо только при сканировании слайдов. Работа устройства с бумажными носителями действительно превосходна. Функционирует сканер за счет CCD-датчика, разрешение снимков вполне достойное — 4800 x 4800 dpi. Удобная конструкция аппарата очень радует покупателя: блок питания удобно расположился внутри корпуса, обеспечив сканеру привлекательный внешний вид.
Среди достоинств модели:
- возможность работы со слайдами;
- хорошее дизайнерское решение;
- отличное разрешение;
- приемлемая скорость работы.
- шум при сканировании;
- неидеальное качество работы со слайдами;
- громоздкость.
Общее мнение потребителей о продукте положительное. Любители вполне довольны качеством работы сканера, считают покупку удачной.
HP ScanJet G4050 обеспечит наилучшую глубину цвета

В оборудование встроен хороший ССD-датчик, который оснащен линзой, обеспечивающий проведение сканирования при разрешении 4800 x 4800 dpi. Весьма неплохой, но не наилучший уровень. Размеры сканера приемлемые. Выделяется модель поддержкой 96-битной цветовой глубины.
Можно даже не сомневаться в том, что получившиеся фотоснимки окажутся такими же яркими, как и фотографии-исходники. В процессе работы важно лишь применять качественный монитор. ПО в комплекте с товаром может самостоятельно «стереть» пыль и царапинки, выявленные во время работы. Вместимость адаптера – 30 кадров.
Выделим основные достоинства HP ScanJet G4050:
- слайд-адаптер в комплекте;
- оперативность сканирования;
- отличная глубина цвета;
- запрограммированное удаление грязи и царапин;
- доступная цена.
Среди относительных минусов устройства:
- не достаточно высокое разрешение;
- «торможение» в процессе сканирования слайдов.
Большинство потребителей отозвалось об аппарате в положительном ключе. Многие признались, что не ожидали такой качественной и исправной работы от сканера.
Лучший фотосканер для начинающего профессионала – Epson Perfection V700 Photo

Полупрофессиональный аппарат, внешний вид которого уже внушает доверие. Большие размеры устройства и внушительный вес (6,6 кг) выделяют его из ряда конкурентов.
Сканирование осуществляется с помощью CDD-датчика и специальной линзы, которая используется оборудованием при работе со слайдами и негативами.
В случае оцифровки бумажных фотографий сканер настраивается на небольшую и легкую линзу. При таких условиях аппарат работает быстрее. Разрешение картинки – 6400 x 9600 dpi. Испугать потребителя может лишь цена модели – таких денег хватит, чтобы приобрести три довольно хороших сканера.
Первым делом стоит упомянуть положительные характеристики Epson Perfection V700 Photo:
- поддержка Wi-Fi;
- отличное качество работы под Lunex;
- быстрота сканирования;
- наличие слайд-адаптера;
- практичное и простое программное обеспечение;
- запрограммированное уничтожение грязи и царапин.
Из минусов сканера можно назвать лишь:
- ограничение работы исключительно в диапазоне А4;
- высокая цена.
Обеспеченная часть потребителей довольна работой сканера. Те, кто приобрел аппарат, уверяют, что он того стоит.
Лучшие протяжные сканеры
Протяжные (поточные) сканеры способны оцифровать исключительно расшитые материалы. В процессе сканирования используются отдельные листы бумаги, они посредством автоматизированной подачи проходят сканирующую головку.
Подобный принцип работы обеспечивает оперативность. Именно за счет этого протяжные сканеры зачастую приобретаются для предприятий и небольших фирм. Цены на устройства данной категории нередко значительно завышены.
Fujitsu-Siemens ScanSnap iX500 – лучший сканер для использования на производстве

Устройство отличается внушительными размерами, потому лучше сразу выбрать для него постоянное место «обитания». Сканер оборудован датчиком, обеспечивающим сканирование материала в разрешении 600 x 1200 dpi.
Аппарат поддерживает Wi-Fi, за счет этого оцифрованные данные могут быть сразу же перемещены на компьютер или ноутбук.
Доступно подключение Fujitsu-Siemens ScanSnap iX500 к USB 3.0, что исключает факт «торможения» устройства. Скорость сканирования составляет 25 стр./мин. Очевидно, это один из самых достойных сканеров, предназначенных для массового использования. Разочаровывает лишь очень высокая стоимость оборудования.
Из достоинств модели нельзя не отметить:
- возможность двустороннего сканирования;
- наличие функции автоматической подачи;
- быстрота сканирования;
- достаточно хорошее разрешение отсканированного материала;
- поддержка Wi-Fi;
- наличие USB 3.0.
Недостатки оборудования следующие:
- высокая цена;
- отсутствие TWAIN-драйвера.
Как утверждают пользователи, если аппарат используется с должной загрузкой, он вполне оправдывает ожидания потребителей. Претензий к качеству продукта покупатель не имеет.
Лучшим устройством для работы в небольшом офисе оказался Kodak ScanMate i940

Аппарат изготовлен для использования в офисе. Не достаточно высокий показатель разрешения в 600 x 600 dpi исключает возможность создания качественных фотоснимков в цифровом формате. А вот обычные документы сканеру под силу.
За счет функции автоматической подачи и возможности двустороннего сканирования работа с бумагами больше не приносит уйму хлопот – все самое неприятное Kodak ScanMate i940 сделает за вас. Окажется кстати также высокая скорость работы устройства, ведь у персонала, как известно, каждая минута на счету.
Дополнительным бонусом стали компактные размеры и вес оборудования (1,3 кг). Такой небольшой сканер удобно перемещать и использовать. Недовольство покупатель может высказать разве что в отношении способа автоподачи материала: в лоток поместиться всего 20 листов.
Остановимся на достоинствах сканера:
- компактность;
- наличие функции автоподачи;
- возможность двустороннего сканирования;
- быстрота.
К минусам отнесем:
- небольшая вместимость лотка для бумаг;
- высокая цена.
Пользователи отзываются о продукте в положительном ключе. Некоторые и вовсе не видят в устройстве недостатков.
Лучшие слайд-сканеры
Слайд-сканерами называют оборудование, позволяющее перевести изображения с пленочных негативов и слайдов в цифровой формат. Такие устройства обеспечивают гораздо лучшее качество исходного материала, нежели планшетные сканеры.
Подобное оборудование успешно используется профессионалами, которые собирают целые библиотеки слайдов. Стоимость пленочных сканеров выше стоимости представителей других категорий.
Лучший вариант для использования в фотолаборатории – Plustek OpticFilm 8200i SE

Профессионалы редко делают выбор в пользу традиционных планшетных сканеров, которые тоже способны оцифровать пленочные изображения. Отличной заменой таким устройствам станет Plustek OpticFilm 8200i SE.
Речь идет об узкоспециализированном оборудовании, которое великолепно справляется со своими задачами – качественно сканирует с фотопленок и слайдов. Такой уровень работы аппарата обеспечивается CCD-датчиком.
Сканирование осуществляется при разрешении 7200 dpi. К работе допускаются слады, максимальный размер которых может достигать 37Х25 мм. Сканер оцифрует такой слайд за 113 секунд. Можно ускорить процесс, но тогда и разрешение придется снизить.
Судя по отзывам покупателей, модель имеет следующие достоинства:
- высокий показатель разрешения;
- оптимальная стоимость;
- небольшие размеры;
- минимальный вес.
Из недостатков стоит отметить:
- узкая специализация;
- длительность процедуры сканирования.
Большая часть покупателей считает устройство достойным. Качество работы сканера полностью оправдывает его высокую стоимость.
Какой сканер купить
1. Если вы желаете приобрести устройство для периодической оцифровки фотографий, не являетесь профессионалом в этой области, вас вполне устроит любительский фотосканер Canon CanoScan 9000F Mark II.
2. Тем, кто особенно щепетилен в отношении качества изображения, ценит яркость цвета, творчески подходит к вопросу, стоит отдать предпочтение непрофессиональному, но очень достойному устройству – HP ScanJet G4050.
3. Для начинающего профессионала фотографии, который не только любит свое дело, но и рассматривает его в качестве постоянного источника дохода, подойдет полупрофессиональный аппарат – Epson Perfection V700 Photo.
4. На производстве, где поток сканируемых материалов кажется нескончаемым, и процесс оцифровки нуждается в автоматизации, незаменимым окажется протяжной сканер Fujitsu-Siemens ScanSnap iX500.
5. Для работы в небольшом офисе, где объем материала умеренно велик и существует необходимость в ускорении рабочего процесса, достаточно будет приобрести Kodak ScanMate i940.
6. Если вы профессионально занимаетесь фотографией и регулярно нуждаетесь в оцифровки изображений со слайдов или пленки, остановитесь на Plustek OpticFilm 8200i SE. Только этот аппарат может гарантировать бесподобное качество работы со слайдами.
Друзьям это тоже будет интересно
Хочешь получать актуальные рейтинги и советы по выбору? Подпишись на наш Telegram.
Если заметили ошибку, выделите фрагмент текста и нажмите Ctrl+Enter
vyboroved.ru
«Фотосканер» — умное приложение от Google для оцифровки старых фото
В отличие от подавляющего большинства конкурентов, разработка от команды «Google Фото» не просто делает снимок уже готового изображения, но переносит его на цифровой носитель ровно в том виде, как если бы оно было сделано на ваш смартфон.
Отличительной особенностью «Фотосканера» является лежащая в его основе технология машинного обучения, способствующая более качественному захвату изображения. Для этого приложение требует запечатлеть снимок с нескольких ракурсов, автоматически обрабатывая фрагменты и совмещая их в единую картинку.
Благодаря использованию проприетарной технологии система самостоятельно избавляется от проявляющихся на снимке артефактов, бликов и прочих несовершенств. Что интересно, разработчики не только не препятствуют использованию вспышки во время съёмки, но даже рекомендуют её. Нейронная сеть автоматически адаптирует пересвеченные фрагменты либо заменяет их на более естественные.
Сам процесс оцифровки едва ли покажется вам более сложным, чем создание панорамных фото. При наведении камеры на снимок приложение расставит на видоискателе виртуальные точки, ориентируясь на которые вы перенесёте физическое изображение на смартфон. Предполагается, что цифровой снимок будет выглядеть так, как если бы вы сделали его только что.
Впрочем, несмотря на высокий «интеллект» «Фотосканера» разработчики рекомендуют производить оцифровку при естественном освещении и на ровной поверхности. В противном случае добиться естественных цветов на итоговом снимке будет достаточно проблематично. При этом лучше всего приложению даются небольшие фотографии формата 6 × 4 и 5 × 10.
«Фотосканер» распространяется совершенно бесплатно и уже доступен для загрузки в App Store и Google Play. Информация о выходе версии для Windows Phone пока отсутствует.
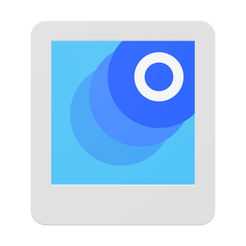
Цена: Бесплатно
Цена: Бесплатно
lifehacker.ru
Как быстро сканировать старые фотографии
ScanPapyrus это программа для Windows, предназначенная для потокового сканирования бумажных документов или книг. Ее также можно использовать как программу для сканирования фотографий. Давайте рассмотрим, как сканировать фотографии с помощью программы ScanPapyrus.
Как правило, фотографии занимают небольшую площадь на сканере. Поэтому, чтобы не терять время на сканирование пустой площади, нужно ограничить область сканирования. В ScanPapyrus это делается следующим образом: на панели задач нажмите на стрелочку кнопки Выбор сканера. В появившемся меню выберите пункт Область сканирования и в нем выберите пункт A6. Так мы ограничим область сканирования размером A6, то есть это область 10,5 на 14,8 см. Этого размера достаточно для сканирования фотографий самого популярного размера 10 х 15.
Теперь нужно сказать, как правильно размещать фотографии в сканере. У каждого сканера есть особая метка в виде стрелочки, которая указывает точку начала сканирования. Соответственно, область сканирования отсчитывается от этой точки. Фотографии нужно прижимать углом к этой метке.
Следующим этапом нужно отключить коррекцию автоконтраста в ScanPapyrus, т.к. эта возможность полезна при сканировании документов, но при сканировании фотографий цвета будут искажаться. Отключите кнопку Автоконтраст. Функцию автообрезки также можно отключить, т.к. мы уже задали фиксированный размер сканирования, отключите кнопку Автообрезка.
Кстати, все сделанные настройки в ScanPapyrus сохраняются, и в следующий раз вам не понадобится заново их выставлять. Важным этапом является выбор качества сканирования. Для сканирования фотографий нужно выбирать Отличное качество, что соответствует разрешению сканирования в 600 dpi. Не забудьте выбрать цвет сканирования Цветной, если вы сканируете цветные фотографии или Серый, для черно-белых фотографий.
Теперь можно приступать к сканированию. Так как фотографий много, то будем сканировать в потоковом режиме. В этом режиме вам не придется постоянно нажимать кнопку Сканировать, т.к. сканирование фотографий будет запускаться автоматически с заданным интервалом времени. Вам нужно будет лишь менять фотографии в сканере, не отвлекаясь на клавиатуру или мышку.
Нажмите кнопку Потоковое сканирование.
Выберите интервал сканирования, обычно 10 секунд достаточно для того, чтобы заменить фотографию в сканере. Не забудьте положить первую фотографию в сканер, закройте крышку сканера и нажмите кнопку Далее >.
Запустится сканирование фотографии и после окончания начнется обратный отсчет времени, за которое вам нужно сменить фотографию в сканере. После отсчета начнется новый виток сканирования. Если вы заменили фотографию очень быстро, а таймер все еще ведет отсчет, то просто нажмите клавишу Enter для того, чтобы пропустить отсчет и начать сканирование следующей фотографии.
После того как была отсканирована последняя фотография, нажмите кнопку Завершить.
Итак, все фотографии отсканированы. Теперь вы можете подготовить их к сохранению на жесткий диск.
Так как мы сканировали фотографии размером 10 х 15 см, а область сканирования была шириной 10.5 см, то у всех фотографий есть лишняя область в полсантиметра шириной. Давайте ее обрежем. Для этого нажмите кнопку Обрезать на панели задач.
С помощью синего пунктирного прямоугольника выберите область фотографии, оставив лишнюю часть вне прямоугольника. Поставьте галочку Применить ко всем страницам и нажмите кнопку Принять. В результате на всех фотографиях будет обрезана лишняя область.
Также некоторые фотографии может понадобиться повернуть влево/вправо или перевернуть вверх ногами. Отметьте те фотографии, которые нужно повернуть с помощью галочки в левом верхнем углу и нажмите кнопку поворота. Все отмеченные фотографии будут повернуты.
Если вы что-то сделали не так, вы всегда можете отменить сделанные изменения с помощью кнопки Восстановить. Эту операцию можно применить ко всем фотографиям сразу, выделив их с помощью клавиш Ctrl+A.
Теперь можно сохранить фотографии на ваш жесткий диск. Нажмите кнопку Сохранить в папку.
В появившемся окне выберите папку для сохранения. Выберите формат изображений JPEG и качество не меньше 90. Задайте шаблон имени файлов, например, мои_старые_фото и нажмите кнопку Сохранить.
Как вы можете видеть, ScanPapyrus это отличная программа для сканирования фотографий. Скачать программу сканирования фотографий вы можете на нашем сайте.
scanpdf.ru
Как правильно отсканировать фотографию
Правильное сканирование фотографии – залог хорошего результата.
Рекомендации по сканированию фото.
Очистка фотографии и сканера. Аккуратно очистите фотографию от пыли и грязи мягкой сухой тряпкой без ворса. Не следует прилагать больших усилий в попытках убрать сильно налипшие загрязнения — это может повредить оригинал. Если загрязнения отчищаются с трудом, отсканируйте фотографию как есть, в графическом редакторе можно удалить лишнее, не повреждая оригинал.
Если старая фотография напечатана на бумаге с тиснением или имеет повреждения поверхности в виде трещин, заломов и разрывов, то ее рекомендуется сканировать определенным способом.
Cтекло сканера должно быть чистым и прозрачным. Удалите пятна сухой салфеткой без ворса или с помощью специального очистителя. Если на стекле сканера есть повреждения, сместите фотографию под углом на несколько сантиметров и сделайте еще одну копию.
Настройки сканера. Все фотографии, включая черно-белые, лучше сканировать в цвете, независимо от того, хотите вы получить в итоге цветное или ч/б изображение. Старые фотографии с пятнами и пожелтевшие от времени сканируйте только в цвете, тогда результат при восстановлении и реставрации будет наилучшим. При сканировании цветных изображений следует выставить наибольшую глубину цвета из поддерживаемых сканером аппаратно, желательно 24 бит или выше.
Снимок рекомендуется сканировать с разрешением не менее 600 dpi. Если фотография маленькая, к примеру 3 на 4 см, можно поставить разрешение 1200 dpi. Большие фотографии, форматом 15 на 220 см и больше сканируйте с разрешением не менее 300 dpi.
Не корректируйте и не улучшайте изображение с помощью программы для сканирования, оставьте эту работу специальной графической программе. Кадрировать изображение не обязательно, однако это уменьшит время работы сканера и объем файла. Лучше оставить немного пустой области вокруг изображения, чем удалить его часть — выравнивание включено в реставрацию.
Сохранение файла. На цифровом изображении не должно быть полос от сканера, следов от ворса или пятен на стекле, изображение должно быть таким же четким, как на бумажном оригинале. Сохраните изображение в формате TIFF, при возможности задав максимальное качество. Если ваш сканер не позволяет качественно оцифровать фото или не хватает опыта, лучше обратиться за этой услугой в специализированный центр. Полученный файл можно сохранить в электронном виде, отправить по почте или залить на специальный сервер для хранения файлов. Не лишним будет создать несколько копий, сохранив их на разные носители.
Как улучшить отсканированную фотографию? Любые бумажные фотографии со временем выцветают, и даже при самом бережном хранении появляются потертости. Но на отсканированной фотографии можно убрать любые повреждения с помощью обработки и вернуть ей прежний вид.
При сканировании старых фотографий для реставрации лучше устанавливать высокое разрешение. Метод печати фотографий вплоть до середины 20 столетия давал хорошую четкость. Это значит, что при сканировании с высоким разрешением на фотографиях проявляются мелкие детали, которые не видны невооруженным взглядом: элементы украшений, наград, одежды. На фотографии с хорошим разрешением будут лучше видны черты лица. И хотя для печати фотографий без увеличения бывает достаточно 300 dpi, старые фотографии лучше сканировать с разрешением не менее 600 dpi. Тогда при увеличении снимка в электронном виде вы сможете лучше разглядеть детали, а отреставрировать его получится намного лучше.
Цифровое изображение состоит из пикселей – отдельных точек с различным цветом и яркостью. Разрешение 300 dpi означает, что один дюйм (2,54 см) состоит из 300 точек, то есть квадратный дюйм изображения — 300 на 300 пикселей. При увеличении цифровое изображение напоминает мозаику, а пиксели – ее фрагменты. Чем больше «кусочков» мозаики, тем больше деталей на изображении.
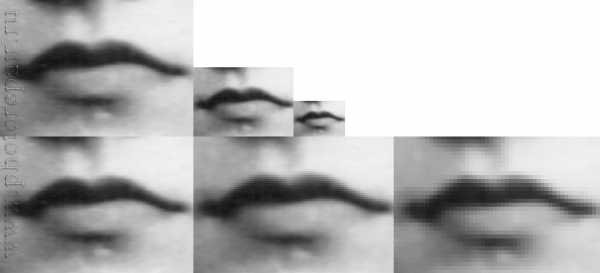
Фрагмент отсканированной фотографии с разным разрешением.
Слева направо: 1200 dpi, 600 dpi, 300 dpi.
Сверху оригинальный масштаб, снизу пропорционально увеличенный.
Практически на всех старых бумажных фотографиях есть трещины, пятна или потертости. При реставрации пиксели копируются из целых областей и вставляются на место поврежденных. Когда пикселей мало, это ограничивает возможности реставрации. Во-первых, поврежденные пиксели сливаются с целыми, что искажает черты лица, во-вторых, для правильного восстановления может не хватить нужной информации. Большее количество пикселей позволяет не только точно отреставрировать фотографию, но и увеличить ее при печати.

скан с нормальным разрешением 600 dpi, в 100 % масштабе
скан с маленьким разрешением в 100% масштабе

скан с маленьким разрешением в увеличении
В руководстве пользования сканером указывается максимальное оптическое разрешение, выше которого сканировать бесполезно. Сканер будет добавлять пиксели, которых нет в исходном изображении по принципу интерполяции. Для хорошей реставрации достаточно оригинальных пикселей, остальные вместо полезной информации только увеличат объем.
При сохранении фотографий для реставрации лучше выбирать формат TIFF. Формат может заранее выставляться в программе сканера до сканирования или после в зависимости от модели. Сохранение должно быть без сжатия. Файл JPG уменьшает размер файла за счет потерь информации на изображении. При сохранении файла в JPG алгоритм разбивает фотографию на прямоугольные блоки: чем больше информации утрачивается при сжатии, тем больше блоки становятся видимыми. Когда это происходит на участке с мелкими деталями, последние теряются и размываются, тоновые и цветовые переходы становятся не видны: это называется артефакт JPG. Однако в настройках сканера по умолчанию часто стоит сжатие JPG файла, поэтому их надо установить вручную. Настройки с фразами «Формат файла» или «качество» должны быть выставлены на максимум, сжатие или компрессия должны стоять на минимуме. Безошибочным вариантом для сканирования старых фотографий будет формат TIFF, где файлы сохраняются без потери качества.
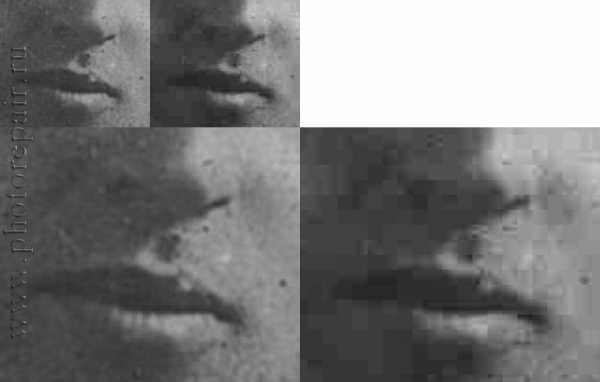
Фотография в формате JPG
Слева минимальное сжатие и большой объем, справа сильное сжатие и меньший объем.
Сверху оригинальный размер, снизу — увеличенный.
В интернете можно встретить такие рекомендации по фото как сканировать его с разрешением 300 dpi и сохранять в формат JPG. Это экономит память и ускоряет передачу файлов за счет потери детализации на изображении. Подумайте, стоит ли отказываться от нее ради небольшой экономии. Современные технологии позволяют хранить и передавать фотографии в наилучшем качестве, поэтому экономия на объеме файла сегодня практически не актуальна.

сверху фотография, отсканированная с маленьким разрешением, снизу — разрешение 1200 dpi

слева фотография, отсканированная в альбоме и размытая, справа расправленная и прижатая к стеклу сканера, внизу после реставрации
Далее: улучшаем сканы >>
Понравился материал? Поделись с друзьями!
www.photorepair.ru
Как оцифровать старые фотографии через приложение «Фотосканер от Google Фото» в смартфоне!
В предыдущей статье, где речь шла коротко об основных способах преобразования реальных фотографий в цифровой вид, было упомянуто приложение “Фотосканер от Google Фото” для мобильных устройств.
Через него, при условии, что у вас действительно хорошая камера в устройстве, можно сделать оцифровку реальных фотографий весьма хорошего качества. При этом времени это занимает меньше, чем если бы оцифровка велась через сканер для компьютера и сам процесс удобнее.
В этой статье я расскажу вам об этом приложении “Фотосканер от Google Фото”, как им пользоваться для оцифровки фотографий и какие есть нюансы у данного способа.
Плюсы и минусы использования “Фотосканер от Google Фото” для оцифровки фотографий
Среди плюсов использования фотосканера от Google выделю:
Цифровать через фотосканер от Google можно практически где угодно (главное, чтоб было не слишком ярко и не слишком темно), без надобности садиться за определённое рабочее место, чтобы подключить специальное устройство сканирования к компьютеру.
Оцифровка через это приложение будет протекать быстрее, чем при использовании сканера.
После оцифровки фотки не нужно доделывать в каком-либо графическом редакторе (если только захотите поиграть с различными эффектами, яркостью и пр.), поскольку фотосканер от Google Фото делает правильную перспективу фото (при условии, что вы сами правильно держите устройство!) и удаляет лишние края, чего не будет при традиционном сканировании фото. В этом случае придётся обрезать фотографии, поскольку будут лишние края (рамки).
К минусам отнесу:
Качество оцифровки, выполненное таким способом, будет хоть и хорошим, но путём сканирования получается ещё лучше. Поэтому если есть сканер и побольше свободного времени, то лучше цифровать им.
Прежде чем воспользоваться этим фотосканером, нужно сначала поставить ещё одно приложение “Google Фото”, потому что фотосканер является как бы его дополнением и будет работать только через него. Однако это не такой уж и недостаток, поскольку Google Фото на самом деле очень классное приложение, позволяющее загружать все фото и видео с вашего устройства на ваш диск в сервисе Google в неограниченном количестве (т. е. всё это добро не будет занимать места на Гугл Диске!). Поэтому приложение Google Фото я, так или иначе, рекомендую иметь у себя на устройстве. Позже напишу о нём отдельную статью.
Все шаги ниже будут продемонстрированы на примере смартфона с операционной системой Android. На iOS процесс оцифровки может несущественно отличаться.
Установка приложения
В зависимости от того, какое у вас устройство (с операционкой Android или iOS), установка будет протекать по-разному.
Если у вас ещё не установлено на смартфоне приложение “Google Фото”, то нужно установить сначала его, иначе ничего не получится.
На устройстве с Android вам нужно зайти в приложение Play Маркет и там через поиск найти “Фотосканер от Google Фото”.
После этого открываем найденное приложение и запускаем установку. Вот и всё!
Если у вас устройство с системой iOS, т. е. IPhone или IPad, то приложение устанавливается через магазин AppStore аналогичным образом.
Как пользоваться приложением
Приложением пользоваться, что называется, проще некуда. Никаких замороченных настроек и подобного в нём нет. Всё что вы можете там настроить — включение или отключение вспышки и удаление бликов.
Перед тем как начать оцифровку, выберите подходящее место, а именно:
Фотография должна лежать на ровной поверхности, к примеру, на столе или на полу.
Поверхность, на которой лежит фотография в идеале должна быть контрастной, например, однотонной белой или чёрной.
Если у вас стол или то место, на которое вы будете класть фотографию разноцветных оттенков, то лучше под фото положить белый лист или любой другой однотонный.
Место не было слишком сильно освещено солнечными лучами (иначе могут быть блики) и в то же время не должно находиться в полумраке. Например, находясь в комнате вдали от окна, будет как раз то что нужно.
Выбрав место, положите фотографию на поверхность и запустите приложение “Фотосканер от Google Фото”. В приложении появится рамка (1), в которую вам нужно поместить фотографию и нажмите кнопку съёмки (2):
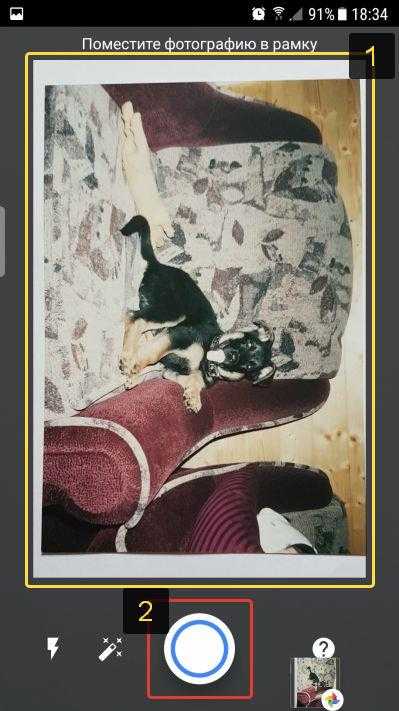
При съёмке, до тех пор, пока не получите конечный результат, смартфон нужно обязательно держать ровно над фотографией, иначе будет нарушена перспектива, т. е. конечный вариант фото будет искажен!
После съёмки вы увидите 4 белых кружка в каждом углу фотографии, находящейся в рамке на экране смартфона (на этом этапе продолжайте держать смартфон ровно!). Переместите смартфон (областью с большим кружком) к любой из точек.
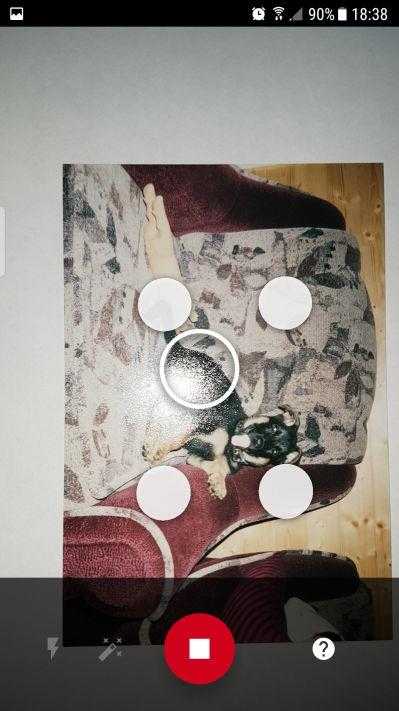
После этого перемещайте его по очереди к остальным точкам и после этого снимок будет окончательно сделан. Вы увидите зелёный кружок с галочкой и с этого момента смартфон можно уже держать как угодно 🙂
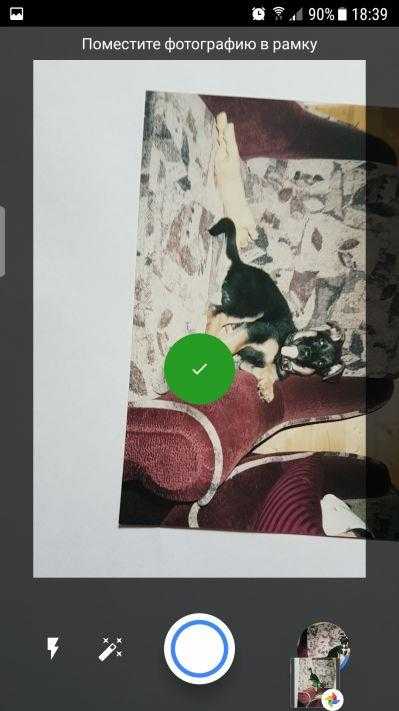
Теперь вы можете сразу сделать ещё снимок если вам нужно. Затем, чтобы посмотреть результаты и сохранить их окончательно на смартфон, в приложении нажмите на миниатюру сохранённого снимка:
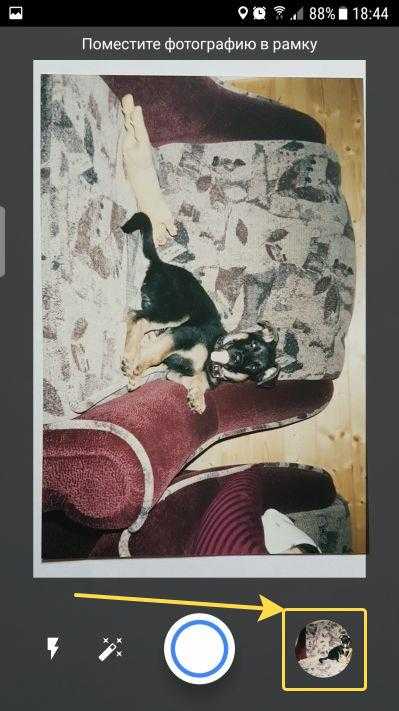
На странице будут отображаться все оцифрованные снимки, которые вы сделали. Вы можете нажать “Сохранить все” и тогда на вашем смартфоне будут сохранены все сделанные снимки.
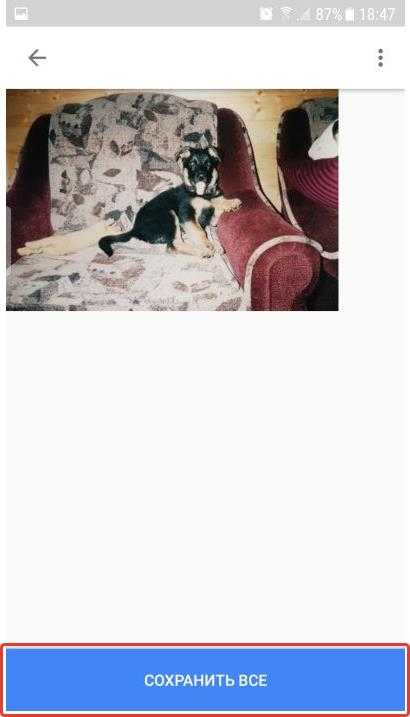
Либо вы можете выбрать только определённые снимки, удерживая на них палец и сохранить только их.
Вот и весь процесс!
Как уже упоминал, из настроек в программе есть только возможность включить / отключить вспышку (1) и удаление бликов (2). Чтобы включить или отключить нужно один раз нажать на иконку нужной опции.
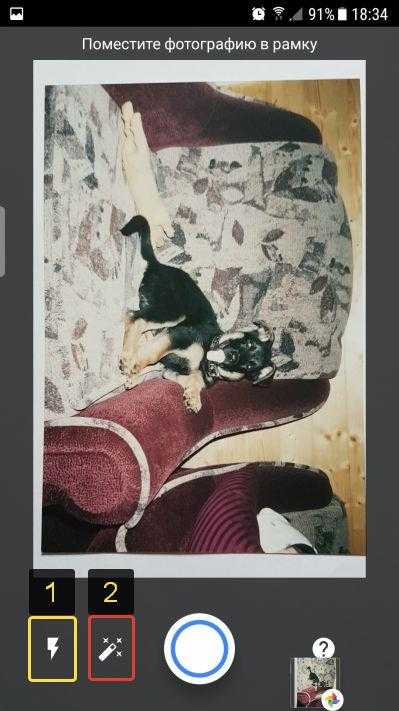
Я пробовал экспериментировать, включать и отключать вспышку и обработку бликов и выяснил, что всё-таки лучший результат у конечного фото получается тогда, когда обе функции работают, т. е. включена вспышка и удаление бликов. Изначально обе функции как раз работают!
Заключение
Результат с включенной вспышкой и функцией удаления бликов:

Результат с выключенной вспышкой и функцией удаления бликов:

Как видно, во втором случае фотография получилась засвеченная и с менее насыщенными и реальными цветами чем первая.
Таким образом, цифровать фотки через приложение “Фотосканер от Google Фото” очень легко и достаточно быстро, куда быстрее чем при помощи сканирования. Но хорошим будет результат только в том случае, если камера вашего смартфона современная!
Хочу также отметить, что ради интереса смотрел отзывы об этом приложении на сервисе Play Market, откуда оно устанавливается на мобильные устройства с системой Android. Я был поражён количеством негативных отзывов. Лишний раз убеждаюсь, что ориентироваться на отзывы в последнее время, вообще, тяжко, ведь кто-то пишет просто с целью потроллить, грязью облить, кто-то не разобрался в продукте и спешит скорее написать злостный отзыв, у кого-то камера сама по себе фоткает не очень хорошо и человек жалуется что приложение не работает как надо.
Для себя уже давно сделал вывод, что пока сам не попробую, не пойму хорошо это или плохо (касается, вообще, чего угодно).
И в случае с этим приложением, у меня оно работает как надо и снимки получаются очень даже зачётного качества, с учетом что многие из них уже изначально подпорчены, с дефектом цветов, частично засвеченные и пр., ведь большинству фоток более 15 лет.
serfery.ru
Автономный сканер для фотографа, дома или офиса – как выбрать
Главное преимущество сканера, интегрированного с принтером и копировальным аппаратом, – это его многозадачность. Недостаток, который можно почувствовать, особенно в офисе или в университете, – наплыв желающих его использовать.
Когда кто-то печатает или копирует пачку документов, а вам надо отсканировать всего один-два листка, вам придётся набраться терпения. Между тем, очередь к мобильному сканеру намного меньше. Если вы часто сканируете и копируете для частных нужд, то стоит задуматься о покупке такого устройства.

Разделение мобильных сканеров по конструкции
Планшетные сканеры
Их отличительной особенностью является плоская стеклянная поверхность. Кладёшь на неё документ и прикрываешь подвижную крышку. Оцифровка осуществляется с помощью движущегося под стеклом элемента системы зеркал и линзы. Отраженный свет падает на зеркальный дихроичный фильтр, а затем на светочувствительные элементы, которые преобразуют его в цифровой сигнал.
С помощью планшетного сканера можно оцифровать документы и книги, а также фотографии и даже пластиковые карты. Является оптимальным выбором, когда вы сканируете небольшое количество материалов.
Слот-сканеры
В этом случае сканер имеет отверстие, через которое пропускают документ. Он движется по роликам, над которым размещён неподвижный источник света – отсюда другое название этого типа устройств: роликовые.
Этот тип сканеров идеально подходит для большего количества документов и более быстрой оцифровки. Здесь полезен автоматический лоток и режим двустороннего сканирования (дуплекс), который также встречаются в некоторых планшетных моделях.
Ручные сканеры
Портативный сканер легко перемещается по документу, а ролик в нижней части устройства передает информацию в электронику. Существуют также модели, подобные конструкции слот-типа, соединяющей сканер и беспроводную мышь и напоминающие маркер. Последние облегчают оцифровку текстовых фрагментов.
Преимущество мобильных сканеров – малый размер, недостатком является ограничение использования до A4 и меньше, а также повышенная чувствительность даже к легкому дрожанию рук.
Отдельно нужно упомянуть о сканерах IRISNotes. Ультразвуковая и Bluetooth-технология с электронным пером, позволяющая осуществлять цифровую запись рукописных заметок и рисунков. Вы также можете использовать их для комментирования фотографий, сделанных с помощью мобильного устройства.
Разделение мобильных сканеров по назначению
Мобильное сканирование
Вариант для людей, ведущих «жизнь на ногах». Мобильный сканер используют бизнесмены и торговцы, которым часто приходится оцифровывать договоры и другие документы во время поездок и встреч с клиентом. Это также решение для студентов, которые сталкиваются с проблемой книг, запрещенных к выносу из читального зала.
Мобильные сканеры, в первую очередь, связаны с ручными сканерами, но также доступны портативные модели с плоской щелевой конструкцией.
Сканер для фотографа
Для фотографий, негативов и слайдов превосходное качество является особенно важным. Его могут обеспечить планшетные сканеры высокого класса, с соответствующим освещением и специальной приставкой для негативов, имеющие функцию корректировки изображения.
Существуют также сканеры, ориентированные на оцифровку фотопленки. После размещения пленке в устройство ввода вы отсканируете её кадр за кадром. Различные повреждения автоматически «ремонтируются» путем интерполяции.
Домашний или малый офис
Для домашнего использования и ведения небольшого офиса, в котором не приходится сканировать большие объемы материалов, хорошим вариантом являются планшетные сканеры. Они также идеально подходят для сканирования книг.
Если вы цените удобство и скорость, то берите модель с автоматической подачей. Это избавит Вас от трудоемкой укладки документов.
Вы также можете подумать о щелевом сканере. Некоторые модели позволяют использовать Wi-Fi и отправлять результаты сканирования на другие устройства или сетевой диск.
Крупные компании и учреждения
В крупных компаниях или учебных заведениях, таких как библиотеки, лучше использовать мощные плоские или щелевые сканеры. Они идеально подходят для регулярного архивирования большого количества документов.
Они, как правило, имеют функции цифровой обработки или распознавания рукописного текста. Как и в случае бытовых моделей, есть возможность подключения к беспроводной сети и быстрого обмена сканами.
Особенности, на которые стоит обратить внимание
Выбрав подходящий сканер, обдумайте следующие аспекты:
Тип выполняемой работы
В зависимости от частоты сканирования и типов материалов может потребоваться более или менее производительное устройство. Если оцифровкой вы занимаетесь редко и сканируете стандартные документы, достаточно будет простой модели.
Для частого сканирования сложных материалов следует выбрать более эффективную модель сканера, специализированную для конкретных задач и с большим количеством функций.
Также помните, что не все используемые в сканерах лампы (например, люминесцентные) подходят для частой транспортировки.
Оптическая система сканера
Говоря о лампах, нужно упомянуть и об используемых в сканерах оптических системах. На выбор есть модели с технологией CCD с люминесцентной лампой, CIS с светодиодами и LiDE, которая также использует светодиодные лампы.
Преимуществом сканеров с CCD является высокая точность измерений, а также возможность сканирования слайдов и фотографий.
Модели с CIS, в свою очередь, легче, быстрее запускаются и меньше потребляют энергии. Сканеры LiDE предлагают качество сканирование, промежуточное между CCD и CIS, а также оптимальное потребление энергии.
Максимальное разрешение сканирования
Более высокое разрешение означает распознавание большего количества деталей, а, следовательно, и более высокое качество сканирования. Просто используйте оптическое разрешение, которое даёт вам реалистичное количество пикселей на дюйм, и вы избежите неприятных неожиданностей при первом использовании сканера. Нижний предел приемлемого разрешения – 600 dpi, верхний – для фотографий и негативов – почти 10000 dpi.
Скорость сканирования
Чем больше, тем конечно лучше для Вас. Однако, помните о том, что указанное производителем время относится к идеальной ситуации. На самом деле, скорость зависит от многих факторов, например, того, что сканируете ли вы цветной или черно-белый документ. Кроме того, увеличение скорости оцифровки может привести к ухудшению качества сканирования.
Поддерживаемые носители данных
Самые популярные документы имеют формат А4. Однако, если вы планируете сканировать также материалы других форматов (особенно крупные), стоит поискать модели с поддержкой менее распространенных размеров.
В свою очередь, для оцифровки фотографий и видео лучше приобрести специализированный или планшетный сканер, с адаптером и обеспечивающий оцифровку с высоким разрешением.
Поддерживаемые форматы
Хорошо, если выбранный сканер поддерживает большее количество форматов, в которых вы сохраните сканирования. Формат TIFF позволяет сохранять материалы с большим диапазоном оттенков, чем JPG, с высоким 16-битным разрешением.
Формат OCR подходит для редактирования текста в графических файлах. Самым популярным форматом остается PDF, позволяющая записывать нескольких сканов в один файл и быстро начать работу с документом после завершения оцифровки.
Оттенки серого
Значение шкалы сообщает о том, в скольких оттенках серого отображаются и сохраняются снимки. 8-битная шкала означает 256 оттенков, 16-битная – до 65 тысяч. Обратите внимание, что высокое входное значение не всегда означает такую же в готовом сканирование. Поэтому, выбирая сканер, проверьте, сколько составляет выходное значение.
Глубину цвета выхода
Чем выше значение этого параметра, тем больше цветов может различить сканер. Стандартная и наиболее часто встречающаяся глубина цвета составляет 24 бита на пиксель. Как и в случае с оттенками серого, если входная глубина составляет 48 бит на пиксель, то на выходе мы можем получить намного меньше. Всегда лучше ориентироваться на выходные значения, описывающие получаемый результат.
Функции редактирования и ретуширования
Они помогают сократить до минимума дефекты на снимках. Благодаря им, вы можете сразу же исправить ошибки, связанные, например, с фокусом изображения.
С помощью программы оптического распознавания текста (например, ABBYY FineReader или Readiris Pro 12) вы быстро конвертируете сканированные документы в редактируемые файлы (например, Word, Excel) и внесёте соответствующие исправления.
Другие функции автономных сканеров
С некоторыми моделями вы можете отправлять сканы на мобильное устройство или сетевое хранилище. Если Вам предстоит большая работа, то воспользуйтесь сканером, который поддерживает такую функцию.
Планируя, например, проверку квитанций, подумайте о сканере с возможностью оцифровки длинных документов. Модель с возможностью сканирования по вертикали подходит для тех ситуаций, когда у вас ограниченное пространство для работы с документами.
В эффективном управлении сканами помогут функции программного обеспечения каждой модели, например Scan Utility, My Image Garden, CaptureOnTouch Pro и т.д.
Популярные модели автономных сканеров
Посмотреть, какие сканеры вы можете выбрать, в зависимости от их типа и назначения.
IRIS IRISPen Air 7
Небольшой размер, простота в эксплуатации, совместимость с различными системами. Этот портативный сканер-это отличное решение, если вы хотите сканировать фрагменты или участки текста, которые сразу будут готовы к редактированию.

Brother DS820W
Благодаря встроенной батарее и возможности подключения к сети Wi-Fi, этот сканер можно использовать без источника энергии и в большем количестве мест.

Качественно созданные снимки вы можете хранить на карте памяти или сразу же поделиться ими в сети.
Canon P-208II
Сканирование двух сторон со скоростью до 16 изображений в минуту. Элегантный и эффективный сканер подходит как для оцифровки стандартных, так и необычных материалов.

Plustek OpticFilm 8200I SE
Сканер с ИК-каналом обнаружит любые загрязнения и повреждения на поверхности сканируемых материалов.

Наслаждайтесь изображением высокого качества и с большим количеством деталей.
Canon CANOSCAN 9000F MARK II
Инструмент для настоящих профессионалов. Сканирует качественно и быстро, а любые дефекты удаляются благодаря автоматической коррекции изображения.

Сканами вы можете поделиться в облаке сразу после оцифровки.
Epson Perfection V550 Photo
Сканер с оптическим разрешением 9600×6400 dpi – вы не пропустите ни одной детали.

Загрязнения и другие дефекты ликвидируются благодаря технологии Digital ICE, а с помощью приложения Epson Easy Photo Fix можно восстановить яркость и привлекательность цветов.
Epson Perfection V19
От A4 до B6, открыток, визитных карточек, даже идентификационных карт и старых фотографий. Все это вы очень легко отсканируете и в отличном качестве.

Благодаря встроенной стойке, вы можете использовать устройство как в вертикальном, так и горизонтальном положении.
Plustek OpticSlim 2610
Невероятно тонкий сканер, которые без труда переместится в сумке или рюкзаке. Кнопки быстрого доступа значительно упрощают процесс сканирования и обмена материалами.

Canon LiDE 220
Страницу формата A4 с разрешением 300 dpi сканирует всего за 10 секунд. Высокое качество гарантирует матрица CIS и оптическое разрешение 4800×4800 dpi, возможность сканирования в вертикальном положении поможет вам в комфортно использовать сканер.

Brother ADS2600WE
Используйте цветной сенсорный экран и сканирование без компьютера. Скорость до 24 страниц в минуту, а также лоток емкостью 50 листов заметно ускорят процесс оцифровки в офисных условиях.

Canon DR-C240
Очень мощный сканер в состоянии выполнять до 4000 сканирований в день, со скоростью 90 изображений в минуту.

С его помощью вы можете оцифровать даже нестандартные материалы, в том числе паспорта и документы до 3 метров в длину.
Epson WorkForce DS-530
Умный офисный помощник. Поможет Вам корректировать отсканированные изображения и избежать путаницы в подаваемых листах.

Резервное копирование таких материалов, как почтовые марки или документы длиной более 6 метров, становится благодаря ему значительно проще.
webznam.ru
как выбрать, на что опираться
Ничто так не освежает воспоминания, как фото. Всего один взгляд на запечатлённые мгновения сильных эмоциональных всплесков помогает восстановить в памяти всю гамму испытываемых в тот момент чувств. Но к сожалению, цифровые камеры и облачные хранилища стали доступными совсем недавно. А это значит, что большинство дорогих сердцу изображений стареют и бледнеют в семейных фотоальбомах, поскольку бумага и плёнка склонны тускнеть и повреждаться. И единственным доступным способом их увековечить является оцифровывание.
Как выбрать сканер для фото
Содержание статьи
Важно! Старинная серпия, не теряющие актуальность чёрно-белые снимки, поражающие глубиной красок цветные кадры — каждый вариант изображений требует внимательного подхода к созданию цифрового дубликата.

Работать одинаково хорошо со всеми видами фото может только профессиональное оборудование. Его стоимость делает покупку столь мощных сканеров нецелесообразной для оцифровывания пары десятков кадров — с таким количеством снимков лучше обратиться к профильным специалистам. Когда же речь идёт о сотнях пойманных в объектив мгновений, не лишним будет знать азы оцифровывания.
В чём особенность сканирования фото
Важно! Перед тем как приступить к выбору столь недешёвого оборудования, следует определиться с целью сканирования.

Чаще всего фото оцифровываются для:
- реставрации старых снимков;
- универсального их хранения;
- увеличения размера;
- копирования;
- размещения в интернете;
- пересылки.
Первая тройка задач требуют оборудования с высоким разрешением и максимальной глубиной цвета. Вторая же скорее нуждается в ориентировании на скорость проведения процедуры. А вот для оцифровывания плёнки, скорее всего, понадобится сканер, способный справиться со всеми вышеперечисленными задачами.

Важно! Работа с плёнкой имеет свою специфику, поскольку довольно часто она сопряжена с необходимостью устранять мелкие повреждения, характерные для столь хрупкого носителя информации.
По каким критериям выбирать
Первый пункт — тип сканера. Планшетные варианты наиболее универсальны, поэтому для дома лучше всего выбрать именно такую модель. Поскольку формат фото редко превышает размер стандартного листа А4, внимание на этом моменте можно не заострять. А вот опция автоподачи может облегчить обработку плёнки или большого количества одноразмерных снимков.
Важно! Следует уделить внимание поддерживаемым операционным системам. Их три: Windows, MacOS и Linux. На какой работает компьютер, та же должна быть указана и в паспорте сканера.
Что касается разрешения, то его всегда можно откорректировать в нужную сторону, если была приобретена техника с запасом. Для домашнего пользования рекомендуемые значения колеблются в пределах от 600 до 1200 dpi, а вот фоторедакторам лучше приобретать оборудование с показателем от 2 тыс. dpi.

Если же речь идёт о глубине цвета, то для бытового сканера хватит и 24 бит, а вот специалистам понадобится 48 бит. Немалую роль играет и тип датчика:
- CCD гарантирует резкость, точность цветопередачи и общее качество цифровых копий, но стоит достаточно дорого и требует бережного отношения;
- CIS дешевле, менее энергоёмкий и более скоростной, но низкая глубина резкости нередко приводит к потере качества;
- LiDE — среднее арифметическое предыдущих двух типов.
При работе с фотографиями часто приходится искать компромисс между качеством и размером цифровой копии. Поэтому следует знать, что поддерживаемый формат TIFF незаменим при оцифровке снимков с большим количеством оттенков, а более распространённый JPG ориентирован на получение фото умеренных размеров.
Выше перечислены основные важные характеристики сканеров для фотографий. Нередко с ними сочетается ряд дополнительных опций, таких как возможность прямой отправки копий в сетевое хранилище или их автообработка с устранением дефектов. Каждое из таких усовершенствований требует скептического подхода к вопросу его необходимости, поскольку они существенно влияют на итоговую стоимость оборудования, но зачастую оказываются избыточными.
setafi.com
