WiFi роутеры Дом.ру — обзор и инструкция по настройке

Компания ЭР-Телеком является стабильным игроком большой тройки на рынке проводного широкополосного доступа в сеть Интернет. Дабы не отходить от «правил хорошего тона», да и просто ради унификации работы инсталляторов и техподдержки, оператором был выбран ряд моделей Wi-Fi маршрутизаторов SOHO-уровня, которые стали брендированными роутерами Дом.ру.
Для них было разработано универсальное программное обеспечение, благодаря которому установка и настройка устройства у абонента занимает несколько минут. Отличительной особенность этой прошивки является то, что всё необходимое собрано на двух маленьких страничках. Пользователю доступно изменение параметров авторизации и беспроводной сети. То есть он ничего «сломать» в принципе не сможет, все продвинутые настройки скрыты. Это же является минусом, если пользователю нужна более расширенная конфигурация.
Сама линейка роутеров Дом.ру подобрана по принципу «дешево и сердито» — простые устройства с производительностью ниже среднего, способностей которых тем не менее хватит для 90% рядовых пользователей. Среди производителей выбраны Netgear, ZTE и D-Link. Кстати, эти же модели от ZTE так же используются многими провайдерами по всему миру, в том числе в России, Белоруссии и на Украине.
Давайте подробнее рассмотрим основные модели роутеров Дом.ру:
Netgear WNR612-2EMRUS

Беспроводной маршрутизатор Netgear WNR612-2EMRU — это, пожалуй, самый часто встречающийся маршрутизатор Дом.ру, который выдается абонентам уже несколько лет. На сайте производителя модель носит индекс WNR612v2. Как оказалось, 2EMRU — это просто ОЕМ вариант поставки, в остальном это полностью идентичные устройства. По возможностям его можно отнести к начальному уровню. Тем более, что это фактически «половина» обычного роутера — всего 2 медных LAN-порта. Беспроводной стандарт 802.11N тут тоже ополовиненный — N150 вместо уже привычных N300.
Общие характеристики:
Ethernet-порты — 2xLAN, 1xWAN
Скорость портов — 100 Мбит/сек
Wi-Fi — 802.11b/g/n, частота 2.4 ГГц
Макс. скорость беспроводного соединения — 150 Мбит/с
Количество внутренних антенн — 2
Гостевая беспроводная сеть — есть
Полезное:
Прошивка роутера Дом.ру WNR612 на родной софт от Netgear
Netgear JWNR2000-4EMRUS

В отличие от WNR612, Netgear JWNR2000 это уже полноценный маршрутизатор с 4 портами LAN и N300, т.е. с полноценной поддержкой WiFi 802.11n. На стандартной прошивке он может работать с любым Российским провайдером, поддерживает IPTV с возможностью выделения порта под STB-приставку.
USB-порт роутера активен, в него можно подключить флешку. Доступна она будет по адресу: \\readynas\share. Для быстрого доступа можно подцепить её как сетевой диск. Правда тут не всё гладко — скорость обмена низковата. Но тем не менее эта функция доступна.
Пере-прошивка на оригинальную микропрограмму Netgear пока недоступна ввиду отсутствия таковой на официальном сайте, а от обычного JWNR2000 — не подходит.
Общие характеристики:
Ethernet-порты — 4xLAN, 1xWAN
Скорость портов — 100 Мбит/сек
Wi-Fi — 802.11b/g/n, частота 2.4 ГГц
Поддержка MIMO — есть
Макс. скорость беспроводного соединения — 300 Мбит/с
Дополнительно:
— Протоколы динамической маршрутизации RIP v1, RIP v2
— Поддержка SNMP
— USB-порт для подключения флешки или съемного диска.
Netgear EVG1500-1EMRUS (N300 Ethernet IAD EVG1500 Combo)

EVG1500 — это комбо-устройство, широко предлагаемое Дом.ру как tripple-play роутер. Помимо четырех LAN- и одного WAN-порта, у маршрутизатора есть два телефонных RJ11 — разъема FXS для подключения
Самое интересное, что на сайте Нетгир вы его не найдете, соответственно оригинальных прошивок нет, а техподдержка производителя упорно будет отправлять к провайдеру.
Общие характеристики:
Ethernet-порты — 4xLAN, 1xWAN
Скорость портов — 100 Мбит/сек
Wi-Fi — 802.11b/g/n, частота 2.4 ГГц
Макс. скорость беспроводного соединения — 300 Мбит/с
Количество внутренних антенн — 2
Дополнительно:
— 2 FXS порта для подключения телефонов под VoIP
ZTE ZXHN h318N
Ещё один Triple-Play маршрутизатор от Дом.ру для подключения трех услуг — Интернет, телевидение и телефон Дом.ру. Чистокровный китаец, но такой вердикт — совсем не оскорбление. С продукцией китайской компании ZTE я знаком уже почти 10 лет. Качество исполнения на хорошем уровне. Модель h318N в этом не исключение — добротный девайс за свою цену. Официально в Россию не поставлялся, только в качестве брендированных устройств, либо приехал напрямую с Китая через Aliexpress или DealExtream. Причем я встречал 2 варианта исполнения этой модели — с одним телефонным fxs-портом и с двумя. Абонентам ЭР-Телеком выдаются аппараты с двумя телефонными разъемами, как на фото:
Телефония на прошивке Дом.ру настраивается в автоматическом режиме при первом подключении устройства к сети провайдера и никаких действий от абонента не требует.
Все дополнительные параметры закрыты так же, как и на других моделях роутеров Дом.ру, хотя с помощью некоторых хитростей к некоторым из них можно получить доступ, но для этого придется немало поковырятся.
В остальном ничего более примечательного нет.
Эконом класс с весьма стабильным качеством работы.
Общие характеристики:
Ethernet-порты — 4xLAN, 1xWAN
Скорость портов — 100 Мбит/сек
Расширенные функции — UPnP, AV-сервер
Поддержка IPv6 — есть
Wi-Fi — 802.11b/g/n, частота 2.4 ГГц
Поддержка MIMO — есть
Макс. скорость беспроводного соединения — 300 Мбит/с
Дополнительно:
— порт USB 2.0 для подключения 3G модемов
— 2 порта FXS для подключения телефонных аппаратов под VoIP
ZTE ZXHN h218N
WiFi роутер ZTE ZXHN h218N по своим возможностям не намного скромнее, чем h318N. Основное отличие как раз в том, что на 118-ом нет FXS-портов. В остальном фактически то же самое.
Из явных преимуществ — возможность добраться до расширенных настроек роутера. Для этого надо зайти по ссылке:
http://192.168.0.1/html/menu.html
Затем надо кликнуть по любому иероглифу и откроется родной веб-интерфейс ZTE.
Правда тут много зависит от текущей версии прошивки Дом.ру. Тем более, что в последнее время абоненты жалуются, что для доступа к полноценному интерфейсу ZTE h218N теперь надо перепрошивать маршрутизатор заводской микропрограммой. Правда в результате этого можно с большой долей вероятности получить «кирпич».
Общие характеристики:
Чип — RTL8192CE
Объем Флеш-памяти — 16 Мб
Ethernet-порты — 4xLAN, 1xWAN
Скорость портов — 100 Мбит/сек
Расширенные функции — UPnP, AV-сервер
Поддержка IPv6 — есть
Wi-Fi — 802.11b/g/n, частота 2.4 ГГц
Поддержка MIMO — есть
Макс. скорость беспроводного соединения — 300 Мбит/с
Дополнительно:
— опционально один порт USB 2.0 для подключения 3G модемов (на прошивке Дом.ru не поддерживается).
Примечание:
1. Из известных крупных провайдеров, ZTE h218N у себя так же используют Укртелеком и ByFly, которые и там в основном залочены под оператора.
2.По поводу заявленной поддержки USB-модемов ситуация двоякая. По заверениям разработчиков, 3G модемы устройством поддерживаются на оригинальной микропрограмме, только вот списка поддерживаемых модемов нет, ровно как и пока не встретил ни одного пользователя, которому бы удалось подружить эти устройства между собой.
D-Link DIR-300 NRU

Старичок DIR-300 кем только не использовался и Дом.ру тут вовсе не исключение. Несмотря на то, что самой модели уже несколько лет, тем не менее со сцены он не ушел до сих пор и новые ревизии маршрутизатора всё ещё стабильно появляются. Тем более, что его возможностей в большинстве случаев хватает.
Насколько мне известно, с прошивкой от Дом.ru шли в основном DIR-300NRU ревизии B2,B5,B6,B7. Причем даже встречались устройства в корпусе белого цвета. Хотя имеется информация, что новые DIR-300 A/D1 тоже встречаются.
Для восстановления заводской прошивки от D-Link на DIR-300 чаще всего достаточно скачать заводскую прошивку и воспользоваться Emergency Web-server.
В более сложных случаях прошивку приходится заливать через TFTP.
Общие характеристики:
Ethernet-порты — 4xLAN, 1xWAN
Скорость портов — 100 Мбит/сек
Wi-Fi — 802.11b/g/n, частота 2,4 ГГц
Макс. скорость беспроводного соединения — 150 Мбит/с
Мощность передатчика — 17 dBM
Тип внешней антенны — съемная
Мощность внешней антенны — 2 dBi
D-Link DIR-615 K/R1A

Ещё одно устройство от D-Link, присутствующее в фирменной линейке роутеров Дом.ру — DIR-615. Причем версия R1 не первая — до этого встречались ревизии K1 и K2. Правда учитывая то, что эти аппаратные версии были, откровенно говоря, неудачные, то последняя версия получилась более-менее ничего. Правда и активно идет она всего лишь несколько месяцев, тем не менее значительных претензий к ней нет. Посмотрим что будет дальше.
Для восстановления заводской прошивки можно воспользоваться D-Link Failsafe UI.
Общие характеристики:
Ethernet-порты — 4xLAN, 1xWAN
Скорость портов — 100 Мбит/сек
Wi-Fi — 802.11b/g/n, частота 2.4 ГГц
Макс. скорость беспроводного соединения — 300 Мбит/с
Мощность передатчика — 17 dBM
Дополнительно:
— Поддержка IEEE 802.1q (VLAN) есть
— Протоколы динамической маршрутизации RIP v1, RIP v2
Настройка маршрутизатора:
Фирменная прошивка от провайдера Дом.ru имеет два больших плюса — простота настройки и единый стандарт исполнения. Но это же является и минусом — у маршрутизатора убрали практически весь доступный функционал, ограничившись только настройкой подключения и беспроводной сетью. С другой стороны — конфигурировать такое устройство доступа может практически любой пользователь. А техподдержке с ним вообще не работа а песня.
IP-адрес всех роутеров Дом.ру с фирменной микропрограммой — 192.168.1.1, URL веб-интерфейса — http://192.168.1.1. Введя его в адресную строку браузера Вы увидите вот такую стартовую страницу:

Здесь Вы можете только посмотреть текущий статус соединения, свой логин, тариф и IP-адрес. Так же можно подсмотреть пароль на Вай-Фай — этот параметр называется Ключ сети, отключиться от провайдера и подключиться к нему заново.
Для изменения параметров конфигурации устройства надо кликнуть на ссылку «Изменить настройки». Откроется вот такое окно:
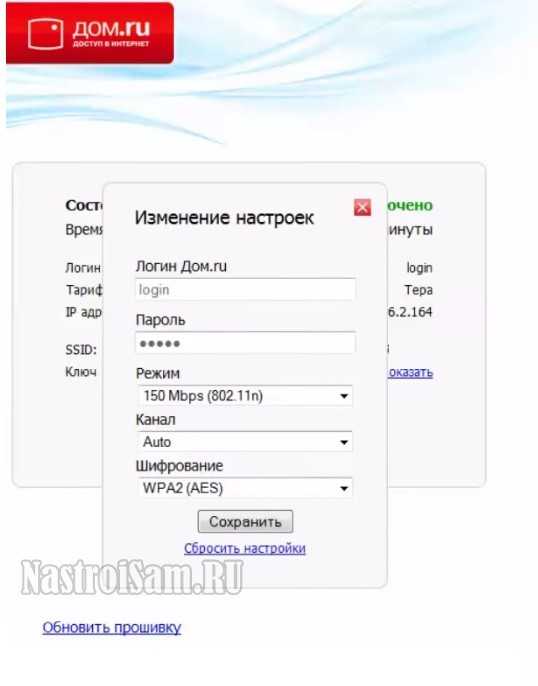
Здесь вводится логин на доступ в Интернет и пароль, выданные при заключении договора с провайдером. Так же здесь можно сменить текущий режим работы WiFi модуля, изменить используемый радиоканал в списке «Канал» и используемый стандарт безопасности — параметр «Шифрование». После внесения изменений не забудьте нажать кнопку «Сохранить».
После этого нажимаем кнопку «Подключиться» чтобы поднять сессию с текущим логином и паролем. Откроется окно со статусом выполнения операции:
После чего в поле «Состояние соединения» будет светится надпись «Подключено»:

Это означает, что роутер Дом.ру успешно подключился к сети Интернет.
nastroisam.ru
Настройка Wi-Fi роутера для провайдера Дом.ру
Я написал уже много отдельных инструкций по настройке разных роутеров. Но в рамках одной статьи невозможно рассказать о том, как настроить какую-то определенную модель роутера для разных интернет-провайдеров. Их очень много. И даже если роутеры у многих одинаковые – провайдеры разные. А если в настройках роутера не указать, или неправильно указать параметры для подключения к провайдеру, то интернет через роутер работать просто не будет. Это самая популярная проблема.
Поэтому, в этой инструкции я решил показать процесс настройки Wi-Fi роутера для Дом.ru. Это один из самых популярных интернет-провайдеров в России. И он использует не самый простой тип подключения, из-за чего у многих возникают проблемы с настройкой оборудования. Клиенты Дом.ru могут использовать такое оборудование:
- Роутеры от самого провайдера Дом.ру, которые провайдер не редко устанавливает клиентам в процессе подключения к интернету. По сути это обычные роутеры D-Link, Sagemcom и TP-Link. Только с логотипом провайдера и фирменной прошивкой.
- Другие Wi-Fi роутеры, выбор которых сейчас очень большой. С провайдером Дом.ру может работать любой роутер.
В любом случае, отличие в настройке заключается лишь в расположении необходимых параметров в веб-интерфейсе определенного устройства. Сначала я покажу, как настроить маршрутизатор с фирменной прошивкой от Дом.ru, а затем покажу, как выполнить настройку некоторых роутеров от популярных производителей.
Не важно какой у вас роутер. Главная задача зайти в его настройки и в параметрах подключения к интернету выбрать тип подключения PPPoE. Затем ввести логин и пароль, которые вам выдал интернет-провайдер. Ну и задать параметры Wi-Fi сети.
Очень часто возникают проблемы с входом в настройки роутера. Поэтому, сразу оставляю ссылку на статью с решениями этой проблемы: http://help-wifi.com/oshibki-i-polomki/chto-delat-esli-ne-zaxodit-v-nastrojki-routera-na-192-168-0-1-ili-192-168-1-1/. Возможно, она вам не пригодится. Но пускай будет на всякий случай.
Настройка роутера Дом.ру
Сначала рассмотрим настройку роутера с фирменной прошивкой. Если у вас роутер с логотипом Дом.ру, то следуйте инструкции ниже.
Устройство, с которого мы будем выполнять настройку, должно быть подключено к роутеру по Wi-Fi, или с помощью сетевого кабеля. Дальше в браузере (рекомендую использовать стандартный браузер) нужно перейти по IP-адресу 192.168.0.1. Откроется страница с настройками маршрутизатора. Если появится запрос логина и пароля, то попробуйте ввести admin/admin.
В главном окне нужно перейти по ссылке «изменить настройки».
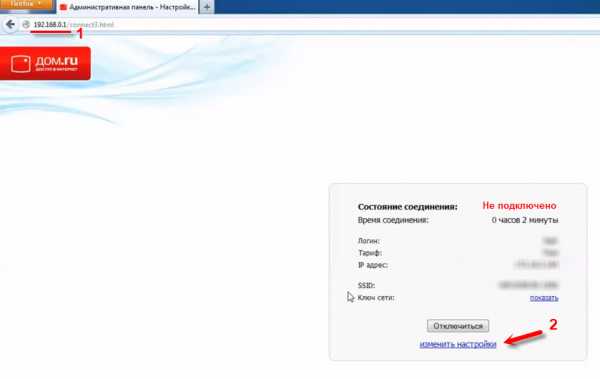
Сразу появится еще одно окно, в котором нужно задать необходимые настройки.
Самое важно – правильно прописать «Логин Дом.ru» и «Пароль». Этот логин и пароль выдает интернет-провайдер. Как правило, они указаны в договоре о подключении к интернету. Там же есть возможность сменить режим работы Wi-Fi сети, канал и шифрование. Но эти настройки без необходимости лучше не менять. Нажмите на кнопку «Сохранить».
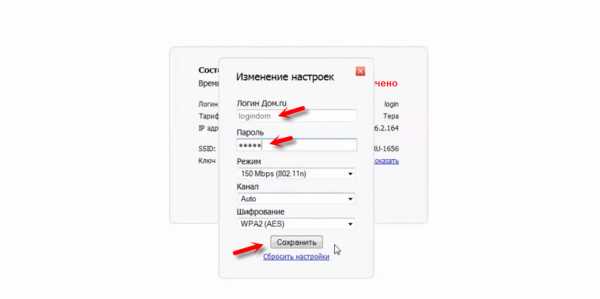
После сохранения настроек роутер должен подключится к интернету. Статус соединения должен быть «Подключено». На главной странице можно посмотреть имя своей Wi-Fi сети (SSID) и пароль.
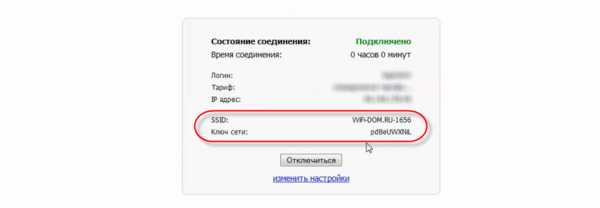
Так как прошивка на этих устройствах фирменная – она сильно урезанная. Скорее всего это сделано для того, чтобы пользователям было проще разобраться в самых необходимых настройках.
Дальше речь пойдет об обычных маршрутизаторах. Я имею введу те устройства, которые клиенты покупали сами. Они без фирменной прошивки (которую можно увидеть на скриншотах выше) и без логотипа провайдера.
Настройка роутера TP-Link на Дом.ру
Кабель от Дом.ру подключаем в WAN-порт маршрутизатора. Он может быть подписан Internet. Дальше подключаемся к роутеру по Wi-Fi, или LAN. И по инструкции как зайти в настройки роутера TP-Link открываем веб-интерфейс нашего роутера. Адрес может быть как 192.168.0.1, так и 192.168.1.1.
Дальше переходим в раздел с настройками подключения к интернету. Обычно это раздел «Сеть» – «WAN». В новом веб-интерфейсе: «Дополнительные настройки» – «Сеть» – «Интернет».
Выбираем в меню тип подключения PPPoE и прописываем логин и пароль от провайдера Дом.ру. Так же ставим переключатель возле «Подключить автоматически». Можно нажать на кнопку «Подключить». Если вы правильно задали все параметры, то роутер подключится к интернету. Сохраните настройки.
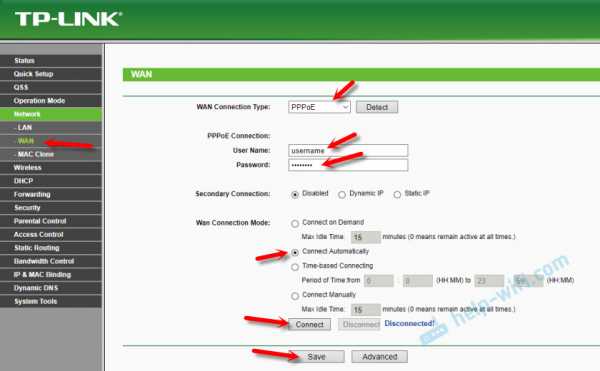
Если у вас новая страничка с настройками:
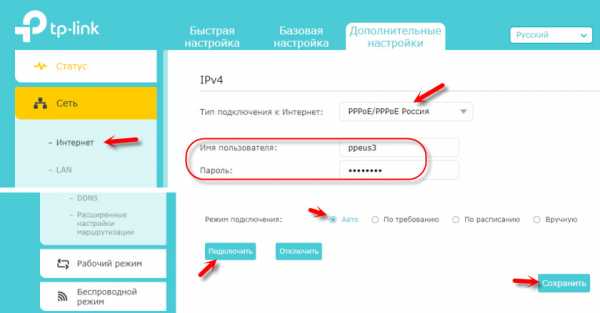
Wi-Fi сеть можно настроить в разделе Wireless (Беспроводной режим). Можете посмотреть на примере настройки популярной модели: TP-Link TL-WR841N.
Настройка подключения к Дом.ru на роутере ASUS
Подключаем к роутеру интернет, подключаем наше устройство и в браузере открываем IP-адрес: 192.168.1.1.
Сразу переходим в раздел «Интернет» и меняем тип подключения на PPPoE. Прописываем имя пользователя и пароль от Дом.ру. Сохраняем настройки кнопкой «Применить» внизу страницы.
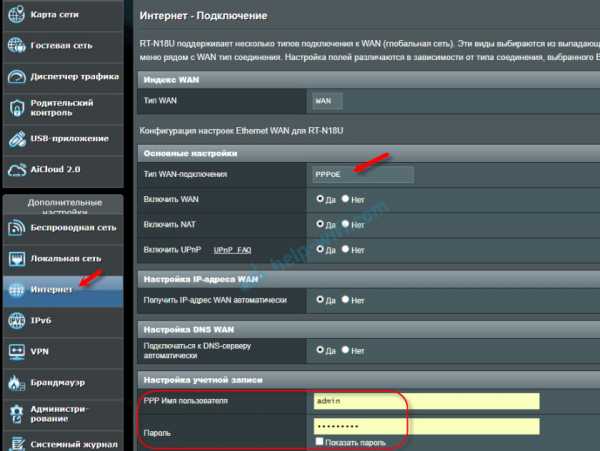
Настройка Wi-Fi сети и пароля в разделе «Беспроводная сеть».
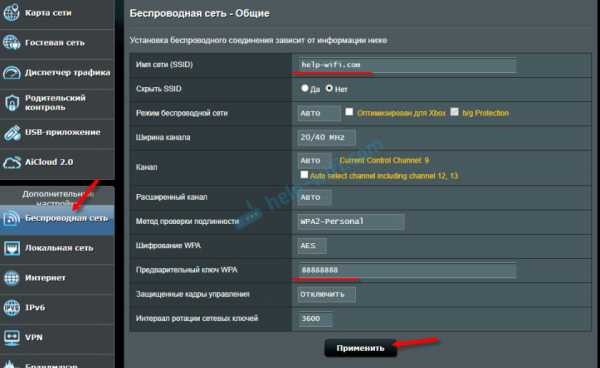
Ничего сложного!
Настройка роутера D-Link для провайдера Domru
В настройки маршрутизаторов D-Link можно зайти по адресу 192.168.0.1. Вы всегда можете воспользоваться подробной инструкцией: как зайти в настройки роутера D-Link.
В разделе «Настройка соединения» – «WAN» нужно создать подключение.
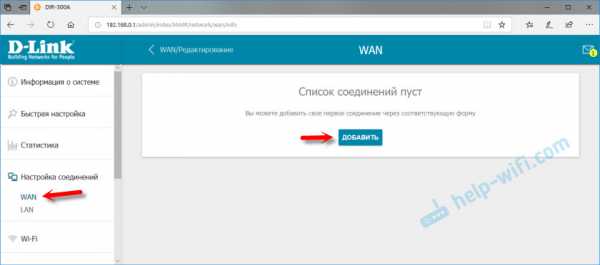
Там все стандартно. Тип подключения – PPPoE. Заполняем поля «Имя пользователя» и «Пароль». Напомню, что эти данные выдает интернет-провайдер. В нашем случае это Дом.ру. Не забываем сохранить настройки.
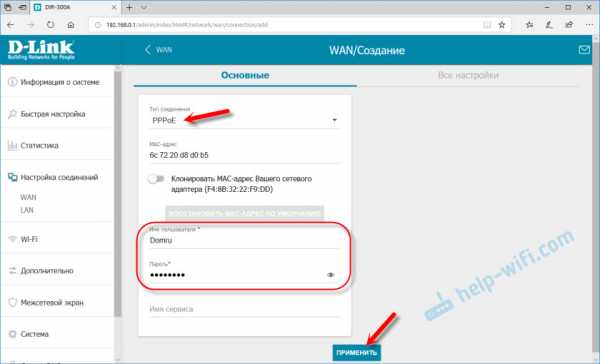
Для настройки беспроводной сети перейдите в раздел «Wi-Fi».
Если в этой статье вы не нашли инструкцию для своего маршрутизатора, то можете задать вопрос в комментариях. Только обязательно укажите производителя и модель маршрутизатора. Подскажу, как настроить подключение к Дом.ру на устройствах от Netis, Tenda, ZyXEL, MikroTik, Xiaomi, Mercusys и т. д.
help-wifi.com
Как настроить роутер на Дом.ру

Интернет провайдер Дом.ru один из тройки крупнейших провайдеров России. Сегодня я хочу рассказать как подключить и настроить роутер под Дом.ру. Тем более, что это достаточно просто и доступно даже тем, у кого крайне мало опыта в настройке сетевого оборудования.
В этой инструкции мы рассмотрим два варианта. Первый — это настройка брендированных маршрутизаторов Дом.ru. которые выдаются новым абонентам при подключении. Это устройства от Sagemcom, D-Link, TP-Link, прошитые фирменной прошивкой. Второй вариант — это любой другой WiFi-роутер, который Вы можете купить в магазине. Он так же без проблем будет работать на сети данного оператора связи.
Настройка роутера Дом.ру
Если Вы обладатель фирменного WiFi маршрутизатора, на котором наклеен логотип Дом.ru, то настроить его будет проще, чем любой другой, благодаря специальной прошивке. Она сделана с тем расчётом, чтобы даже начинающий смог разобраться. Правда, в угоду этому убрали доступ абсолютно к всем параметрам, кроме самых основных, но это уже другая история.
Сначала Вам нужно попасть в веб-интерфейс этого WiFi маршрутизатора. Откройте веб-браузер (хром, опера, файрфокс). Введите в адресную строку ip-адрес роутера: 192.168.0.1. После этого должна открыться вот такая страница: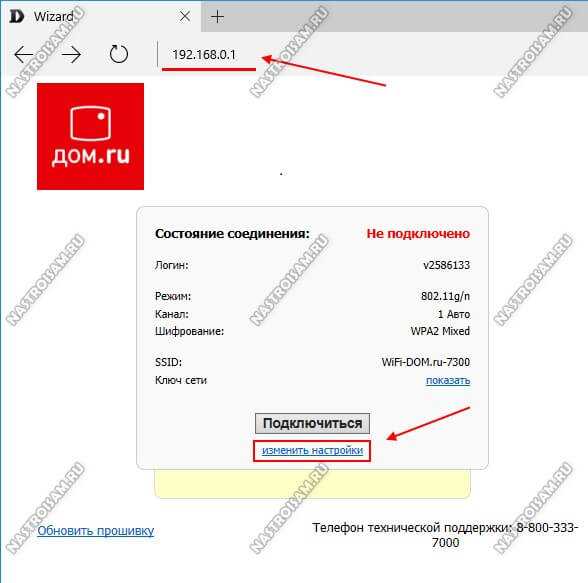
Как правило, логин и пароль на доступ к конфигурации не запрашивается, но если вдруг такое произойдёт, то обычно это admin / admin.
Далее нажимаем на ссылку «Изменить настройки» и попадаем вот на такую страничку:

Как Вы можете заметить, пользователю предоставлены достаточно скудные возможности для настройки роутера Дом.ру. Изменить можно только логин и пароль для выхода в Интернет и базовые параметры беспроводной сети — режим, канал, шифрование и пароль на WiFi. Чтобы изменения вступили в силу — нажмите кнопку «Сохранить»,
Настройка Интернета Дом.ру на прочих роутерах
Так как все остальные Вай-Фай маршрутизаторы, не имеют предварительных настроек для Интернета Дом.ру, то их придется от и до настраивать вручную. С одной стороны звучит устрашающе, а по факту — ничего особо сложного. Во-первых, нужно зайти в настройки роутера, используя его IP-адрес. Узнать его можно на наклейке, перевернув устройство вверх ногами. Там же указывается логин для доступа и заводской пароль. Для примера я покажу как настроить Интернет Дом.ру на роутере Keenetic. На других моделях просто делайте по аналогии.
После того, как Вы попадёте в веб-конфигуратор маршрутизатора, откройте настройки подключения к провайдеру. Раздел обычно называется Интернет или WAN:
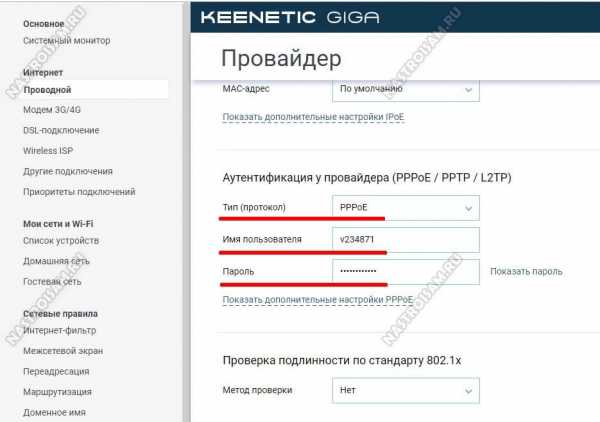
Чтобы подключиться к Дом.ру, выберите протокол PPPoE. После этого надо будет ввести логин и пароль на Интернет — их обычно прикладывают в отдельной памятке к договору. Нажмите кнопку «Сохранить» или «Применить», чтобы параметры вступили в силу. После этого можно подключить к девайсу кабель провайдера.
Вторым этапом будет настройка беспроводной сети. Переходим в раздел «WiFi».
Тут необходимо будет придумать для своего Вай-Фая имя сети и прописать его в строке SSID. Под этим именем сеть будет видна на клиентских устройствах при поиске.
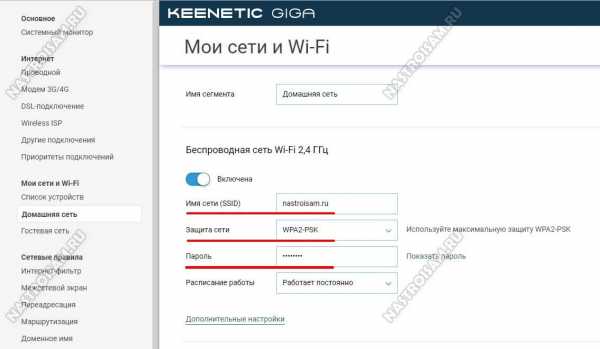
Далее надо настроить безопасность. Эти параметры могут находится в одном разделе с базовыми, а могут быть выделены в отдельный, одноимённый раздел. Тип защиты сети надо выбрать WPA2-PSK с шифрованием AES. В строку «Пароль» придумайте и введите ключевую фразу, которую роутер будет запрашивать у клиентских гаджетов при первом подключении. Его лучше делать как можно сложнее, сочетая строчные и заглавные буквы, вместе с цифрами и спецсимволами. Длина пароля — не менее 8 знаков. На забудьте сохранить настройки.
nastroisam.ru
Двухдиапазонные роутеры Дом.ру | Настройка оборудования

Интернет-провайдер Дом.ru наконец-то запустил в продажу двухдиапазонные роутеры, то есть которые умеют раздавать WiFi в диапазонах 2,4 GHz и 5 GHz. И это абсолютно закономерный факт, так как в многоэтажных домах на 2.4 GHz уже явный перегруз. Странно только почему у этого оператора это произошло так поздно. К примеру у Билайн двухдиапазонник Смартбокс предлагается абонентам уже несколько лет. У Ростелеком в арсенале есть Sagemcom 4320. Но в любом случае это большой шаг в сторону удобства абонентов и это не может не радовать.
Двухдиапазонные роутеры Дом.ру представлены тремя классами и шестью моделями — по 2 маршрутизатора на класс. По словам представителей провайдера, модельный ряд будет представлен устройствами от D-Link, TP-Link и Ротек (они же Sagemcom).
Первый класс — D1 — это обычный WiFi-маршрутизатор начального уровня, рассчитанный на тарифные планы со скоростью скорости до 100 Мбит/с в небольших квартирах площадью до 45 метров.
Средний класс — D3 — более продвинутый. Это уже более производительные гигабитные устройства, рассчитанные на тарифы до 300 Мбит/с и площадь покрытия до 60 метров.
Ну и последний класс — премиальный D6. Это самые мощные девайсы в линейке, рассчитанные на значительное количество беспроводных клиентов и большую площадь покрытия за счёт поддержки технологии Beamforming.
По фото на официальном сайте оператора можно заметить, что на момент начала продаж двухдиапазонный роутер Дом.ru D1 — это скорее всего TP-Link Archer C20, D3 — TP-Link Archer C50, а D6 — TP-Link Archer C9.

Кроме этого была анонсирована система, предназначенная для квартир большой площади, способная покрыть беспроводно сетью площадь до 200 квадратных метров. Она представляет собой два маршрутизатора, которые будут устанавливаться особым образом. Честно говоря, зная как работают инсталляторы, интересно было бы посмотреть как они будут искать данные места. Учитывая, что это обычно работники компаний-подрядчиков, не думаю, что их будут снабжать анализаторами.
Скорее всего все брендированные двухдиапазонные роутеры Дом.ру будут иметь фирменную прошивку, в которой будет доступен минимум функций для настройки, а всё остальное будет закрыто. Если так, то на мой взгляд смысла связываться с таким железом нет. Значительно проще будет приобрести эти же модели в магазинах розничной торговли и не быть привязанным к провайдеру.
nastroisam.ru
Какой роутер лучше подходит для провайдера Дом.ru

Для интернет-провайдера Дом.ru подходит ряд моделей Wi-Fi маршрутизаторов SOHO-уровня. Это относительно простые устройства, которые не имеют расширенных настроек и облают средней производительностью. Это все компенсируется простой настройкой и относительной дешевизной устройства, что полностью устраивает 90% рядовых потребителей услуг оператора. Если Вы также хотите подключить домашний интернет от Дом.ру перейдите на сайт https://domru.online/ и узнайте подключен ли Ваш дом к сети. Там же сможете выбрать тариф и ознакомиться с действующими акциями.
Если говорить о производителях роутеров, то можно отметить следующих:
- Netgear.
- ZTE.
- D-Link.
Какой роутер подходит для дом.ру?
Netgear WNR612

Этот роутер установлен более чем у половины пользователей телеком-оператора. По техническим характеристикам его можно сравнить с урезанной версией полноценного устройства, так как модель имеет лишь 2-ва порта по 100 Мб/с под кабель-патчкорд для подключения ПК и, например, ТВ-приставок.
WAN-порт для оптоволоконного кабеля, рассчитан максимум на 150 мегабит в секунду, которые, собственно, и передает на беспроводную сеть (2,4 ГГц) через две внутренние антенны.
Весомым преимуществом данной модели является реализация новейшей технологии передачи данных 802.11 b/g/n.
Netgear JWNR2000

В отличие от вышеупомянутой модели имеет уже 4 порта для подключения устройств без поддержки Wi-Fi по патч-корду. Беспроводной стандарт также полноценный – N300. Отличительной особенностью является его универсальность, ведь стандартная прошивка, с регламентными обновлениями, обеспечивает комфортную работу с любым провайдером.
Через личный кабинет маршрутизатора можно подключить приставку с WAN-портом.
Для удобства пользователя, на тыльной стороне маршрутизатора имеется разъем под USB-накопитель. Скопировать или удалить файлы с последнего, можно введя в адресную стоку \\readynas\share.
Максимальная скорость подключения по Wi-Fi в два раза выше, чем у предыдущей модели.
Netgear EVG1500
Устройство, помимо организации беспроводной сети со скоростью до 300 мегабит и возможности присоединения ТВ-приставки, рассчитано на параллельную работу с IP-телефонами в количестве 2-х шт. через порты эмулирующие расширение интерфейса АТС.
Соединение основано на конфигурации 802.11b/g/n с частотой 2.4 гигагерца.
ZTE ZXHN h318N
Модель h318N подойдет абонентам дом.ru, которые используют одновременно все три предоставляемые телеком-оператором услуги, а именно: кабельное ТВ, интернет и телефон. Все порты подключения вынесены на совместную плашку. Стоит также отметить, что в продаже имеются не брендированныемодели h318N с одним или двумя FXS портами под IP-телефонию. Этот параметр обязательно нужно учесть при заказе.
На отечественном рынке официальных продаж нет. Самостоятельно купить такой можно у китайцев или получить от самого оператора.
Triple-Play роутер имеет четыре LAN порта на одной плате, каждый по 100 мегабит. Скорость соединения по Wi-Fi – 300 мегабит.
Это, пожалуй, лучший роутер для дом ру. Весомым преимуществом является возможность подключения по новой версии протокола – IPv6. За небольшую цену и среднее качество, брендированный вариант ZTE ZXHN h318N получит USB второй версии, в который можно подключать 3G модем и транслировать сигнал мобильного оператора через маршрутизатор.
ZTE ZXHN h218N

Урезанная версия предыдущего маршрутизатора. Отличается она лишь отсутствием возможности подключить телефон. Вследствие удаления нескольких разъемов, корпус также уменьшился в размерах.
Если взглянуть на технические характеристики, то можно отметить наличие USB-разъема под модем. В стоковой прошивке, при покупке роутера напрямую, эта функция работает. Брендирование под дом.ru исключает возможность использования упомянутого.
На всех портах, работающих через LAN соединение, скорость по умолчанию достигает 100 мегабит. Возможности удаленного соединения ограничивают абонента в выборе тарифа со скоростью до 300 мегабит.
D-Link DIR-300

Максимально простой и старый маршрутизатор, который также предлагает дом ру. С каждым годом производитель выпускает обновленную модель, которая и попадает под брендирование.
Основным отличием является конструкция со съемной антенной (2 дБи) и встроенным транслятором на 17 дБм. Скорость удаленного соединения ограничена на отметке в 150 мегабит.
Модель подходит для абонентов, которые заказывают исключительно подключение интернета, в сочетании с самым простым тарифом.
Итог
Таким образом, из вышеприведенного перечня можно выбрать какой роутер для дом ру лучше, а от какого, стоит отказаться. Если же вопрос выбора не принципиален, то каждый из вышеупомянутых способен полноценно реализовать ежедневные потребности пользователя:
- подключение любого количества устройств «по воздуху» и 4-х через патч-корды;
- поддержание стабильной и приемлемой скорости с фиксированным пингом;
- доступ к любым информационным и мультимедийным ресурсам;
- организация стабильного сигнала на большой площади.
fainaidea.com
Как настроить роутер Дом.ру: советы для юзеров
Вступление
Дом.ру является федеральным провайдером, работающим в различных регионах Российской Федерации. Компания предоставляет полный спектр телекоммуникационных услуг, включая доступ к интернету, кабельное телевидение высокого качества и стационарную связь. На сегодняшний день услугами Дом.ру могут воспользоваться жители 41 города России. Не секрет, что одним из самых востребованных сервисов является интернет-доступ. Помимо кабельного подключения, провайдер предлагает приобрести фирменный роутер для организации беспроводной сети у себя дома. Вам его настроят при подключении. Но что делать, если вы приобрели маршрутизатор позже или же по какой-то причине нужно поменять его установки? Мы расскажем о том, как самостоятельно настроить роутер Дом.ру.

Настроить без посторонней помощи роутер несложно
Технология доступа к интернету от Дом.ру
Провайдер интернета Дом.ру подключает своих абонентов посредством оптического кабеля, подведённого к дому, и витой пары, проведённой в квартиру или дом. Такая технология является самой распространённой, позволяет добиться лучшего качества при минимальной стоимости оборудования.
В качестве технологии предоставления услуги используется виртуальная VPN-сеть по протоколу PPPoE. Она отличается высокой надёжностью и безопасностью, а также простотой настройки. Для установки соединения вам нужно знать лишь логин и пароль пользователя, указанные в договоре на подключение.
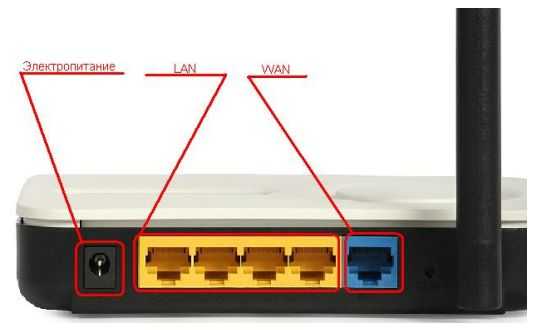
Используйте VPN-сеть по протоколу PPPoE
Настройка роутера с прошивкой Дом.ру
Провайдер предлагает различные модели роутеров с прошивкой от Дом.ру. Одним из главных их преимуществ является облегчённая настройка. При подключении вам нужно будет лишь указать регистрационные данные из договора. Для настроек такого гаджета вам:
- Подключить интернет-кабель в соответствующее гнездо роутера. Обычно оно отличается по цвету (синее или красное), тогда как гнёзда для локального подключения — жёлтые.
- Включить маршрутизатор, соединить его с компьютером посредством сетевого кабеля, идущего в комплекте. Для этого один конец нужно воткнуть в сетевой разъём компьютера, а другой — в жёлтое гнездо роутера.
- Настроить сетевую карту компьютера или ноутбука на автоматическое получение IP-адреса и DNS-сервера (Пуск — Панель управления — Центр управления сетями и общим доступом — Изменение параметров адаптера — Ethernet / Беспроводная сеть — Свойства Интернет версии 4 — Свойства — отметить соответствующие пункты).
- Запустить браузер, ввести адрес 192.168.0.1 для входа в интерфейс настроек.
- Дождаться окончания автоматической первичной настройки.
- В новой вкладке перейти на сайт ya.ru, после чего система выдаст окно портала авторизации.
- Ввести номер договора, логин и пароль Дом.ру, выданные при подключении, нажать «Зарегистрировать».
- Снова перейти на страницу параметров по адресу 192.168.0.1, где вы сможете увидеть текущие установки роутера.
- При желании что-то изменить нажать «Изменить настройки». Можно поменять логин и пароль Дом.ру, режим беспроводного подключения, выбрать канал связи, тип шифрования, поменять пароль сети, а также сбросить параметры к заводским.
- Сохранить изменённые параметры.
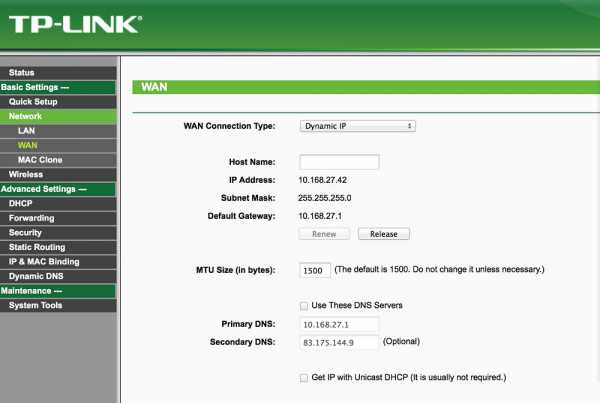
В открывшемся окне меню настроек роутера выберите пункт «Network»
Если у вас D-Link DIR-300, ваши действия должны быть следующими:
- Ввести адрес 192.168.0.1 для перехода в меню параметров.
- Впечатать логин и пароль Дом.ру.
- Запомнить или записать название и пароль Wi-Fi-сети, кликнуть «Да, я запомнил» и дождаться соединения с интернетом.
- Повторно войти в меню маршрутизатора, нажать «Изменить настройки».
- Выбрать режим сети, при желании можно поменять канал или метод шифрования, нажать «Сохранить».
Настройка роутера со стандартной прошивкой
Необязательно пользоваться маршрутизатором, выданным компанией Дом.ру при подключении интернета. Вы можете использовать девайс, купленный в любом магазине электроники. Для его настройки вам нужно сделать следующее:
- Войти в меню установок через браузер, введя адрес 192.168.0.1 или 192.168.1.1.
- Если роутер предлагает автоматическую настройку, выберите из списка провайдеров Дом.ру, а также ваш город проживания или же отметьте технологию подключения PPPoE.
- Введите логин и пароль, указанные в договоре.
- В разделе «Беспроводная сеть» выберите тип шифрования WPA/WPA2-Personal, а также поставьте пароль на соединение.
- Перезагрузите роутер для вступления настроек в силу.
Заключение
Настройка роутера Дом.ру производится так же, как и подобных устройств других провайдеров. Если у вас что-то не получается, вы можете обратиться в службу технической поддержки. В комментариях приглашаем вас писать, удалось ли вам настроить роутер Дом.ру, действуя согласно нашей инструкции.
nastroyvse.ru
Как подключить и настроить Wi-Fi роутер?
Сейчас в продаже есть огромное количество разных Wi-Fi роутеров от разных производителей. И это хорошо, есть с чего выбрать. Но сразу после покупки маршрутизатора нам нужно его установить, подключить и настроить. И если процесс подключения практически не отличается в зависимости от модели, то сам процесс настройки и страница с настройками роутера может быть разной даже у одного производителя.
Очень сложно в рамках одной статьи дать подробные и пошаговые инструкции по настройке разных моделей. Но я попробую. В этой статье я подробно опишу и покажу как установить и настроить Wi-Fi роутер. В независимости от того, какой у вас производитель и модель. Эта универсальная инструкция подойдет как для настройки нового маршрутизатора, так и для повторной настройки. Вы все можете сделать самостоятельно. И совсем не обязательно платить за настройку специалистам.
Обязательно посетите эту страницу. Там собраны подробные инструкции по настройке популярных маршрутизаторов. Возможно, там есть руководство по настройке конкретно вашего устройства.Алгоритм настройки практически всегда одинаковый. Для любого роутера, будь то TP-Link, ASUS, D-Link, ZyXEL, Tenda – не важно. Точно так же не имеет значения, какой у вас интернет-провайдер: Дом.ru, Билайн, Ростелеком, ТТК, Воля, Киевстар и т. д. Все что зависит от провайдера, это тип подключения. Который нужно выбрать в настройках роутера и задать необходимые параметры. Об этом я подробно расскажу ниже в статье.
Понятно, что сама страница с настройками, и разделы отличаются в зависимости от производителя и модели маршрутизатора, но порядок настройки всегда будет примерно таким:
- Установка и подключение роутера. Его нужно распаковать (если он новый), подключить к нему адаптер питания, выбрать место для установки, подключить интернет (кабель от интернет-провайдера) и подключить устройство, с которого будем выполнять настройку. По Wi-Fi, или по кабелю. Проще всего, конечно же, для настройки подключатся по кабелю. С компьютера, или ноутбука.
- Вход в настройки маршрутизатора. Когда все кабеля подключены, роутер включен и наше устройство так же к нему подключено, нам нужно открыть панель управления. Это можно сделать перейдя в браузере по адресу, который указан снизу самого роутера. На странице авторизации нужно указать заводские имя и логин. Они так же указаны на самом устройстве.
- Настройка подключения к интернету. Нужно настроить роутер на подключение к интернет-провайдеру. В соответствующем разделе (WAN, Интернет), нужно выбрать тип подключения, который использует ваш провайдер и уже в зависимости от типа подключения нужно задать параметры (имя пользователя, пароль).
- Настройка Wi-Fi сети. Смена заводского названия и пароля беспроводной сети.
Схема подключения и настройки у нас уже есть. Дальше мы подробно разберем каждый пункт.
Как подключить роутер?
Буду описывать все действия пошагово. Так будет проще и вам и мне.
1 Сначала нужно выбрать место для установки роутера. Скорее всего, вам придется установить его в том месте, куда проложен кабель от провайдера. Можете устанавливать его где вам больше нравится и где получается. Если хотите более серьезно подойти в выборе места для установки, то можете почитать статью где установить Wi-Fi роутер в квартире или доме. 2 Если антенны у вашей модели съемные, то прикрутите их. Подключите адаптер питания и включите его в розетку. Если индикаторы на маршрутизаторе не загорятся, то проверьте включено ли питание кнопкой на корпусе самого устройства.
Главное, чтобы индикаторы (или один индикатор) загорелись.
3 Подключение к роутеру интернета и компьютера (ноутбука). Если у вас нет ПК/ноутбука, и вы будете подключаются для настройки по Wi-Fi, то смотрите следующий шаг.- Кабель от интернет-провайдера (или от ADSL модема) нужно подключить в порт, который подписан как «WAN», «Интернет», «Internet». Часто он выделен синим цветом.
- С помощью сетевого кабеля, который идет в комплекте, соедините роутер с компьютером, или ноутбуком (если он у вас есть). На компьютере кабель подключаем в сетевую карту, а на роутере в LAN порт. Так же он может быть подписан как «Домашняя сеть». Обычно их 4 штуки.
Вот так:

Если вы подключились к компьютеру по кабелю, то можете переходить к следующему разделу, где я покажу как зайти в панель управления.
4 Только для тех, у кого нет возможности подключится к роутеру по кабелю для настройки. В таком случае, вы подключаете к маршрутизатору только интернет и питание.Как только вы включите роутер, он сразу будет раздавать Wi-Fi. Если он новый, еще не настраивался, то Wi-Fi сеть будет с заводским именем. Так же, в зависимости от модели, сеть может быть защищена заводским паролем (PIN).
Стандартное имя сети и пароль (PIN) указаны на корпусе самого маршрутизатора (на наклейке). Используйте эту информацию, чтобы подключится к Wi-Fi сети со своего смартфона, планшета, ноутбука и т. д. Скорее всего вам пригодится инструкция по настройке маршрутизатора с телефона, или планшета.
Вход в настройки роутера. Как зайти в web-интерфейс?
Каждый маршрутизатор имеет свой веб-интерфейс (сайт с настройками, панель управления), в который можно зайти через браузер, перейдя по соответствующему адресу.
Важно! Чтобы зайти в настройки роутера и настроить его, ваше устройство (ПК, ноутбук, смарфтон, планшет) должно быть подключено к роутеру по кабелю, или по Wi-Fi сети. При этом, доступа к интернету на компьютере может не быть. Для входа в панель управления интернет не нужен!
Если у вас на компьютере есть высокоскоростное подключение (может быть с названием вашего провайдера), то после подключения через маршрутизатор его запускать не нужно!
На компьютере, в свойствах адаптера должно быть выставлено автоматическое получение IP-адресов. Чаще всего так и есть. Как проверить, я показывал в этой стать.Для входа в настройки нам нужно узнать адрес нашего маршрутизатора и заводское имя пользователя и пароль для авторизации. Эта информация находится на корпусе самого устройства. Выглядит примерно вот так:
Практически во всех случаях, в настройки можно зайти по адресу 192.168.1.1, или 192.168.0.1. Даже в независимости от того, что указано на корпусе устройства. Подробнее об этом можно посмотреть в статье: как узнать IP-адрес роутера.
На компьютере, или мобильном устройстве, которое подключено к маршрутизатору открываем браузер (Opera, Хром, Яндекс.Браузер и т. д.) и переходим по адресу, который указан на корпусе. Или пробуем 192.168.1.1 и 192.168.0.1.
Важно! Адрес вводим именно в адресную строку, а не в строку поиска. Многие путают, и вместо страницы с настройками попадают на страницу с результатами поиска какой-то поисковой системы.
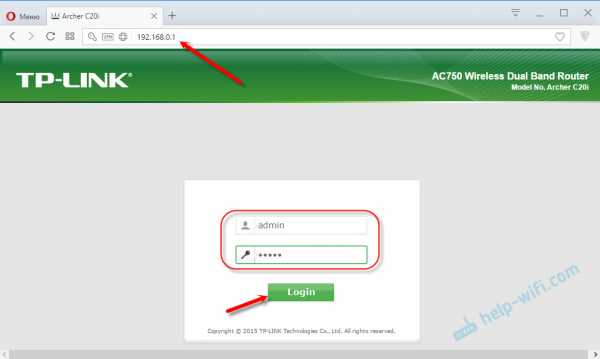
На странице авторизации нужно указать имя пользователя и пароль. Заводские указаны на корпусе устройства. Чаще всего это admin и admin. На некоторых моделях настройки по умолчанию не защищены, и сразу после входа в панель управления, нужно установить логин и пароль.
Сама страница авторизации, и страница с настройками конечно же отличается в зависимости от производителя и модели (прошивки). Поэтому, рассмотреть все варианты невозможно.
Статьи, которые могут вам пригодится на этом этапе:
Если страница с настройками открылась, то можем продолжать. Если нет, то смотрите статью с решениями этой проблемы по ссылке выше.
Как настроить Wi-Fi роутер?
Для того, чтобы пользоваться интернетом через маршрутизатор, нужно как минимум:
- Настроить подключение к интернету.
- Настроить Wi-Fi сеть.
В большинстве случаев этого достаточно. Так же я советую менять пароль, который защищает веб-интерфейс роутера. Есть еще настройки IPTV, USB-накопителей, родительского контроля и т. д., но они нужные далеко не всем.
В панели управления практически каждого роутера есть так называемый «Мастер быстрой настройки», он же «Quick Setup». На некоторых устройствах он открыт сразу после входа в панель управления. С его помощью можно пошагово настроить Wi-Fi роутер. Подключение к интернету, беспроводную сеть и т. д. Для примера, как он выглядит у TP-Link:Можете попробовать, это очень удобно.
Настройка интернета. Самый главный шаг
Главное, это правильно настроить роутер на подключение к провайдеру. Если он не сможет подключится к интернету, то на всех устройствах будет подключение «Без доступа к интернету». Многие пользователи, которые пробуют настроить все своими руками, чаще всего сталкиваются с проблемами именно на этом этапе.
Каждый интернет-провайдер использует определенный тип подключения. Динамический IP (DHCP), Статический IP, PPPoE, L2TP, PPTP. Этот тип подключения нужно указать в панели управления маршрутизатором, и задать определенные параметры, которые выдает интернет-провайдер.
Важно! Вы должны точно знать, какой тип подключения у вашего провайдера. Так же все необходимые данные для подключения (имя пользователя, пароль), если они необходимы. Как правило, эта информация указана в договоре, которые вы получили при подключении к интернету.Некоторые провайдеры делают привязку по MAC-адресу. Это так же желательно уточнить.
Если ваш провайдер использует подключение по «Динамический IP» (DHCP), то интернет должен работать сразу после подключения, так как на маршрутизаторах этот тип подключения выставлен по умолчанию.Если интернет через роутер уже работает (и вы не запускали никаких подключений на компьютере), то можете пропускать этот раздел и сразу переходить к настройке Wi-Fi.
Когда тип подключения PPPoE, L2TP, PPTP, или Статический IP (что очень редко), то нужно задать необходимые параметры. Обычно, это логин и пароль, которые выдал вам провайдер. В панели управления, раздел с этими настройками чаще всего называется: «WAN», «Internet», «Интернет».
Для примера, как выглядит настройка PPPoE подключения на роутере ASUS:
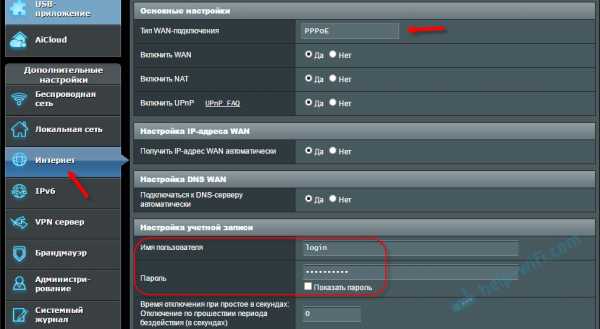
Другие примеры:
Цель: чтобы интернет через маршрутизатор заработал на всех устройствах. По кабелю и по Wi-Fi. Если это не произошло, то бессмысленно продолжать настройку.
Вы всегда можете позвонить провайдеру и уточнить какие параметры и где нужно указать. Многим они помогают в телефонном режиме.
Статьи, которые могут вам пригодится:
Надеюсь, у вас все получилось.
Смена параметров Wi-Fi сети
Я настоятельно рекомендую изменить имя Wi-Fi сети и пароль. Так же желательно выставить свой регион. Там все просто. Сделать это можно в разделе с настройками беспроводной сети. Называться он может по-разному: «Wi-Fi», «Беспроводная сеть», «Wireless», «Беспроводной режим». Если у вас двухдиапазонный роутер, то настройки нужно задавать отдельно для сети на частоте 2.4 ГГц и 5 ГГц.
- В поле «Имя сети» (SSID) нужно прописать новое имя. Английскими буквами.
- В поле «Пароль» (ключ беспроводной сети) придумайте и запишите пароль. Минимум 8 символов. Тип защиты — WPA2 — Personal.
- Ну и там должно быть поле «Регион». Измените его на свой.
На роутере ASUS это делается вот так:
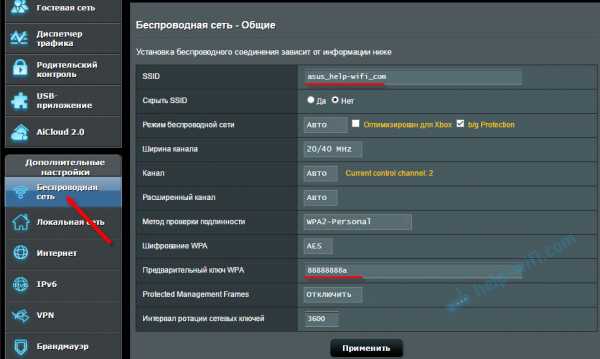
Подробные инструкции:
После смены настроек не забудьте их сохранить. Wi-Fi сеть будет с другим именем (которое вы установили ). Для подключения к ней используйте установленный пароль. Возможно, вам пригодится статья как подключить ноутбук к Wi-Fi.
И еще немного полезной информации
Желательно еще сменить пароль, который используется для защиты настроек маршрутизатора. Об этом читайте в статье: как на роутере поменять пароль с admin на другой.
Инструкции по настройке IPTV: настройка IPTV на TP-Link, и инструкция по настройке IPTV на роутерах ASUS.
Если в процессе настройки у вас что-то не получается, вы всегда можете сбросить настройки к заводским и попробовать настроить все заново. На корпусе найдите кнопку «Reset», или «Сброс», нажмите на нее и подержите примерно 10 секунд. По индикаторам вы поймете, когда произошел сброс.
Вопросы вы можете оставлять в комментариях. Только у меня небольшая просьба, описывайте проблему подробно. Пишите модель маршрутизатора. А то очень сложно разбираться и что-то советовать, когда не понял сам вопрос. Всего хорошего!
help-wifi.com
