Периферия — Увидеть всё! Обзор игрового монитора BenQ XL2540 с частотой 240 герц.

Здравствуйте, уважаемые читатели. В этот раз у нас на обзор топовый игровой монитор BenQ Zowie XL2540 c ошеломительной частотой обновления 240 герц!
Сразу же на ум приходит целая куча вопросов: зачем нужна такая большая частота? Как сильно будет заметно отличие от 60 или даже 144 герц? Сможет ли компьютер обеспечить необходимую производительность?..
Поэтому в этой статье мы рассмотрим не только сам монитор, но и немного углубимся в технические аспекты, а также развеем различные народные мифы.

О компании:
BenQ Corporation — тайваньская компания по производству компьютерной техники и электроники.
Под брендом BenQ выпускаются мобильные телефоны, ноутбуки, проекторы, мониторы, информационные панели и цифровые фотокамеры.
Технические характеристики
* Диагональ экрана: 24.5″
* Максимальное разрешение: 1920×1080
* Тип матрицы: TN+film
* Соотношение сторон: 16:9
* Покрытие экрана: матовое
* Область изображения (мм): 543.744 x 302.616
* Яркость: 400 кд/м2
* Контрастность: 1000:1
* Динамическая контрастность: 12М:1
* Угол обзора по вертикали: 170°
* Угол обзора по горизонтали: 160°
* Шаг пикселей: 0.3 мм
* Плотность пикселей: 90 ppi
* Максимальная частота обновления экрана: 240 Гц
* Видеоразъемы: DisplayPort, DVI-DL, HDMI 2.0, HDMI 1.4
* USB-концентратор: есть
* Количество USB-портов: 3
* Выход на наушники: есть
* Размер VESA: 100×100
* Потребляемая мощность при работе: 55 Вт
* Особенности: Пульт S Switch, боковые панели, поворотная подставка, регулировка по высоте, регулировка наклона, портретный режим.
* Технологии: Low Blue Light, Black eQualizer, Color Vibrance, Flicker-Free
* Ширина: 569.94 мм
* Высота: 515.43 мм
* Толщина: 226.04 мм
* Вес: 7.5 кг
Упаковка и комплектация
Монитор поставляется в огромной картонной коробке, на которой доминируют преимущественно черные и красные тона. Для более удобной транспортировки сверху имеется ручка. Лицевая сторона дублирует обратную и содержит только название модели.


Коробка открывается на манер кейса. Внутри комплектующие расфасованы по отдельным коробочкам, а те в свою очередь зафиксированы в пенопласте.
Комплектация включает в себя:
1) Монитор Zowie XL2540
2) Кабель питания
3) Документацию
4) Диск с драйверами
5) Боковые панели Shield
6) Пульт S Switch
7) Защитный чехол
8) Кабель DisplayPort — DisplayPort
9) Кабель USB 3.0 Type A – USB 3.0 Type B




Внешний вид
Монитор находится в разобранном виде и состоит из трех частей. Первая — это подставка, вторая — это опорная ножка, а третья — это сам дисплей. В целом внешний вид строгий и презентабельный.

Подставка ровная и монолитная, в нижнем правом углу имеется выемка под пульт S-Switch.

Ножка монитора оказалась довольно увесистой, оно и не удивительно, выполнена она практически полностью из металла. Это сильно стабилизирует положение монитора на столе и исключит любую тряску. У основания имеется отверстие для более удобной укладки проводов.

Конструкция ножки позволяет свободно менять высоту дисплея, вращать его, наклонять и поворачивать влево и вправо. Максимальное удобство для пользователя, вы можете полностью подстроить монитор под себя. Красный рычажок рядом со шкалой служит для запоминания высоты дисплея. Если вы, к примеру, перенесли монитор в другое помещение, и при этом сбили свои настройки, то сможете без труда восстановить значение высоты, благодаря этой «насечке».

В случае необходимости монитор можно привести в портретный режим.


Перейдем к дисплею: рамка вокруг него полностью матовая, угольно-серого цвета. Ровно, строго, красиво, никаких претензий. Кнопки включения и настройки расположились в нижнем правом углу. У монитора XL2720Z эти кнопки были сенсорные, что оказалось не очень удобно, а здесь вновь механические. В кнопке включения монитора имеется светодиод. Свечение от него мне показалось слишком ярким, поэтому я его сразу же отключил, благо для этого предусмотрена специальная настройка.

На дисплей нанесена матовая пленка, которая практически полностью убирает любые блики. Кристаллический эффект присутствует, но выражен слабо и заметен в основном на светлых оттенках.

На обратной стороне выпуклая часть выполнена из глянцевого пластика с множеством Y-образных элементов, а все остальное матовое. По центру находится площадка для присоединения ножки или кронштейнов VESA. Сверху логотип BenQ Zowie. Снизу наклейка, на которой можно найти серийный номер, ревизию, дату производства и прочую техническую информацию.

Дополнительно по бокам монитора можно прикрутить Shield панели. Назначения у них три: прикрыть ваш дисплей от посторонних взглядов; уменьшить количество света, попадаемого на монитор; и увеличить концентрацию внимания на изображении, путем сокрытия посторонних предметов. Панели можно раскрывать в диапазоне 180 градусов, так что вы без труда подстроите их под себя.

Для подключения оборудования к монитору предусмотрено целых четыре видеоразъема, однако только два из них позволяют получить максимальную частоту обновления, это HDMI версии 2.0 и Display Port. В качестве дополнения имеется вход для аудио.

В мониторе имеется встроенный USB 3.0 концентратор на два USB 3.0 порта и аудиоконтроллер. Разъемы вынесены на левую сторону монитора. Удобно подключать флешки, наушники и прочую периферию, так как не нужно никуда тянуться. В комплекте идет специальный соединительный кабель, одну сторону подключаем к системному блоку, а другую к монитору и все, концентратор готов к использованию.
Здесь также имеется выдвижная вешалка под наушники (красная кнопка).

Отдельно через разъем Mini-USB к монитору подключается пульт S-Switch. С помощью него вы сможете быстро путешествовать по меню настроек монитора, а также с легкостью переключаться между сохраненными профилями. Для этого на нем имеется пять механических кнопок, а также колесико, как у обычной мышки.


Галерея снимков:








Интерфейс и технологии
Рассмотрим технологии, которыми обладает этот монитор.
AMA (Advanced Motion Acceleration). Технология, которая позволяет уменьшить шлейфы размытости от движущихся объектов, путем изменения напряжения, подаваемого на пиксели. При правильной заводской настройке, способна значительно повысить четкость динамичных сцен. Однако конкретно в обозреваемой модели с AMA имеются некоторые проблемы. При активированном режиме, от объектов, будь то курсор или текст, появляются нехилые белесые шлейфы с фиолетовым оттенком на краях. К слову в играх, данный недостаток практически себя не показывает, а размытие при этом значительно уменьшается.
Flicker-Free. Превосходная функция, благодаря которой монитор полностью перестает мерцать на любом уровне яркости. Глаза устают намного меньше, и снижается давление на голову в целом.
Black eQualizer. Специальная настройка, позволяющая осветлить темные участки изображения для лучшей видимости. Можно регулировать в диапазоне от 0 до 20. На мой взгляд, ставить больше 5 не имеет смысла, так как начинает страдать цветопередача.
Low Blue Light. Настройка, которая смещает цветовую палитру монитора из синих оттенков в сторону желтых. Теплые цвета более натуральны и меньше раздражают глаза. Можно регулировать в диапазоне от 0 до 10.
Color Vibrance. На русском обозначена как “красочность”. Еще одна цветовая настройка. Чем меньше значение, тем более блеклое и черно-белое становится изображение, а чем выше, тем красочнее и цветастее.
Dynamic Contrast. При включении этого режима яркость и контраст монитора начнут автоматически подстраиваться под изображения на экране.
DyAc (Dynamic Accuracy). Официально в этом мониторе не заявлена, но может быть активирована через утилиту Blur Busters Strobe Utility. Технология, дающая максимальную плавность движущихся объектов, почти как на старых ЭЛТ. Платой за это становится мерцание монитора.
Далее фотографии интерфейса настроек монитора. Из полезного можно отметить возможность выбора сохраненных цветовых профилей и возможность выбора типа масштабирования изображения. К примеру, если вы запустили нечто старое с разрешением 640х480, то у вас есть несколько вариантов: растянуть изображение на весь дисплей, увеличить с сохранением пропорции, оставить 1 в 1, как есть, по центру экрана, либо сэмулировать конкретную диагональ.
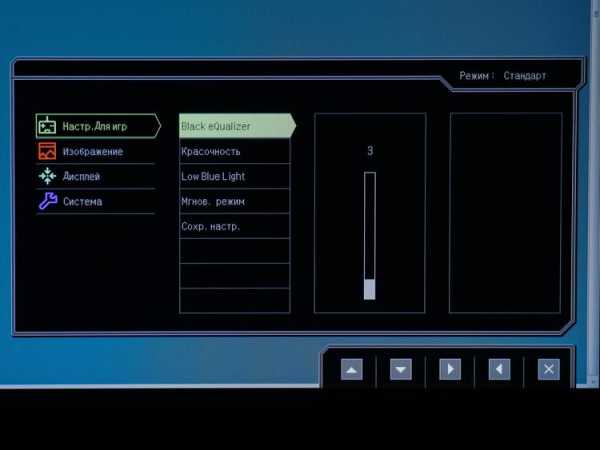
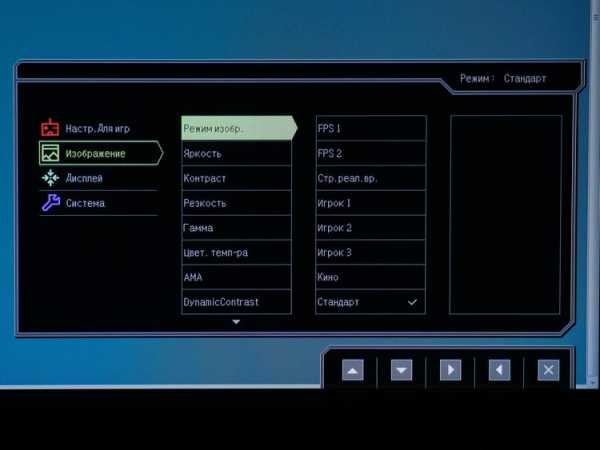
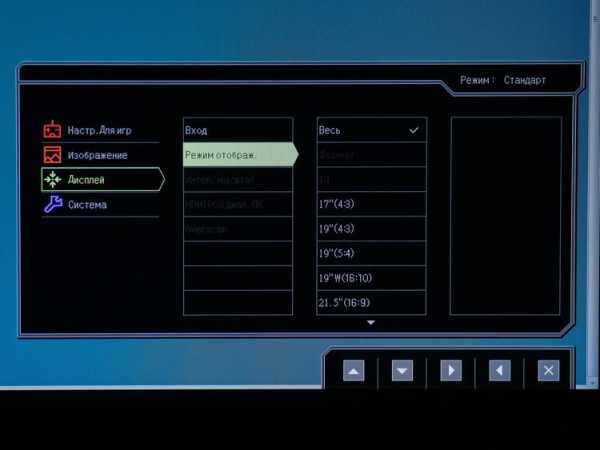
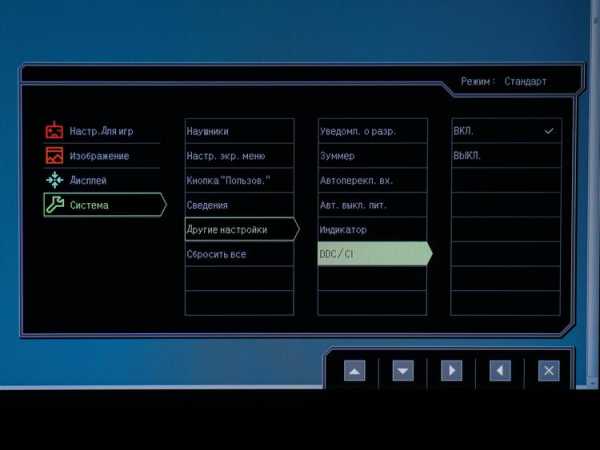
Тестирование
У самого обычного монитора частота обновления достаточно невысока, всего 60 герц. Это значит, что за одну секунду времени на мониторе картинка может смениться 60 раз. Пока один кадр сменится на другой, проходит 16.7 миллисекунд. С увеличением частоты увеличивается и число кадров, которое может быть показано за секунду, и соответственно, уменьшается временной промежуток между ними. Для демонстрации был составлен график, на котором показана зависимость длины размытия объекта от частоты обновления на TN дисплеях (меньше — лучше).
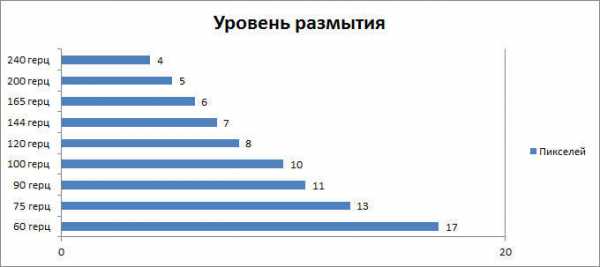
Вот так камера видит движущийся со скоростью 960 пикселей в секунду объект (Слева направо: 240, 120, 60 герц). То есть от него будто бы тянется призрачный след. Снимки были сделаны на выдержке 1\1000 в неподвижном состоянии. А вот наши глаза устроены так, что способны следить за движущимся объектом, и по инерции вместо нескольких кадров делать одно плавное изображение. Чем больше расстояние между кадрами, тем больше глазам и мозгу приходится додумывать, и в результате мы получаем размытое изображение. На 240 герцах призрачный след совсем короткий, по сравнению с 60, а соответственно меньше размытия и меньше нагрузка на глаза.
Проверить, насколько сильно заметно размытие на вашем мониторе, вы можете на сайте Blur Busters.
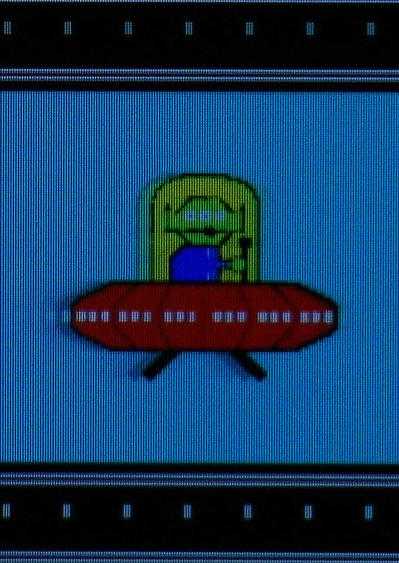
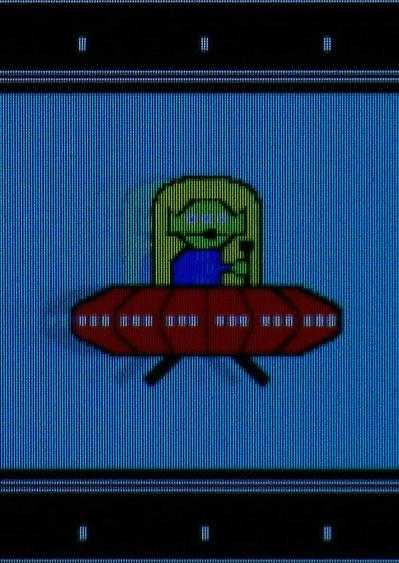
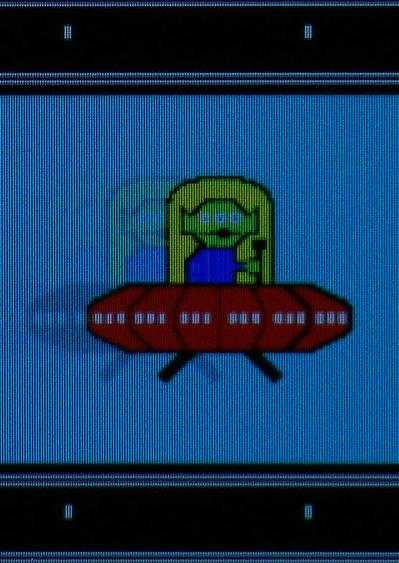
Равномерность подсветки немного страдает по бокам дисплея, но заметно это становится только на высоком уровне яркости на черном фоне. Если специально не приглядываться то и не увидишь. В сравнении с XL2720Z у обозреваемой модели засветы заметны значительно меньше, а уровень черного более глубок. Было сделано фото на полностью черном фоне, но чтобы неравномерность была заметнее, полученное изображение было переведено в сторону светло-голубых оттенков.
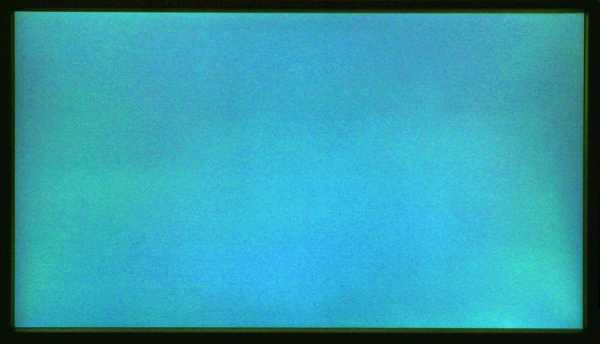
А теперь немного информации в стиле вопрос – ответ. С форумов были отобраны часто задаваемые вопросы об игровых мониторах, постараемся ответить на них далее.
В: Реальны ли в этом мониторе 240 герц или используется какая-нибудь хитрость?
О: Да, здесь самые настоящие 240 герц, способные выдать 240 кадров за секунду. Никакой интерполяции не используется.
В: Слышал, что появились игровые IPS с 1мс откликом, так зачем же теперь брать TN?
О: Сейчас в моду вошла новая техника измерения времени отклика с активированной технологией MBR (аналог DyAc), то есть с мерцанием. Настоящее время отклика GtG составляет все еще как минимум 5мс.
В: Слышал, что человеческий глаз не способен увидеть более 60 кадров в секунду, а высокая частота это чистый маркетинг, правда ли это?
О: Нет, полная чушь. Вы уверенно сможете отличить 60 герц от 120 и заметите значительные изменения при переходе со 120 на 240.
В: Опять TN матрица? На дворе 2017 год, зачем их используют? Давно пора переходить на IPS.
О: Игровые TN позволяют получить наибольшую скорость отклика, а это важная составляющая в играх. Максимально точная цветопередача или большие углы обзора все равно в играх не будут сильно заметны. К слову, TN мониторы сильно шагнули по качеству изображения по сравнению с тем, что было лет 10 назад и теперь даже могут конкурировать с дешевыми IPS. Углы обзора также увеличились, то есть цвета не начинают резко инвертироваться при вашем отклонении в сторону, лишь немного меняется яркость. Еще одним фактором является то, что технологии мерцания на IPS работают неидеально, так как появляется двоение объектов.
Тестовый ПК
* Блок питания: Corsair RM 850W Gold
* Материнская плата: Asus Maximus VII Hero
* Процессор: Intel Core i7 4790k (4.0 ГГц)
* Видеокарта: Zotac GTX 1070 AMP! Extreme
* Оперативная память: 4 х Kingston HyperX Savage 1600 МГц 8192 МБ
* Системный накопитель: SSD Smartbuy Revival 240GB
* Операционная система: Windows 7 SP1 x64
* Версия BIOS материнской платы: 3201
* Версия драйвера видеокарты: 384.41
Если до момента покупки игрового монитора вы пользовались только обычным 60 герцевым, то переход на 120\144\240 герц вызовет у вас эффект восторга. Любые действия за компьютером станут намного приятнее для глаз. Даже простое движение курсора или перетаскивания окон будут поражать вас своей плавностью. Об играх и говорить нечего… вы ощутите, что ваши движения стали намного точнее, исчезнут задержки в управлении, заметите больше кадров и плавности в анимации.
А вот переход со 144 герц на 240 уже не вызывает столь сильного впечатления. Нет, разница значительна, так как меньше размытия и движения объектов более естественны, но говоря языком дилетанта, на 120гц после 60гц стало круче на 150%, а на 240гц после 144гц стало круче на 70%.
Перейдем к самим играм. Чтобы обеспечить максимально плавную картинку без дрожания и рывков, фреймрейт игры не должен быть меньше частоты обновления дисплея.
Современные топовые игры уровня “GTA 5” или “Ведьмак 3” сразу же отпадают, ведь обеспечить стабильные 240 кадров в секунду не сможет даже связка из двух GTX 1080 Ti.
Однако монитор с наличием 240 герц отнюдь не означает, что вам нужно использовать только эту частоту. Вы также можете выбрать 100\120\144 герц по своему усмотрению, в зависимости от “тяжести” игры. Через панель управления видеокартой можно добавить еще и собственные режимы, например 200 герц.
Значения фреймрейта округлены до десятков в меньшую сторону.
Counter-Strike: Global Offensive.
Фреймрейт на макc. графике: от 200 до 400. Стабильные 240 фпс удалось получить только на минимальных настройках.
Killing Floor 2
Фреймрейт на макc. графике: 190-300. Опять же, стабильные 240 фпс удалось получить только на минимальных настройках.
Dota 2.
Фреймрейт на макc. графике: 190-300. Для стабильности придется отключить некоторые сложные эффекты.
World of Tanks (HD клиент).
Фреймрейт на макc. Графике: 150-300. Стабильные 240 кадров были получены на средних настройках.
S.T.A.L.K.E.R.: Call of Pripyat
Фреймрейт на макc. графике (статическое освещение): 230-700
Фреймрейт на макc. графике (DX11): 170-450
S.T.A.L.K.E.R.: Shadow of Chernobyl
Фреймрейт на макc. графике (статическое освещение): 300-900
Фреймрейт на макc. графике (полное динамическое освещение): 180-800
Portal 2 \ Half-life 2 \ CS: Source
Без проблем обеспечивают фреймрейт на уровне 500 кадров.
Track Mania Nations Forever
Игра без проблем держит фреймрейт на уровне трехсот кадров. В этом гоночном симуляторе по полной ощущается динамика и высокая плавность.
Для демонстрации было записано два видео, на одном 240 кадров в секунду, а на другом стандартные 60. Оба ролика были замедлены в 4 раза, чтобы наглядно отследить разницу.
Практически то же самое, что сравнить 15 кадров против 60, но именно настолько будет заметна разница, когда вы перейдете с 60 на 240. Как говорят многие владельцы: ‘Небо и Земля’.
Подведем мини итог. GTX 1070 не хватает для обеспечения должной производительности на максимальной частоте при ультра графике, хотя модель далеко не самая дешевая. Исключение составляют совсем уж старые игры или инди-проекты. Оптимальной частотой вкупе с этой видеокартой оказались 144-180 герц.
Также стоит упомянуть, что при частоте 120+ включение вертикальной синхронизации не будет иметь побочных эффектов. Можете забыть про разрывы кадра или эффект пьяного прицела. Геймплей всегда будет плавный и при этом точный.
Вывод
Отличный монитор, способный подарить массу удовольствия в динамичных играх и даже простой работе. Удобен в плане эргономики, легок в настройке. Единственную проблему составляют высокие требования к вашему ПК для игры на максимальной частоте. Но, в конце концов, можете расценивать его как стандартный игровой 144 герцевый монитор с возможностью увеличения частоты и запасом на будущее.
Обычные 60 герц — это пережитки прошлого, время апгрейдиться!
+ Красивый внешний вид
+ Отличная эргономика
+ Неплохие для TN цвета, глубокий черный.
+ Высокое качество материалов
+ Пульт для переключения профилей
+ Высокая частота обновления
+ Плавность в динамичных сценах
— Необходима очень мощная система для 240 FPS
— Небольшой кристаллический эффект
Благодарю компанию DNS и компанию BenQ за предоставленный на обзор девайс, а также тех, кто уделил время на прочтение этого обзора, удачных вам покупок.
22 сентября 2017 г. 23:0015879
29club.dns-shop.ru
Пропавшие 120 Гц или 3D без 3D. Обзор и тестирование монитора Acer HS244HQ (страница 2)
Меню и управление
Управление Acer HS244HQ производится пятью сенсорными клавишами и одной физической кнопкой включения монитора. Подсветка каждой из них выполнена белыми светодиодами с небольшой яркостью. К тому же при отсутствии действий пользователя подсветка клавиш ослабевает, лишь слегка обозначая их присутствие на корпусе устройства.

За вызов основного экрана OSD отвечает любая клавиша, ведь у них, в принципе, нет чётко определённых действий. Нажатие на любую из клавиш приводит к усилению её подсветки. Доступно быстрое изменение предустановленных режимов, автоматическая настройка изображения, регулировка громкости встроенной акустической системы и смена видеовыхода. Управлять монитором даже при полном отсутствии освещения очень легко и просто. Клавиши отрабатывают самые лёгкие нажатия, рабочая поверхность велика, а поэтому проблем в ходе регулировок и работы с меню у меня не возникало. На данный момент сенсорное управление монитора Acer HS244HQ занимает у меня почетное первое место среди прочих протестированных моделей с подобным типом кнопок.
А теперь пройдёмся по структуре OSD меню монитора.
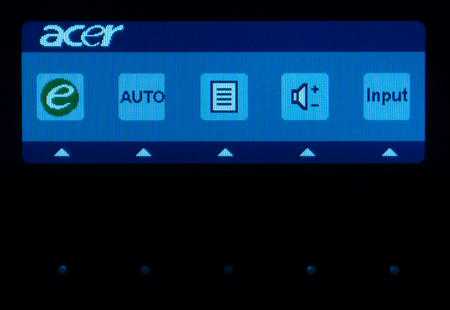
Как я уже успел отметить, после нажатия любой сенсорной клавиши на экране появляется основной раздел меню. По первой иконке доступно изменение предустановленных режимов, коих у монитора пять: User, ECO, Standard, Graphics и Movie. Далее расположена функция для автоматической настройки изображения (применительно к D-Sub подключению).
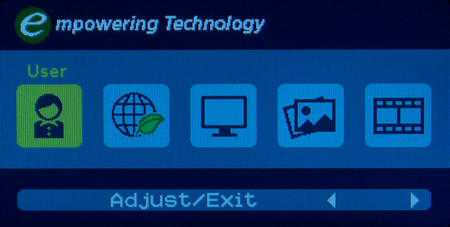
Основные же настройки кроются при переходе по центральной иконке – в раздел настроек. В нём представлено четыре подраздела, каждый из которых отвечает за различные типы параметров.

В первом, под названием Picture находятся установки яркости, контраста, позиции изображения на экране (нужно только для D-Sub), настройки цветовой температуры (Colour Temp) и автоматическая конфигурация параметров.

Раздел OSD предлагает только выбор времени, в течение которого на экране отображается меню при бездействии пользователя, а также включение/выключение предупреждений о переходе в режим 3D. Возможности изменить положение On Screen Display на экране не предусмотрено. Это сделано лишь по той причине, что иконки с обозначением действий кнопок должны располагаться строго над ними. А те в свою очередь строго привязаны к дизайну меню. Но ничего, это даже к лучшему.

Третий раздел Setting включает настройки работы «скайлера» (Wide Mode, режимы: Full, Aspect и 1:1), интерфейса DDC/CI, активации динамической контрастности ACM и переключение видеовхода. Кроме того доступны выбор локализации меню (есть русский язык), переключение работы 3D (100 Гц или 120 Гц), функция Reset для сброса всех настроек по умолчанию.

Раздел Information предоставляет данные о рабочем разрешении, частотах вертикальной и горизонтальной развёрток по входящему (VGA Input) сигналу и выходящему (Video Output). Также в нём представлена информация о серийном номере устройства.
Следующий пункт на основной полосе выбора – регулировка громкости (Volume). Изначально выставлено значение 50, его можно менять в пределах от 0 до 100 с точностью до 1 единицы. Однако качество звука очень сильно хромает – полностью отсутствуют низкие частоты и практически не слышимы высокие. После проверки звука, для себя я сделал вывод, что даже с самыми примитивными задачами встроенная акустическая система справляется с большим натягом.
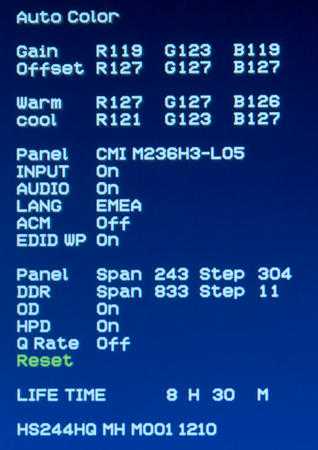
Для монитора Acer HS244HQ мною был найден способ для входа в сервисное меню. Для этого перед нажатием на кнопку включения надо удерживать самую крайнюю слева сенсорную клавишу, а после появления изображения один раз нажать на центральную кнопку. После этого перед пользователем в левом верхнем углу появится Service Menu. В нём можно изменить усиление (Gain) и сдвиг по RGB каналам. Так же настройке поддаются предустановленные режимы цветовой температуры Warm и Cool.
По представленным данным можно узнать об установленной матрице, отключить автоматическое определение видеовхода, выключить встроенные динамики, изменить язык локализации и активировать динамическую контрастность. Из оставшихся параметров остались OD (можно отключить OverDrive матрицы, но я не стал этого делать), Life Time (показывает время наработки устройства) и Reset (сброс значений по умолчанию). В целом – ничего полезного найдено не было. Все необходимые настройки можно произвести и через стандартное меню.
Результаты тестирования
Цветовой охват
В качестве подсветки в мониторе Acer HS244HQ используются «белые» светодиоды (W-LED), благодаря чему цветовой охват дисплея близок к sRGB и не превышает его.
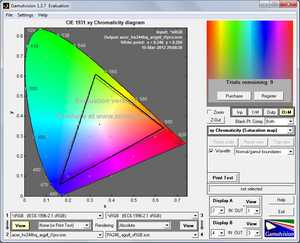
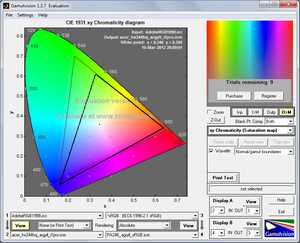
Несмотря на то, что модель использует TN+Film матрицу — соответствие нативного ЦО используемым мною стандартам явно больше, чем на исследованных, более дорогих *VA мониторах. По первой картинке можно увидеть, что в целом серьёзных проблем у HS244HQ нет. Заметны только небольшие несоответствия стандарту sRGB на красном и синем стимулах, а также усиление жёлтого и зелёного оттенков. Последнее легко устраняется при работе в специальном ПО и применении специально созданного профиля.
На следующих видеороликах показан полный ЦО монитора в сравнении с цветовыми стандартами:
В обоих случаях – внутренние фигуры – Acer HS244HQ, внешние – цветовые пространства sRGB и AdobeRGB.
Итоговые результаты соответствия:
- sRGB – 93.6%;
- AdobeRGB – 66.9%.
Напомню, что все значения были получены в режиме сравнения Absolute, с отсечением цветов и оттенков, выходящих за границы референсных значений. По указанным данным можно отметить, что протестированный монитор в целом может быть использован для редактирования фото- и видеоматериалов (со скидкой на то, что сидеть перед таким экраном надо строго перпендикулярно к его плоскости, ведь это TN+Film). К тому же его цветовой охват не только на 10% шире, чем у Samsung S24A350T с *VA матрицей, но и на 3% больше, чем у Lenovo ThinkVision L2440P.
Впрочем, не стоит забывать, что у рассмотренной модели есть небольшие проблемы на желтом и зелёном стимулах, а поэтому использование соответствующего ICM/ICC профиля в сочетании с подходящими программными продуктами для фотографов и дизайнеров явно не помешает.
Яркость/контрастность и основные показатели цветопередачи
Для первоначальной поверхностной оценки показателей цветопередачи монитора рассмотрим результаты, полученные в специальных предустановленных режимах «E», каковых у Acer HS244HQ четыре: Standard, ECO, Graphics и Movie.
Все они, за малым исключением, похожи как две капли воды. Излишняя яркость наблюдается в трёх из них, а гамма на уровне 2.4 и отклонения в ~4.25 и 7.55 в максимуме соответственно во всех пресетах. Аналогичная ситуация и с коэффициентом контрастности в 513-552:1 – разница крайне мала и заметить её просто невозможно. Несмотря на всё это, хочу заметить следующее – в Graphics и Movie инженеры, судя по всему, прописали излишнюю резкость (sharpness), отчего на изображение долго не посмотришь. Хотя делать этого и не надо, ибо выглядит оно совсем не правильно и не привлекательно.
Теперь рассмотрим результаты настроенного и откалиброванного монитора. Для получения яркости 100 нит и цветовой температуры белой точки в 6500K я перешёл в режим Custom (и User для цветовой температуры), выставив следующие значения основных параметров:
- Brightness – 31;
- Contrast – 50;
- Color Tone – Custom — 94/93/96.
Подобные изменения не смогли улучшить показателей средней гаммы и отклонений DeltaE, но зато снизили яркость белого поля до требуемого уровня. Дальнейшие улучшения стали возможны только благодаря калибровке и созданному профилю. Ведь других вариантов для получения подобных низких значений из последнего столбца попросту не существует. Таким образом, удалось оставить максимально возможный коэффициент контрастности и уровень яркости в 100 нит, а также привести гамму к «референсу» в 2.2 и снизить отклонения цветопередачи до 0.7 и 1.62 единиц соответственно – вполне хороший результат для монитора подобного типа.
overclockers.ru
Пропавшие 120 Гц или 3D без 3D. Обзор и тестирование монитора Acer HS244HQ (страница 3)
Гамма-кривые, баланс серого и результаты UDACT
С помощью программы HCFR Colormeter и «откалиброванного» колориметра X-Rite Eye-One Display 2 мною были изучены гамма-кривые во всех рассмотренных выше «режимах», как изначально предустановленных, так и специально «разработанных». Кроме того, по произведённым измерениям можно оценить расхождение серого клина (точек чёрно-белого градиента) на CIE диаграмме и сделать выводы о преобладании того или иного паразитного оттенка.
Гамма-кривые в пресете Standard не отличаются хорошей настройкой. Три линии RGB лежат ниже «референса» и при этом находятся на расстоянии друг от друга. В первую очередь это приводит к повышенной средней гамме, а во вторую — к плохому серому клину (хотя это не единственная причина).
На CIE диаграмме прекрасно видно, как почти все измеренные точки чёрно-белого градиента лежат далеко за пределами максимального отклонения DeltaE
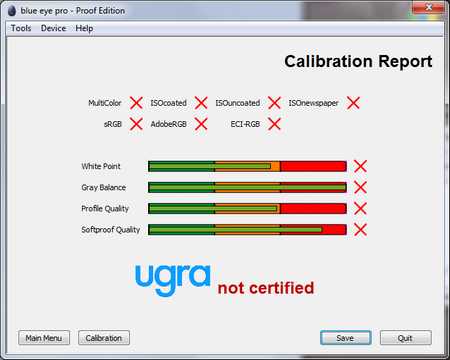
Не радуют и результаты теста UDACT, которые в общем-то ещё раз подтвердили проблемы с цветопередачей, что соответственно подразумевает какое-либо отсутствие первоначальной настройки при производстве.
Все последующие предустановленные режимы я объединил в одну цепочку лишь по той причине, что каких-то сильных отличий от Standard Mode отмечено не было. А это, к слову, подтверждает, что никаких изменений в гамма-кривых в «кривых» по картинке Graphics и Movie производитель не производил. Непонятно кому нужное увеличение резкости да и только…
Перейдём к рассмотрению специального ручного режима, в котором удалось достичь яркости 100 нит и цветовой температуры точки белого в ~6500 Кельвин.
Как видно по результатам проведённой проверки, гамма-кривые остались на 99% прежними. Внесение изменений в настройки RGB на них практически не повлияло. Единственная разница заключается в приближении серого клина к нейтральному цветовому оттенку. Жаль, что положение точек осталось прежним и довольно странным.
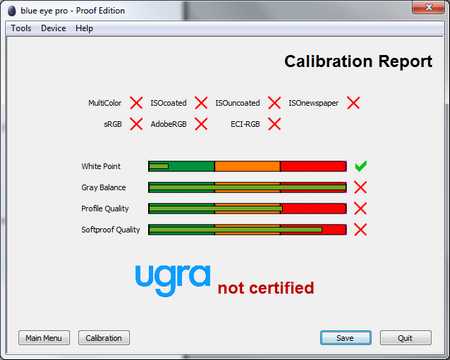
Изменений во вторичном отчёте UGRA практически не наблюдается. Исключение составляет лишь точка белого, которая приблизилась к необходимому значению.
Только после произведённой калибровки и профилирования удалось внести положительные изменения в гамма-кривые и серый клин. Линии цветовых каналов легли ровно на «референс» со значением аппроксимирующей гаммы 2.2, а измеренные точки чёрно-белого градиента за исключением пары штук нашли себе место на площади DeltaE
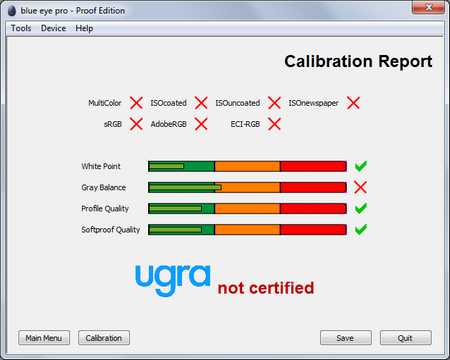
В финальном отчёте теста UDACT на сертификацию стандартам ассоциации UGRA монитор Acer HS244HQ показал всё, на что он способен. Единственным параметром, из-за которого заветный «сертификат» не был получен, как и во многих предыдущих случаях, стал баланс серого (Gray Balance). Не хватило совсем немного и виной тому пара точек, выходящих за пределы разрешённых границ и, вероятно, недостаточная сплочённость остальных измеренных оттенков.
Дополнительные возможности и настройки
Настало время поговорить о дополнительных возможностях монитора. В данном случае логично предположить, что таковыми являются 120 Гц и наличие 3D режима. Но, как оказалось, у Acer HS244HQ наблюдаются проблемы и с тем, и с другим. В первую очередь отмечу невозможность выставить частоту развёртки свыше стандартных 60 Гц при использовании любого из доступных типов подключения (D-Sub, HDMI). При этом в самом мониторе спокойно выставляется режим 3D 100 Гц, либо 120 Гц.
Как отвечают специалисты компании Acer людям, пожаловавшимся на данную особенность, данный монитор уникален тем, что для увеличения плавности картинки ему хватает двойного увеличения внутренней частоты. По факту же плавность картинки на HS244HQ ничем не отличается от любого другого монитора не (!) 120 Гц.
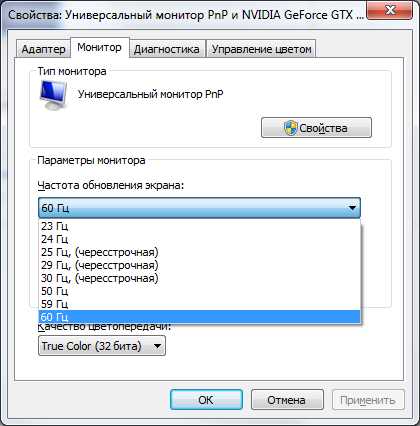
Вторая проблема – 3D. Как оказалось уже после появления монитора у меня в руках, он не поддерживает технологию NVIDIA 3D Vision и затворные очки, как и полагается, производства отнюдь не калифорнийской компании. С одной стороны, не беда, но с другой…

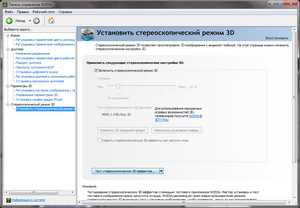
Работа стереорежима доступна только при активации специальных настроек: для полного разрешения 1080p частота развёртки составляет 24 Гц (!!!), а при снижении до 720p (1280×720 пикселей) можно достичь плавности в 50-60 Гц. Как вы понимаете, для любых игр первый вариант никак не подходит, потому что даже простая работа в Windows с такой частотой обновления превращается в сущий кошмар. Второй вариант ещё хуже – интерполяция разрешения на LCD мониторе существенно повлияет на качество картинки, а при такой серьёзной разнице по сравнению с нативным разрешением смотреть на такое явно не захочется.
Таким образом увидеть беспроблемное 3D мне удалось только при настройке соответствующей технологии в драйверах видеокарты NVIDIA через встроенный тест. Также беспроблемно получить его получится только при передаче соответствующего 3D сигнала напрямую по интерфейсу HDMI 1.4a с какого-либо подходящего устройства (как пример, Blu-Ray плеер с 3D-контентом в правильном формате). Про игры в хорошем качестве, как вы поняли, придётся забыть.
Если говорить о просмотре фильмов, у Acer HS244HQ с этим тоже не так всё просто. Для начала придётся обзавестись специальными видеоплеерами, которых в интернете можно найти предостаточно. Далее следует скачать подходящий видеоконтент, а после этого — позаморачиваться с немалым количеством настроек. После пары часов просиживания за чтением форумов и веток о данном мониторе со встречающимся немалым количеством проблем я так и не смог посмотреть подготовленные мною фильмы и ролики в 3D формате.
Часто, когда казалось, что всё готово и сейчас будет 3D – при развёртывании картинки на весь экран монитор (прежде я, естественно, переключил его в 1080p 24 Гц) начинал долго думать, а через 5-7 секунд все программы вылетали с ошибками. На экране же оставалась какая-то каша, для избавления от которой мне приходилось выключать дисплей или перезагружать систему. Как итог, для меня Acer HS244HQ на протяжении остального времени был обычным монитором с TN+Film матрицей, без каких-либо особенностей и с задранной ценой. И замечу, что, судя по обсуждениям на форумах, таких как я – около 90% обладателей. Стоило ли выпускать на рынок такой специфичный продукт? Наверное, нет!
Равномерность градиентов
Монитор Acer HS244HQ, как и все модели, основанные на TN+Film матрицах, оснащается псевдовосьмибитной (шесть бит+FRC) панелью. На качестве градиентов это сказывается не лучшим образом, но по сравнению с ужасающими градиентными заливками на Lenovo L2440P – картинка с Acer это шаг вперёд. Нет настолько сильно видимых разделительных полос с грязным жёлтым оттенком, светлая часть градиентов отображается плавно.
В целом рассмотренная модель продемонстрировала хорошее качество градиентов, которое не сильно отличается от полученного на большинстве e-IPS дисплеев той же битности.
Стабильность цветовой температуры
Продолжим изучение монитора Acer HS244HQ, оценив стабильность цветовой температуры во всех ранее рассмотренных «режимах», в том числе и после калибровки. Замечу, что по умолчанию для предустановленных пресетов был установлен режим цветовой температуры Warm.
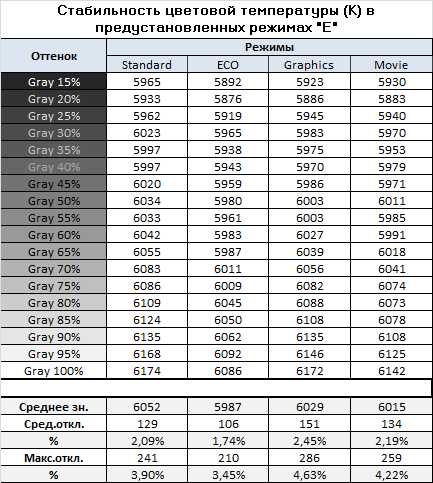
По представленной таблице я не могу выделить какой-либо из режимов. Незначительная разница между ними не играет принципиальной роли. Значение белой точки около 6000K, среднее отклонение от 1.74 до 2.45%, максимальное от 3.45 до 4.63% при активированном Graphics Mode. По сравнению с другими протестированными мониторами это очень хорошие результаты. И замечу – это всего-то «TN монитор».
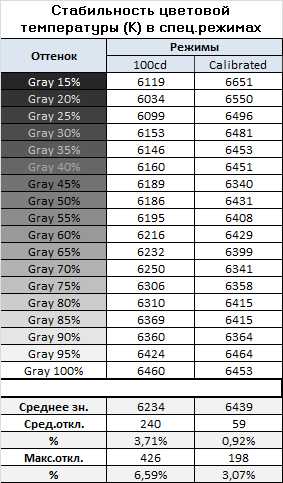
Переключение в режим Custom и изменение основных параметров (яркость, значения RGB каналов) хотя и позволило добиться температуры точки белого в 6460K и яркости в 100 нит, но отклонения заметно возросли. До 3.71% поднялось среднее отклонение, до 6.59% максимальное. Сложившуюся ситуацию исправила калибровка, после которой значения снизились до 0.92 и 3,.07 процентов соответственно.
Дополнительно рассмотрим предустановленные режимы ЦТ в разделе OSD под названием Colour Temp.
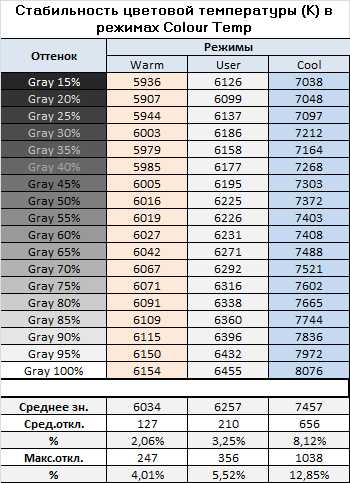
В User при значениях RGB – 100/100/100 среднее значение цветовой температуры составило 6257K. Среднее и максимальное отклонения оказались выше, чем в Warm Mode, который я не буду затрагивать, ведь он был активирован при рассмотрении предустановленных пресетов изображения. Ещё хуже положение при включении режима ЦТ Cool. В нём цветовая температура подскакивает до 7457K в среднем (что в целом соответствует выбранному названию), но при этом среднее и максимальное отклонения оказались равны 8.12 и 12.85 процентов соответственно. А это уже никуда не годится.
Стабильность контрастности и диапазон изменения яркости
Для первоначального изучения стабильности контрастности и диапазона изменения яркости настройки монитора были сброшены по умолчанию. Значение Brightness менялось с 100 до 0% с шагом в 10 единиц.
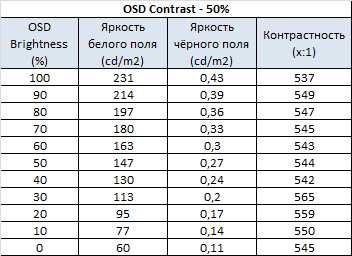
Как показал данный тест, монитор Acer HS244HQ обладает впечатляющим рабочим диапазоном яркости – от 60 до 231 нит при практически неизменном уровне контрастности.
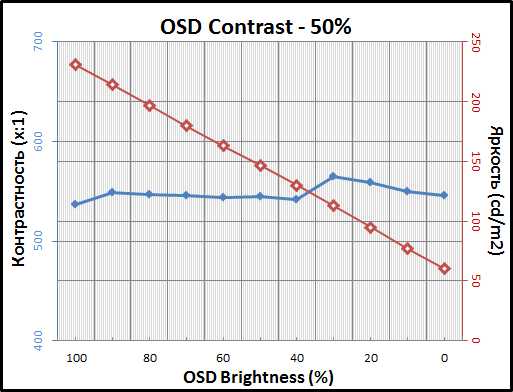
Хотя, по правде говоря, коэффициент контрастности у дисплея и без того довольно низкий, ниже некуда. Самое низкое его значение было получено при максимальной яркости, самое высокое — при уровне яркости белого поля около 100 нит (самое оптимальное значение для большинства рабочих ситуаций).
overclockers.ru
Что такое герцы в мониторе? Все, что нужно знать о герцовке
Монитор является неотъемлемой частью компьютера. Он необходим для передачи визуальной информации, хранящейся в системном блоке.
Все модели мониторов имеют основные характеристики — разрешение, оклик и частота обновления.
Что такое герцы в мониторе
Содержание статьи
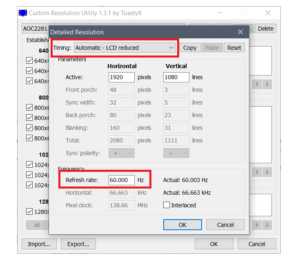 Частота обновления является одной из главных характеристик экрана. Именно она отвечает зато, насколько качественной будет передаваемое изображение.
Частота обновления является одной из главных характеристик экрана. Именно она отвечает зато, насколько качественной будет передаваемое изображение.
Если говорить простыми словами, частота обновления — это числовая величина, показывающая сколько раз в секунду изображение на экране будет обновлено.
СПРАВКА! Если экран имеет характеристику, равную 60 Гц, это значит, что именно столько раз картинка будет обновлена за одну секунду времени.
Чем выше это значение, тем чаще будет обновляться картинка, и как следствие, изображение будет более плавным и чётким.
От чего зависит герцовка монитора?
Совсем недавно считалось, что человеческий глаз не способен обрабатывать более 25 кадров в секунду. Однако, сейчас уже доказано, что максимального предела этого значения не существует.
 Поэтому сейчас выпускаются дисплеи с частотой в 244 Гц. Но из чего же складывается итоговая величина обновления картинки на экране? За него отвечают две характеристики, это FPS и Refresf rate.
Поэтому сейчас выпускаются дисплеи с частотой в 244 Гц. Но из чего же складывается итоговая величина обновления картинки на экране? За него отвечают две характеристики, это FPS и Refresf rate.
- FPS — это величина кадров, которые обрабатывает графический адаптер за секунду времени. Она является динамично и зависит от многих показателей: мощность адаптера, на сколько сильно загружена транслируемая сцена. То есть за небольшой промежуток времени они может очень сильно меняться. Однако, если изначально эта величина небольшая, изображение становится дёрганым.
- Refrash rate является величиной постоянной. Если экран имеет значение 60 Гц, именно столько раз обновится изображение.
СПРАВКА! Именно из этих двух параметров будет складываться плавность и чёткость передаваемого изображения.
Например, монитор имеет герцовку 60 Гц, а видеокарта способна выдавать гораздо большее значение. В таком случае дисплей просто не будет успевать обрабатывать передаваемое изображение и на картинке будут появляться так называемые «артефакты».
Чтобы картинка была плавной величины FPS и частота обновления должны совпадать.
setafi.com
