Почему компьютер не видит геймпад и что делать?
Многие любители компьютерных игр предпочитают альтернативный клавиатуре и мыши способ гейминга, а именно — использование в этих целях джойстика или другого типа геймпада (руль, рычаг и т.п.). Любые игровые устройства, по сути, являются внешне подключаемым к компьютеру оборудованием как, например, флешка или принтер.
Если компьютер не может распознать подключаемое устройство, это может означать наличие аппаратных либо программных неисправностей. Рассмотрим основные причина возникновения подобных неполадок и приведем инструкции для их устранения.

Убедитесь в работоспособности геймпада
Прежде чем приступать к каким-либо действиям по устранению неполадок с компьютером, желательно проверить работоспособность самого джойстика. Даже если индикатор питания джойстика загорается при подключении к ПК, это не означает, что устройство исправно — светодиод светится при подаче питания. Единственный способ проверки геймада — подключение его к другому компьютеру.
Если джойстик определяется, проблему следует искать в имеющемся ПК, в противном случае его придется ремонтировать. Если же рядом нет проверочного компьютера, переходите к следующему разделу.

Убедитесь в работоспособности USB-портов
Все современные геймпады подключаются к компьютеру посредством USB-соединения. Причем здесь может быть два варианта — либо проводное, либо беспроводное подключение. В последнем случае джойстик использует Bluetooth-соединение. Но даже беспроводное подключение потребует работоспособности USB-портов компьютера, т.к. Bluetooth-адаптер также подключается к ним.
Проверить USB-порты достаточно просто — достаточно подключить к ним любое другое устройство (флешку, например). В случае со стационарными компьютерами может возникнуть ситуация, когда не работают только передние USB-порты. Потому нужно попробовать подключать джойстик к портам, расположенным с тыльной стороны системного блока ПК.
Если имеющийся геймпад является беспроводным, возможно, из строя вышел или не определяется компьютером только адаптер Bluetooth. Все беспроводные джойстики имеют в своей конструкции USB-порт, через который осуществляется не только зарядка аккумулятора, но и соединение устройства с компьютером.
Подключите геймад к ПК, используя USB-кабель (желательно — оригинальный). Если он определится, проблему следует искать в Bluetooth-адаптере.

Переустановите драйвер джойстика
Как и в случае с любым другим USB-устройством, для возможности взаимодействия операционной системы с геймпадом потребуется специальное программное обеспечение — драйвер. Если джойстик подключается к компьютеру впервые, нужно будет установить его драйвер. Обычно он прилагается в комплекте с геймадом на диске. Драйвер можно скачать и на официальном сайте производителя устройства либо найти на просторах интернета.
Если же геймпад прекратил свою работу внезапно, это может означать наличие проблем в драйвере. В этом случае его нужно будет переустановить.
Определить, имеется ли установленный драйвер джойстика и/или находится ли он в работоспособном состоянии, можно следующим образом (на примере Windows 10):
- Перейдите последовательно: «Панель управления», «Система и безопасность», «Система».
- В левой части окна кликните по элементу «Диспетчер устройств».
- В отобразившемся списке устройств компьютера раскройте раздел «Звуковые, игровые и видеоустройства». Нужно просто посмотреть, присутствует ли в данном разделе название геймпада.
- Также джойстик может располагаться в разделе «Мыши и иные указывающие устройства», «Устройства HID» или «Контроллеры USB». Эти разделы также следует проверить.
- Если ни в одном из разделов нет названия джойстика, вероятно, в системе отсутствует его драйвер.
- Это же относится и к ситуации, когда напротив названия геймпада стоит вопросительный знак желтого цвета, который может означать как отсутствие, так и неработоспособность драйвера.
Если компьютер вообще никак не определяет джойстик, в приложении «Диспетчер задач» можно наблюдать следующее:

«Неизвестным устройством» может являться не только геймпад, но и любое другое устройство. Чтобы проверить это, отсоедините джойстик или его Bluetooth-адаптер от компьютера. Если в «Диспетчере устройств» пропадет «Неизвестное устройство», значит, им все-таки являлся джойстик. Далее нужно будет найти, скачать и установить драйвер.
Где найти драйвер для геймпада?
Если имеющийся геймпад был выпущен одним из известных производителей компьютерной периферии, то драйвер к нему всегда можно найти на официальном сайте. Например, драйверы игровых устройств Xbox можно скачать на сайте https://support.xbox.com.
В случае с малоизвестными китайскими джойстиками — программное обеспечение для них придется искать самостоятельно. Но и это не проблема:
- Вновь откройте «Диспетчер устройств».
- Найдите в списке название джойстика или «Неизвестное устройство».
- Два раза кликните по нему мышкой.
- Откроется небольшое окно, в котором нужно перейти во вкладку «Сведения».
- В выпадающем списке «Свойство» выберите пункт «ИД оборудования».
- В поле «Значение» скопируйте первую строку:

Далее останется открыть любую поисковую систему и выполнить поиск по скопированному ранее тексту. В первых же результатах поиска должна отобразиться страница сайта, на котором можно будет скачать драйвер для имеющегося геймпада или его Bluetooth-адаптера. Выполните установку скачанного драйвера, джойстик должен будет заработать.
Если манипуляция с драйвером не помогает
Подобное может наблюдаться в нескольких случаях. В основном — это сбои в работе операционной системы либо наличие на компьютере вирусных программ. Если было установлено, что джойстик на 100% рабочий, проблему следует искать в программном обеспечении компьютера. Первым делом его нужно проверить на вирусы.

Если это не помогает, можно попробовать полностью переустановить систему — в большинстве случаев это оказывается быстрее, чем искать и устранять программные неисправности. Но имейте в виду, что ранее сохраненные записи игр могут исчезнуть при переустановке ОС. Поэтому их следует сохранить перед процессом. О том, как именно это сделать, можно найти в интернете на одном из многочисленных игровых сайтов.
ru.nodevice.com
Ответы Mail.ru: Перестал работать геймпад
Shape Shifter Ученик (128), на голосовании 4 года назад Возникла проблема. Было 3 геймпада: ACME F28B, Defender Game Racer Turbo RS3, Logitech F310.Defender бракованный купили, думали вернуть, но было лень. Остальные 2 рабочие. Спустя время в Logitech переломился провод, пока ремонтировал решил попробовать разобраться с Defender-ом. Он отображался на всех компах, на всех системах, но ни один не распознавал его как геймпад, просто Unknown Device. Ставил дрова, перепробовал все фиксы что нашел в инете, нашел статью «USB Driver — General Fix for Problems» и по ней все по пунктам сделал (ссылку наверно не отобразит), но ничего не помогло. Ну и черт бы с ним, но после манипуляций с Defender-ом, перестал работать и оставшийся на тот момент в живых ACME.
Собственно проблема и вопрос именно по ACME: ничего что касается в общем драйверов на usb или геймпады я не трогал, ставил только индивидуальные дрова на defender + удалил (потом система пересоздала) INFCACHE, по адресу C:\Windows\System32\Driver Store (так было в одном из пунктов статьи выше).
Подозреваю что проблема из-за этого. Немного о деталях:
Комп видит джойстик ACME, понимает что это джойстик, аналоговая кнопка подсвечена, с питанием все норм со всех разъемов. Но в любой из игр джойстик спит и ни одна кнопка не работает. Запускал эмулятор x360 — в нем если Defender вовсе не отображался, будто его и нет, а рабочий джойстик реагировал, настраивался и индикатор в эмуляторе был зеленым — то с ACME — его эмулятор видит, но индикатор красный и нельзя ничего настроить. При использовании крестовины и стиков — параметры отображающие позицию — не меняют значений. Эмулятор видит оборудование, но не реагирует как и игры на сигналы.
Переустановка драйверов на ACME никаких результатов не дала, на других компах работает. Помимо ACME через usb используется вебка, мышь и один слот на клаву (в ней usb-хаб) — с ними никаких изменений не произошло. Перестало распознавать только сигналы геймпада.
Дополнен 4 года назад
Лень, не лень — все равно после коротких вопросов 80% ответов — бесполезные советы. Если лень прочитать детали, которые вписал для конкретизации ситуации, то зачем вообще писать?
Геймпад Defender game racer turbo rs3 компьютер наотрез отказался видеть
Подключать следует к игровой консоли Sony. <a rel=»nofollow» href=»http://www.youtube.com/watch?v=rpzvrpIVXZs» target=»_blank»>http://www.youtube.com/watch?v=rpzvrpIVXZs</a> А вообще, у подобных недорогих изделий часто имеются сильные различия в каждом случае — кому то повезёт с качеством, кому то — нет <a rel=»nofollow» href=»http://clubexp.ru/catalogitem/opinions/9092512″ target=»_blank»>http://clubexp.ru/catalogitem/opinions/9092512</a> <a rel=»nofollow» href=»http://market.yandex.ru/forums?modelid=2494441&hid=91117″ target=»_blank»>http://market.yandex.ru/forums?modelid=2494441&hid=91117</a> Специально для ПК есть модель джойстика Х7 Один из пользователей заметил, что у него подключение происходит, если ДЛИТЕЛЬНО нажимать на кнопку MODE
touch.otvet.mail.ru
Помогите проблема с геймпадом Defender game racer turbo RS3 !!!Компьютер не видит
попробуй в другой порт
геймпад не исправен такая же проблема на 2 компах пробывал абсолютно тоже самое вот смотри работал работал и тут бац Unknown Device ошибка 43 вообще вот исправление ошибки 43 <a rel=»nofollow» href=»http://www.solvusoft.com/ru/errors/ошибки-диспетчера-устройств/microsoft-corporation/windows-operating-system/code-43/» target=»_blank»>http://www.solvusoft.com/ru/errors/ошибки-диспетчера-устройств/microsoft-corporation/windows-operating-system/code-43/</a> правда если не помогло то что там сказано то покупай новый геймпад (заметил я это когда собирался поиграть на геймпаде в игру Mortal Kombat Komplete Edition)
touch.otvet.mail.ru
Купили с супругом 2 геймпада, но ни одна игра его не видит. Не понимаем что с ними не так. В настройках windows все подключено и исправно, никаких ошибок не выдает. в Настройках игрушек, джостики вообще не отображаются и ни как не реагируют. Помогите с данной проблемой Попробуйте переустановить драйвера.
обрыв шнура,нужна распиновка юсб
Подойдет такой геймпад для Lock On: Flaming Cliffs 2 ? Удобно ли будет играть и получится ли из-под игры настроить?
Подойдет конечно и настроить Вы сможете. Но кажется лучше выбирать из таких — http://m.ua/m1_magazilla.php?brands_=&pr
как подключить к компу — тут все понятно. Но вот заказал себе Плейстейшн, и вот думаю, а как к ней подключать? Пока сама приставка не пришла, но вот я уже задумался. Или там все понятно и логично и я зря переживаю? Кстати, в плейстейшн также можно будет его настраивать, как и на компе?
подскажите, удалось вам подключить к приставке? И если да, то не могли бы вы рассказать, как это получилось. Дело в том, что я второй день стараюсь подключить одно к другому, но у меня почему-то не получается играть. Может я что не так делаю? С компом получилось все сразу, отлично играть. А вот тут… Поэтому, нужна помощь Он совместим с Sony PlayStation 1, 2. Настройка геймпада вероятнее всего что может быть в самой игре, но не факт Cкажите пожалуйста с этим Геймпадом идёт Minecraft→
При подключении DEF GAME к ПК операционка (как Win 7 на ноуте, так и XP на обычном ПК)не определяет тип устройства, в списке игровых устройств его нет. Установка драйвера с мини-диска не помогает.
очень странно. У меня у самого такой геймпад, плюс другу дарил, и проблем не было. Смысл устанавливать драйвер, если комп не видит сам девайс? А не пробовали выпускать компьютер его в интернет, когда подключаете геймпад? Возможно, мысль глупая, но иногда помогает. Сложно предположить, что у вас везде и сразу полетели usb-порты. Может вы где шнур у самого геймпада повредили, вот он и не определяется? на самом деле очень странная ситуация
В футбол и гонки да, стратегия нет. | Последний раз товар продавался за: 729 р.
|
magazilla.ru
Купил джойстик Defender game racer turbo rs3. Скачал драйвера, вставил шнур, пишет устройство usb не опознано.
<a rel=»nofollow» href=»http://answers.microsoft.com/ru-ru/windows/forum/windows8_1-hardware/помогите/0680f4e1-f50b-4685-8f75-447787cd2b61″ target=»_blank»>http://answers.microsoft.com/ru-ru/windows/forum/windows8_1-hardware/помогите/0680f4e1-f50b-4685-8f75-447787cd2b61</a> вот тут это тоже обсуждают
Переустанови винду (:
диск наверно надо
скарей всего процесор слабый или просто устоновлять не умеешь
Как это по-идиотски не звучит, но возможно, правда решение в переустановке винды. У меня есть геймпад Defender Scorpion L2, купил, поставил, поиграл 2 дня, и он перестал работать. Тоже не видела винда устройство. Купил второй от XBOX и таже хрень. А винду переустановил, и оба работают уже полгода, никаких запинок.
Может брак попался с джостиком, попробуй на другом компьютере ещё поставить, если джостик работает значит проблема с windows или пк, если нет то брак попался.
У меня тоже дефендер и он постоянно е63т мозги то этого был лоджитек с которым не было ни каких проблем
Перезагрузи, установи новые драйверы, проверь настройки и подключение через USB
Самое простое решение: <img data-big=»1″ data-lsrc=»//otvet.imgsmail.ru/download/229414453_d612c1ceb147e074a31e57a77e536de5_120x120.png» alt=»» src=»//otvet.imgsmail.ru/download/229414453_d612c1ceb147e074a31e57a77e536de5_800.png»>
На скõлькò пôмню говорили тут уже, используй — windowsfix
touch.otvet.mail.ru
Как настроить джойстик для компьютера
 Как настроить джойстик для компьютера |
Настоящий игроман не раз сталкивался с ситуацией, когда для игры очень необходим джойстик. Приходится либо привыкать к клавиатуре, либо мучиться с джойстиком. На самом деле настройка джойстика очень простая процедура. Достаточно один раз проделать, и уже дальше все станет понятно.
Внешне джойстик выглядит как для 32-битной приставки. В статье мы будем рассматривать простейший джойстик. Он имеет крестовую навигацию, четыре фронтальных кнопки, две центральные и четыре торцевые на верхней части.
Джойстики отличаются не только дизайном, но и функционалом. Поддержка вибрации есть не во всех джойстиках, некоторые любят ощущать экшн с ней. Аналоги, это два рычажка, которые заменяют стандартные кнопки и крестик или дополняют их. Крестик, его тип может быть обычного кнопочного типа (первый рисунок) и штурвального единого типа (второй рисунок). Дополнительные функциональные кнопки, находятся возле центральных кнопок. Они расширяют стандартные действия, используются редко.

Настройка джойстика
(Рисунок 1)
Настройка джойстика
Для подключения джойстика у него имеется шнур со входом USB. После соединения с компьютером устройство само определится. При наличии диска с драйверами, установите их.
Следующий этап настройки – это калибровка. Заходим в панель управления, наш джойстик может лежать в разделе Игровые устройства или Устройства и принтеры (Пуск / Панель управления / Оборудование и звук / Устройства и принтеры).
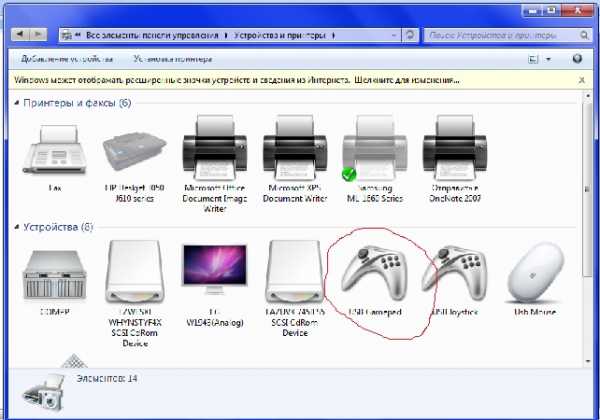
Выбираем устройство для настройки
(Рисунок 2)
Жмем правой кнопкой мыши, заходим в Параметры, в новом окне выбираем наш джойстик, нажимаем свойства и находим кнопочку Откалибровать.
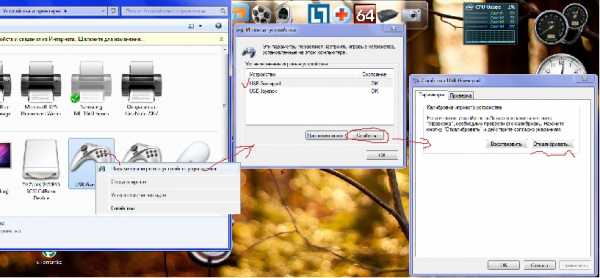
Калибровать джойстик
(Рисунок 3)
Жмем Далее, пока не появится окно «Калибровка осей».
За тем нажимаем на джойстике крестовину, пока крестик на картинке не поместится в центр. Затем жмем Далее и Готово. Все, теперь переходим на вкладку Проверка и нажимаем кнопки джойстика, если они все работают, то начнут загораться значки с цифрами, а крестик будет бегать (он должен быть по центру, иначе заново откалибруйте).
Теперь можно использовать джойстик в игре.
Откройте ее, найдите настройки управления, найдите там пункт Управление с джойстиком (а не с клавиатуры).
Есть и второй способ, если первый не устраивает.
Нужно зайти в настройки управления клавиш, и на каждое действие задать новую клавишу, в качестве которой будет клавиша джойстика.
Учтите, что некоторые игры не работают с джойстиком, почитайте отзывы об игре в интернете. Иногда потребуется установить специальный плагин.
www.lamer-stop.ru
