Компьютеры и комплектующие — Как выбрать жёсткий диск для ноутбука

У каждого может наступить момент, когда старый жесткий диск перестает отвечать необходимым требованиям или выходит из строя. Возникает необходимость замены, но перед тем как совершить покупку стоит разобраться, какой именно жесткий диск следует выбрать. Накопители для ноутбуков бывают внешними и внутренними, твердотельными и магнитными, заменить внешний носитель не так и сложно, но как же грамотно подобрать внутренний?

Ноутбуки снабжаются накопителями нескольких видов:
HDD (накопитель на жестких магнитных дисках) — представляет собой механическое устройство, на котором хранится записанная информация. Специальная магнитная головка записывает данные на пластины (магнитные диски), расположенные внутри герметично корпуса. Сегодня HDD не считается самым быстродействующим устройством, но выигрывает по стоимости, емкости и долгому сроку службы при правильной эксплуатации.
SSHD (гибридный накопитель) — магнитный жесткий диск с интегрированным твердотельным накопителем. SSHD не так давно появились в продаже, в большинстве моделей объем составляет 8 ГБ. Гибридный накопитель доступный по цене вариант, призванный увеличить общую эффективность ноутбуков за счет большей скорости кэширования данных, так сказать удачный союз общедоступных и современных технологий.
SSD (твердотельный накопитель) — флэш накопитель, в отличии от жестких дисков не имеет движущихся деталей. Преимущества SSD в высокой скорости и устойчивости к механическим повреждениям. Однако из-за завышенной стоимости твердотельных накопителей HDD по-прежнему популярны на рынке продаж.
Каким требованиям должен отвечать жесткий диск для ноутбука?
1. Скорость работы

За скорость работы жесткого диска отвечают несколько факторов: объем буфера памяти, интерфейс подключения, скорость вращения шпинделя, дополнительные технологии.
Интерфейс подключения. Современные ноутбуки укомплектовывают разъемом SATA II – до 3 Гбит/с и SATA III — до 6 Гбит/с. Эти поколения интерфейса взаимозаменяемы, но подключить SATA III к порту SATA II и сохранить при этом максимальную скорость не получится.
Объем буфера памяти (кэш) – вид оперативной памяти для временного хранения промежуточных данных. При работе с мелкими файлами кэш позволяет считывать одни и те же данные не задействуя магнитные пластины жесткого диска. В теории больший объем кэша позволяет хранить временную информацию в буфере памяти и не тревожить пластины HDD, но это не всегда так. Кэш оптимизирует работу системы только в том случае, если вы пользуетесь программами, обрабатывающими множество мелких данных. При выборе равнозначных моделей предпочтение все же стоит отдать большему объему кэша. Современные модели HDD выпускают с кэшем в диапазоне от 8 до 128 Мб.
Скорость вращения шпинделя – напрямую влияет на оперативность работы жесткого диска. Чем выше скорость вращения, тем быстрее обрабатывается информация. Измеряется в количестве оборотов в минуту (RPM). Стандартные скорости вращения шпинделя:
5400 RPM – низкая скорость вращения, подойдет для хранения архивных данных. Такие диски отличаются меньшим энергопотреблением, бесшумной работой и долгим сроком службы.
7200 RPM – высокая скорость вращения, отличное решение для установки ОС. К недостаткам можно отнести высокое энергопотребление и сильный нагрев, что в ноутбуках довольно критично.
IntelliPower — технология, контролирующая скорость вращения в зависимости от ситуации. Разработана с целью понизить энергопотребление и тепловыделение HDD.
Жесткие диски, имея одинаковый набор характеристик, могут отличаться по скорости обмена данными и стоимости. Связано это с лучшей оптимизацией кэш-памяти, иной организацией электро-механического узла, разным количеством магнитных дисков на равный объём. В ноутбуках скорость обмена данными достигает 147 Мбайт/с, этого достаточно для нормальной работы системы.
2. Габариты

Жесткие диски для ноутбуков выпускают одного форм-фактора — 2,5”, однако толщина не является стандартизированным показателем. При выборе HDD в первую очередь необходимо исходить из данных о совместимости с ноутбуком. Толщина зависит от количества магнитных пластин (от 1 до 3) и варьируется в пределах 5 – 15,7 мм. Чаще всех встречается показатель 9,5 мм (стандартный), в ультратонких ноутбуках установлены HDD 5 мм и 7 мм.
3. Объем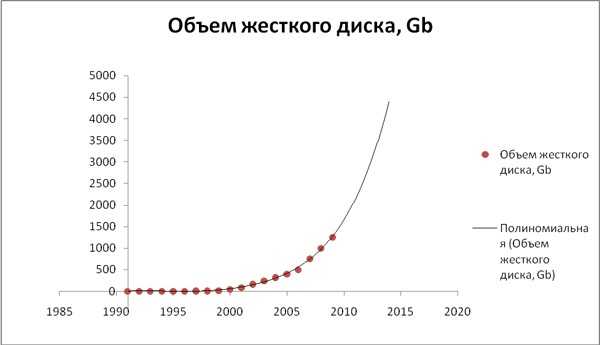
320 — 750 ГБ – подойдет тем, кто хранит всю информацию в облаке или использует ноутбук для офисной работы.
1 — 3 ТБ – широко распространенный объем жестких дисков на сегодняшний день. Если в планах устанавливать увесистые игры, графические редакторы, скачивать торренты и хранить данные – это идеальный вариант.
От 4 ТБ – емкость, за которую придется прилично заплатить. Жесткие диски с таким объемом предназначены для хранения архивных данных, имеют несколько пластин и большую толщину от 15 мм. Отличаются не высокой скоростью, надежностью.
Подведем итоги
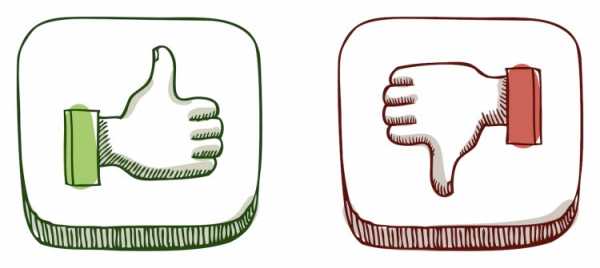
Исходя из вышесказанного легко взвесить все за и против HDD накопителей:
+ Цена. SSD в среднем стоит в 4 — 5 раз дороже, чем традиционный накопитель с той же ёмкостью.
+ Объем. HDD накопители для ноутбуков представлены широким ассортиментом 1, 2, 3, 4 ТБ емкости, в то время как SSD в ноутбуках достигает лишь 256 — 500 ГБ и значительно повышает стоимость.
+ Не ограниченный цикл использования. В SSD срок службы напрямую зависит от количества циклов перезаписи блоков памяти. Жесткий диск не ограничен циклами перезаписи и идеально подходит для ежедневного копирования/удаления большого объема информации.
+ Возможность восстановить данные при поломке.
— Шум при работе. Любое устройство имеющее движущиеся элементы издает шум. Шум современных жестких дисков находится в диапазоне 20-35 Дб (к примеру шепот — 30 Дб). Для круглосуточной работы производители выпускают линейки жестких дисков с низким уровнем шума.
— Низкая ударостойкость. При эксплуатации HDD нежелательно не только подвергать их ударам, но и сильным толчкам, особенно в рабочем состоянии. Считывающая головка располагается в нескольких микрометрах от магнитных пластин, даже сильная вибрация может привести к появлению битых секторов. Чаще всего жесткие диски уязвимы во время транспортировки, не стоит бросать/трясти ноутбук, даже если он находится в защитном чехле.
— Тепловыделение. На прямую зависит от скорости вращения шпинделя и энергопотребления, HDD требует нормального охлаждения.
— Скорость чтения/записи. Самый значимый пункт, по которому HDD проигрывает твердотельным накопителям. Скорость отличается в разы, разница особенно ощутима если на накопителе установлена ОС.
Стоимостные категории

До 5000 руб – представлены жесткие диски емкостью до 1 ТБ. При этом есть возможность выбрать скоростную модель, но с небольшим объемом в 500 ГБ. Хороший вариант для офисного ноутбука или интернет развлечений.
5000 – 10000 руб – в данную категорию входят жесткие на 1-2 ТБ. При этом, следует не забывать с какими задачами должен справляться товар. Если основной критерий выбора скорость, то следует рассмотреть модели на 1 ТБ с дополнительными технологиями по оптимизации. С хранением больших объемов информации справится HDD на 2 ТБ, однако не стоит рассчитывать на быстродействие.
30 мая 2017 г. 09:44
91976
8SSD накопитель или HDD (жесткий диск)
Вопрос от пользователя
Здравствуйте.
Я к вам уже обращался насчет шума жесткого диска. В общем, шум я так и не смог убрать, и решился на покупку нового диска. Подумываю о SSD, не подскажите на каком остановиться? Или может выбрать HDD бесшумный (а то на SSD меньше места за эти же деньги).
Всем доброго времени!
Ну для начала следует определиться со своими задачами и приоритетами. Например, что важнее: шум или цена? Скорость работы или количество свободного места?
В статье я постараюсь привести самые нужные моменты, которые пригодятся при выборе диска для ноутбука. Так сказать, постараюсь в статье провести параллель, сравнить, разные накопители, их плюсы и минусы в каждом случае (будет полезно тем, кто хочет купить новый диск). Тем не менее, сам выбор оставляю, все-таки, за вами ☺…
♣
Выбор диска для ноутбука
❶
Виды накопителей
В современных ноутбуках встречаются несколько видов накопителей (иногда, устанавливают сразу 2, например, под систему — SSD, под документы — HDD). Немного подробнее о них ниже.
HDD (классический жесткий диск).
жесткий диск
Самые распространенные диски на сегодняшний день. Вся информация на таком носителе содержится на магнитных дисках (пластинах), расположенных в герметичном корпусе. Магнитная головка, быстро перемещаясь по ним, считывает и записывает информацию (кстати, именно из-за нее и наблюдается легкий скрежет и шум при работе HDD).
В настоящее время по скорости HDD диски проигрывают SSD накопителям, но они существенно дешевле их. Поэтому, чаще всего прибегают к комбинированному использованию: для Windows можно купить небольшой SSD накопитель на 60-100 ГБ, а для всего остального HDD на 1-2 ТБ.
SSD (твердотельный накопитель).

SSD накопитель
SSD накопитель представляет из себя (если сказать очень грубо) «большую» флешку, поэтому у него нет движущихся частей (а значит нет шума, скрежета, они не так сильно греются, и меньше бояться встряски или удара). Однако, у них есть серьезный недостаток: их стоимость в несколько раз выше (по крайней мере, пока)! К тому же, их ресурс использования ограничен: можно записать/стереть лишь определенное число Гигабайт…
♦
Сравнение SSD и HDD в скорости работы и в ряде характеристик я приводил здесь: https://ocomp.info/kak-proverit-skorost-diska-ssd-hdd.html, рекомендую ознакомиться!
♦
SSHD (гибридный жесткий диск).
Этот накопитель представляет из себя жесткий магнитный диск, в которой интегрировали небольшой твердотельный накопитель. Все данные хранятся, как и на жестком диске — на магнитных пластинах, но часто-используемая информация подгружается в спец. область (в кэш-память, в своего рода небольшой SSD) — для более быстрого доступа к ней. Все это работает в автоматическом режиме, поэтому, от пользователя не нужно никаких сложных настроек или «телодвижений».
SSHD — призван стать чем-то средним между SSD и HDD, обеспечивая высокую скорость, вкупе с большим объемом данных. Но лично я к ним отношусь отрицательно: во-первых, в скорости они проигрывают SSD, да и ненамного выигрывают у HDD; во-вторых, объем кэш-памяти в них, обычно, 8 ГБ ÷ 32 ГБ — что явно недостаточно для всех данных, к которым требуется быстрый доступ.
♣
❷
Габариты дисков
В ноутбуках используются диски 2,5 дюйма (обычно сокращенно пишут просто: 2,5″), в ПК — 3,5″ (3,5″ заметно больше, чем 2,5″). Сравнение габаритов представлено на скрине ниже.

Сравнение габаритов дисков 2,5″ и 3,5″
Здесь нужно обратить внимание на один важный момент — диски 2,5″ могут быть разными: у одного толщина 9.5 мм, а другого 5 мм (популярны также 7 мм).
Обычно, в тонких ультрабуках стоят диски 7 мм (иногда 5мм), в обычных ноутбуках — или 7 мм, или 9.5 мм. Если диск толщиной 7 мм (скорее всего) подойдет в оба эти ноутбука, то вот диск толщиной 9.5 мм — в тонкий ультрабук вы уже не вставите.
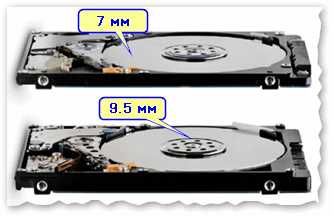
Толщины HDD 7 мм и 9.5мм
Поэтому, перед покупкой нового накопителя (неважно, HDD или SSD) — замерьте толщину своего старого диска!
ДОПОЛНЕНИЕ!
Кстати, насчет габаритов, также стоит отметить, что сейчас начинают набирать популярность SSD M2 накопители. Представляют они из себя небольшую платку, шириной 22 мм и длиной от 40 до 80 мм. Более подробно о них можете узнать из этой статьи: https://ocomp.info/ssd-m2-kak-vyibrat-nakopitel.html
NVMe SSD Samsung — как выглядит SSD M2 накопитель
♣
❸
Скорость работы и интерфейс подключения
Скорость работы диска зависит от множества факторов. Один из основных — это интерфейс подключения диска к мат. плате.
Вообще, в современных ноутбуках, обычно, установлены разъемы SATA III (пропускная способность до 6 Гбит/с). В ноутбуках, выпущенных несколько лет назад, часто встречается SATA II (SATA II и SATA III взаимозаменяемы, т.е. можно диск от одного разъема подключить к другому, и будет все работать (только скорость работы снизится)).

SATA III и IDE — пример сравнения
В более старых ноутбуках встречается другой интерфейс — IDE. На сегодняшний день он устарел и по всем скоростным характеристикам проигрывает SATA. Но тем не менее, при выборе диска — обратите на это внимание, если у вас старый ноутбук, возможно, что у вас стоит IDE интерфейс…
Перед покупкой нового диска — обязательно посмотрите какой у вас интерфейс подключения.
Объем буфера памяти (кэш).
Эта память необходима HDD диску для хранения часто-используемой информации в «отдельном» месте, чтобы лишний раз не тревожить магнитные пластины. Естественно, доступ и скорость считывания с нее выше, чем с магнитных пластин. Особенно, размер кэша заметен при работе с мелкими файлами. Современные жесткие диски выпускаются с размером кэша от 8 до 128 МБ. Предпочтительно, чтобы кэш в диске был больше…
Скорость вращения шпинделя.
Эта характеристика тоже относится напрямую к HDD дискам. Чем выше скорость вращения — тем выше скорость считывания из записи на диск. Измеряется этот параметр в количестве оборотов в минуту (на англ. просто ставят несколько букв, например, 7200 RPM).
Однако, чем выше RPM — тем диск сильнее греется. Диски с 10000 RPM, обычно, не устанавливают без дополнительных кулеров для охлаждения (в ноутбуках, обычно, ставят диски с 5400 RPM — они не так сильно греются (можно использовать без кулеров), обеспечивая приемлемую скорость доступа).
Кстати, диски с 5400 RPM, как правило, работают тише, чем диски с 7200 RPM, служат дольше, меньше греются. Если выбираете диск для ноутбука, я бы рекомендовал остановиться на накопителях с 5400 RPM.
Что касается скорости работы, то те же диски с 5400 RPM могут обеспечить скорость обмена данными до 100-110 Мбайт/с (что будет вполне достаточно и для работы ОС Windows, и для других игр и программ).
Что касается SSD диска…
При выборе SSD обратите внимание на скорость чтения/записи. В отличие от HDD, в характеристиках SSD диска всегда указывается максимальная скорость чтения и записи (см. пример ниже). Но, хотелось бы подчеркнуть, что указанная скорость, далеко не всегда соответствует данным на практике…
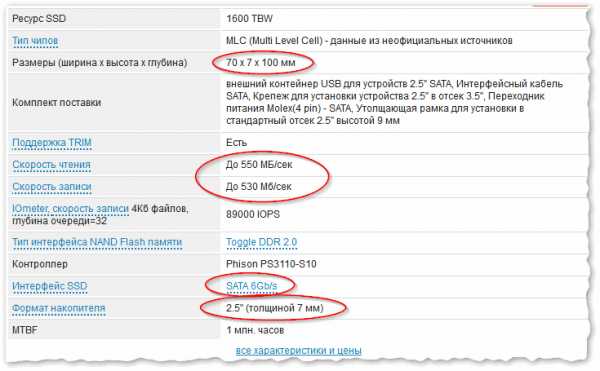
SSD накопитель — основное, на что обратить внимание: толщина, скорость чтения/записи, интерфейс (SATA 6Gb/s — это SATA III (SATA 3Gb/s — это SATA II))
♣
❹
Объем
Чем больше — тем лучше, это правило работает до сих пор и для дисков. Почему-то, места никогда не бывает много, рано или поздно оно заканчивается. Правда, чем больше места — тем дороже диск, тем более, если речь о SSD (есть и еще одна малоприятная деталь: новые диски с большим объемом (по не «обкатанным» до конца технологиям) — менее надежны, и чаще выходят из строя).
100-300 ГБ — сейчас этот объем подойдет разве только офисному ПК: для ОС Windows, документов и пр. этого хватит, а вот о многом остальном придется забыть… (либо пользоваться облачными дисками).
500-2000 ГБ — самый часто-встречаемый объем жесткого диска в современном ноутбуке. Позволяет, в принципе, хранить десятки фильмов, игр, документы, фото и все, что необходимо большинству пользователей. На данный момент, один из самых универсальных вариантов.
>2000 ГБ — сейчас в продаже появляются диски более 2000 ГБ, но сразу хочу подчеркнуть, что с надежностью у них есть некоторые проблемы… Если вам нужен на ноутбуке диск более, чем 2000 ГБ, рекомендую установить 2 диска по 2 ТБ (1 ТБ = 1000 ГБ). Сделать это можно, если вместо привода для CD/DVD дисков установить специальный слот под установку еще одного диска (такой слот можно купить в каком-нибудь китайском магазине). Кстати, у некоторых ноутбуков есть специально 2 слота под установку жестких дисков.
♣
❺
Прочие важные характеристики
Шум во время работы.
Любое механическое устройство при работе издает шум (да, он может быть почти не слышимым, но он есть). Поэтому, в этом плане SSD выиграет у HDD (даже несмотря на то, что сейчас есть HDD которые работают с 15 Дб шума — это практически бесшумно, например, шепот — около 25 Дб).
♦
Объем накопителя.
Здесь выигрывают пока что HDD диски у SSD. Посудите сами, сейчас в продаже есть 1,2, 3 и даже 4 ТБ HDD диски, в то время как SSD по приемлемой цене от 60 до 512 ГБ, диски более объемные — стоят уже не прилично дорого…
♦
Скорость чтения и записи.
SSD диски в разы выигрывают у HDD дисков в этом качестве. Например, HDD диск с 5400 RPM в среднем обеспечивает скорость чтения около 100-110 Мбайт/с, а «средний» SSD диск, подключенный к этому же порту SATA III — способен обеспечить скорость до 550 Мбайт/с.
♦
Ударостойкость (тряска, толчки и пр.).
Ноутбук — это все-таки переносное устройство, а значит не исключено, что иногда он будет подвергаться толчкам, вибрации и т.д. В HDD дисках считывающая головка расположена очень близко к пластинам, и крайне нежелательно, чтобы при работе наблюдались какие-либо вибрации (если они случаются — не исключено появление бэдов). В этом плане SSD накопители выигрывают на порядок у HDD — они более ударостойкие, т.к. в них нет механических движущихся частей (хотя, против лома — нет приема ☺, если сильно ударить — сломать можно и тот, и другой диск).
♦
Цикл использования // время работы диска
В SSD диске срок службы зависит от количества циклов перезаписи (у каждого производителя дисков свое ограничение). Хотя, это число у современных SSD дисков довольно большое, и все же, если вы каждый день десятками Гигабайт записываете и стираете данные с накопителя, предпочтительнее выбрать HDD. Жесткий диск никак не ограничен циклами записи/перезаписи.
Хотя, сегодняшний «средний» SSD диск на 240 ГБ позволяет записать около 80000 ГБ, прежде чем будет «испорчен». Если вы в среднем за день — будете записывать на него 20-30 ГБ, то вам его хватит лет на 6-8! За это время, он устареет просто морально…
♦
Тепловыделение.
Если у вас HDD диск с высоким RPM (7200 и выше), или у вас стоят близко два HDD — то диски начинают греться, и температура выходит из оптимального значения. Для их нормальной работы — требуется дополнительный кулер (опять же лишний шум).
В этом плане SSD выигрывает у HDD…
♦
Энергопотребление.
Для ноутбука очень важная характеристика, ведь от энергопотребления зависит то, сколько времени проработает ваше устройство от батареи. Так, в среднем, после замены HDD на SSD — ноутбук работает дольше на 10-15%! Очевидно, что для работы механики HDD — требуется больше энергии, чем для микросхем в SSD.
♦
Возможность восстановить данные при поломке.
Если сломается SSD диск — то шансы восстановить информацию очень невелики (их почти нет). С HDD дисками шансы есть: специалисты могут достать ваши магнитные пластины из корпуса диска и считать с них всю оставшуюся информацию.
Правда стоит отметить, что SSD диск по своей технологии устроен так, что как на него будет записано макс. возможное количество информации, он должен продолжать работать: с него можно будет все считать, но нельзя ничего записать (то бишь, что с диском что-то не так, вы узнаете сразу и сможете сделать бэкап). Поэтому, совсем «умирают» SSD не так уж и часто…
♦
Цена.
Среднего объема накопители SSD стоят в 4-5 раз дороже, чем HDD диски (если, конечно, не касаться больших объемов — там цена на SSD растет в какой-то прогрессии).
♣
На этом всё — дополнения в комментариях приветствуются ☺…
Good Luck!
Полезный софт:
- ВидеоМОНТАЖ
Отличное ПО для начала создания своих собственных видеороликов (все действия идут по шагам!).
Видео сделает даже новичок!
- Ускоритель компьютера
Программа для очистки Windows от мусора (ускоряет систему, удаляет мусор, оптимизирует реестр).
Другие записи:
ocomp.info
Виды жестких дисков — pc-hard.ru
Ассортимент жестких дисков настолько огромен, что разобраться, какой винчестер выбрать для той или иной задачи, бывает очень непросто. Поэтому я попробовал написать своего рода краткий путеводитель по миру жестких дисков, в котором расскажу о направлениях развития индустрии “винтов” и дам примеры использования тех или иных моделей.
Я не будут особенно глубоко вдаваться в историю и повествовать обо всем, что было изобретено и реализовано за более чем полувековую историю, а расскажу преимущественно о том, с чем может столкнуться современный пользователь, придя в магазин или заглянув в системный блок.
Со времени создания первого HDD (Hard Disk Drive) многое изменилось. Напомню, что за столь долгий срок неизменным остался лишь принцип работы – вращающиеся намагниченные пластины и считывающие с них информацию головки – именно это объединяет все модели.

Принцип работы HDD — движущиеся головки считывают с вращающихся блинов информацию
Количество производителей винчестеров постоянно сокращается – постоянные поглощения и слияния привели к тому, что производителей осталось всего трое – Western Digital, Seagate и Toshiba, причем на первые два приходится более 90% доли рынка. С другой стороны, количество моделей, отличающихся размерами и техническими характеристиками, постоянно растет.
Seagate, Western Digital, Toshiba — все, кто сумел выжить в тяжелой конкурентной борьбе
А все потому, что область применения становится все шире, а требования все жестче. Появляются модификации особого назначения для эксплуатации в разных устройствах помимо компьютера.
Форм-фактор 3,5 и 2,5 дюйма.
Все многообразие винчестеров можно условно разбить на две большие категории, определяемые размерами (шириной) устройства в дюймах. Другими словами, существуют так называемые “большие” жесткие диски – 3,5 дюйма, и маленькие – 2,5 дюйма. Чем больше накопитель, тем больше размер каждой пластины в нем, и тем больше информации помещается на устройстве.
Максимальный объем «больших» хардов достиг 10 Тбайт, в то время как у большинства «мелких» емкость ограничилась одним терабайтом (в продаже можно найти модели и на 2 Тбайт – он они слишком дороги).

Сравнение двух- и трехдюймовых HDD.
Разница в размерах и весе видна невооруженным глазом.
Также отличаются тепловыделение, уровень шума и энергопотребление
Первая группа (3,5 дюйма) используется в обычных стационарных компьютерах. В любом десктопе стоит именно такое устройство, на котором и хранятся как операционная система, так и файлы пользователя – изображения, видео, музыка и документы.
«Малышей» же устанавливают преимущественно в ноутбуки. Благодаря своим размерам, они не занимают много места, не сильно утяжеляют портативный ПК, а, кроме того, потребляют мало энергии, продлевая время работы от аккумулятора.
Однако “мелким винчестерам” находится и дополнительное применение – они часто используются в домашних медиаплеерах, позволяя записать огромное количество видео- и аудиоматериалов, во внешних жестких дисках, подключаемых напрямую к компьютеру (DAS), а также в сетевых файловых хранилищах (NAS).

NAS — типичный пример использования винчестера.
Данное файловое хранилище подключется по сети и несет в себе 4 жестких диска
Здесь мы подходим ко второму немаловажному отличию между этими группами – энергоэффективности. Если крохотные двухдюймовые устройства при нагрузке потребляют в пределах 2-2,5 Ватт (а на холостом ходу вообще меньше Ватта), то старшие собраться более прожорливы и могут кушать около 7-10 Ватт.
Это качество позволяет мелким собратьям обходится без внешнего источника питания, они запитываются прямо от USB-порта компьютера или даже смарфона (а также планшета). Напомню, что порт USB 2.0 при напряжении 5 Вольт выдает ток в 0,5 Ампера, то есть мощность, выдаваемая портом, составляет 2,5 Ватта (или 4,5 Ватта для USB 3.0).

Пример внешнего жесткого диска.
Для подключения используется порт USB.
Внутри находится 2,5-дюймовый винчестер
Именно по этой причине «малыши» очень часто используются во внешних винчестерах – мощности USB порта достаточно, чтобы прокормить устройство. То есть, такой накопитель самодостаточное устройство – ему требуется только короткий шнур для связи в компьютером.
А вот при использовании трехюймовых накопителей внешнее питание обязательно. Поэтому они мало подходят для удобной транспортировки – мало того, что в карман не положишь, так еще надо будет внешний блок питания носить с собой, а ведь он, порой, занимает места больше чем само устройство. Этим и объясняется популярность применения ноутбучных винчестеров в качестве портативных накопителей.

Внешний HDD 3,5 дюйма.
Блок питания по размерам сопоставим с самим устройством.
Ни о какой компактности и речи быть не может
Мультимедиа плееры используют оба класса. Но при этом компактные модели содержат 2,5-дюймовые винчестеры – это не только значительно уменьшает габариты, но и снижает энергопотребление, шум и вибрацию, что немаловажно при просмотре кино или прослушивании музыки. Если нужен бесшумный медиаплеер или хранилище – то такие винчестеры самый подходящий выбор.

Медиалеер — позволяет смотреть видео и слушать музыку.
Подключается к телевизору и имеет пульт.
Но внутри тот же винчестер 3,5 дюйма
Третье важное качество – вес. “Взрослые” модели весят довольно много, поэтому их применение исключено в портативных устройствах, жестких дисках, камерах, ноутбуках и т. д., в то время как “малыши” не оттягивают карман и не слишком утяжеляют технику.
Лилипуты 1,8 дюймов.
Также существуют и крохотные модели форм-фактора 1,8 дюйма. Их емкость еще меньше, но цена достаточно высока. Поэтому применялись они только там, где требуется исключительная компактность. Например, в портативных mp4 плеерах. Правда в связи с бурным развитием flash-памяти они все менее и менее востребованы. А в настоящий момент почти вытеснены флэшем.

Крохотный винчестер 1,8 дюйма (второй сверху).
Не выдержал конкуренции и вытестнен флэшем.
Снизу HDD 3,5 дюйма, на нем — HDD 2,5 дюйма
Интерфейсы SATA и IDE
Простым языком, интерфейс – это разъемы с помощью которых происходит подключение к материнской плате компьютера или к другому устройству.
Интерфейс IDE
Довольно древнее средство подключения жестких дисков. В продаже уже не найти таких HDD – они давно сняты с производства, однако на некоторых не самых новых моделях компьютеров все еще можно встретить такие винчестеры.
Отличаются тем, что через один кабель (шлейф) подключается два устройства. Причем на самих HDD перемычками (джамперами) требовалось выставлять какое устройство будет первичным, а какое вспомогательным. Старожилы отлично помнят, сколько нервов потрачено на правильную установку джамперов.

Шлейф для подключения двух IDE винчестеров к материнской плате
Максимальная пропускная способность – 133 Мбайт/с – современные модели уже давно превысили эту отметку. Как подключить такое устройство к современным платам, не обладающим соответствующим разъемом, можно прочитать в статье Как подключить старый IDE жесткий диск к новому компьютеру
Интерфейс SATA
Современный интерфейс подключения. Каждый винчестер соединяется отдельным кабелем, что избавляет от возни с настройкой (как в IDE). Кроме того, пропускная способность интерфейса значительно выше. Существуют несколько версий SATA, отличающихся только скоростью.

Разъемы SATA (сверху) и IDE (снизу). Современный разъем SATA намного компактнее
Подробная информация о том, как выглядят разъемы есть в статье “Как подключить жесткий диск к компьютеру”.
Причем, если у IDE винчестеров 2-х и 3-х дюймовые экземпляры имели разные, не совместимые друг с другом разъемы, то у SATA оба класса устройств используют идентичные штекеры.
Толщина жесткого диска
В то время как у 3,5-дюймовых жестких дисков толщина важной роли не играет, у младших собратьев она имеет важное значение. Номинально ее значение у ноутбучных винчестеров составляет 9,5 мм.
Толщина HDD определяется количеством магнитных пластин. Чем больше пластин, тем больше емкость винчестера, но тем толще получится конечное устройство.
Портативные диски обычно несут от одной до трех пластин (“Большие диски” – трех до пяти пластин). Поэтому их толщина может варьироваться от 7 мм (с одной пластиной) до 12,5 мм (с тремя пластинами).
Стандартный и самый распространенный вариант – 9,5 мм при двух пластинах. Именно они используются в большинстве ноутбуков. При покупке более толстой (и более емкой) модели можно столкнуться с невозможностью установки в лэптоп – винчестер просто не поместится в соответствующем отсеке.
Сравнение моделей с толщиной 12,5 и 9,5 мм.
У первого на одну пластину больше.
В остальном модели не отличаются
Поэтому при покупке устройства для замены в ноутбуке обязательно нужно смотреть на толщину. Более того, в ультрабуках, отличающихся компактностью, устанавливаются диски толщиной всего 7 мм.
Но индустрия не стоит на месте, и производители уже представили винчестеры толщиной всего 5 мм (с одной пластиной). Но они только появляются на рынке и достаточно дороги.

Сравнение ноутбучных винчестеров 9,5 мм (слева), 7 мм (в центре) и 5 мм (справа). Современная модель с толщиной 5 мм легко впишется даже в самый тонкий ультрабук
С другой стороны, в портативных внешних винчестерах нет смысла гоняться за толщиной, поэтому в них иногда ставят харды 12,5 мм. При этом емкость может доходить до полутора и даже до двух терабайт.
Скорость вращения винчестеров.
Еще один важный момент, на который нужно обратить внимание при покупке винчестера – скорость вращения шпинделя (и пластин). У «медленных» моделей она находится в диапазоне 5200-5900 об/мин (стандартно – 5400 об/мин).
Такие модели не сильно греются, не шумят, почти не обладают вибрацией, однако и производительность их относительно невысока. Основное назначение – компьютеры и устройства со слабым или отсутствующим охлаждением, а также системы, главным требованием к которым является тишина – например медиацентры и плееры.
Более скоростная группа с частотой 7200 об/мин обладает более высокой производительностью, однако греется и шумит значительно выше. Но главной проблемой при домашнем использовании таких моделей является вибрация, о которой чуть ниже. Ранее на такие винчестеры устанавливалась операционная система – высокая скорость вращения обеспечивала низкое время доступа к информации, что положительно сказывалось отзывчивости системы.
Следующая группа винчестеров – 10 000 об/мин и более – экстремальная линейка жестких дисков, обладающая крайне высокой производительностью. Тепловыделение настолько высокое, что такие диски требуют отдельного радиатора.

VelociRaptor — яркий пример быстрого винчестера с высокой частотой вращения. Без массивного радиатора HDD быстро перегреется.
Но с появлением SSD необходимость в винчестерах с высокой частотой вращения в домашнем секторе практически отпала. Система ставится на твердотельник, а данные хранятся на традиционном диске. Использование быстрых дисков оправдано лишь в корпоративном сегменте, где требования к шуму и вибрации невысоки, там на них по прежнему большой спрос.
Надо заметить, что модели последней группы особенно быстро вытесняются SSD. Скорость трердотельников несоизмеримо выше, даже по сравнению с самыми быстрыми образцами винчестеров — про это можно прочитать в статье Сравнение скоростей SSD и HDD. При этом они полностью бесшумны, потребляют меньше электричества и почти не греются, а цена на них зачастую даже ниже «быстрых HDD».
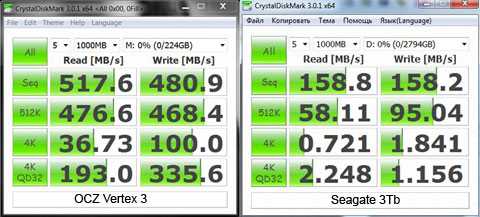
Результаты теста для SSD Vertex 3 и HDD Seagate 3 Тбайт.
Производительность SSD значительно выше
Благодаря развитию технологий и росту плотности записи на пластинах скорость чтения «тихоходных моделей» перевалила за 150-160 Мбайт/с, что выше чем у самых резвых экземпляров 1- или 2-летней давности. Так что медленным их можно называть только условно.
Емкость HDD
Особенность существующего положения на рынке заключатся в том, что ввиду технологических сложностей скорость роста емкости накопителей постоянно замедляется, поэтому не стоит в скором времени ждать огромного прироста, как это было ранее.
На данный момент максимум у 3,5-дюймовых винчестеров – 10 Тбайт, но самыми оптимальными по цене за гигабайт являются пятитерабайтные модели.
У ноутбучных винчестеров все намного проще. Если отбросить экзотические модели, то оптимальный объем – 1 Тбайт, и он же является максимальным в стандартном корпусе 9,5 мм. Для большинства целей – такого диска хватит с лихвой.
Уровень шума и вибрация
Часто одним из главных требований к эксплуатации дома является комфорт. Как бы странно это ни звучало, но на первое место по важности выходит низкий уровень шума, издаваемого накопителями.
Модели с низкой частотой вращения шпинделя обычно работают намного тише своих быстрых собратьев, которые издают постоянный низкочастотный свист. Кроме того, вибрация передается на корпус компьютера (или другого устройства), поэтому при работе двух и более устройств с высокой частотой в одном корпусе вибрация многократно усиливается.
Вам наверняка приходилось слышать раздражающий низкочастотный гул, издаваемый корпусом. Виновником являются именно быстрые HDD, работающие в паре (и большем количестве). Наилучшим решением является использование экономичных низкооборотистых моделей.
Температура и стабильное питание
Современные накопители – очень сложные электронные устройства, их долговечность сильно зависит от условий эксплуатации. Во-первых, диски (прежде всего 3,5-дюймовые) необходимо правильно охлаждать. Забившийся пылью радиатор в ноутбуке или неправильная организация движения потоков воздуха в десктопе могут привести к работе при повышенных температурах, что значительно сокращает срок жизни HDD.

Дополнительное охлаждение от Zalman.
Позволяет снизить температуру на 5-7 градусов.
Очень эффективное cредство в корпусах с плохой вентиляцией
Комфортная температура для накопителя – ниже 40 градусов. Диапазон 40-45 еще терпим, хоть и нежелателен. Крайне не рекомендуется использовать диск при более высоких температурах.
Посмотреть температуру можно штатными утилитами или сторонними программами, например, HD Tune или CrystalDiskInfo (обе бесплатные).
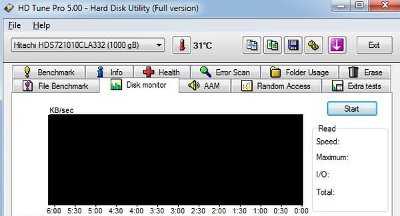
HD Tune. Среди прочего позволяет определить температуру винчестеров
Второй немаловажный момент – стабильное питание – более актуален для стационарных компьютеров. Старый блок питания с подсохшими элементами, не сглаживающий скачки напряжения, может являться причиной выхода из строя винчестера.
Мне много раз приходилось слышать от покупателей много нелестных отзывов о производителях HDD, например, когда “умирают” два купленных подряд диска, но причина в конечном итоге оказывалась в некачественном или старом блоке питания, после замены которого все приходило в норму.
Гибриды
Рассказ был бы неполным без упоминания о гибридах. Это такой тип HDD в котором традиционный диск дополняется накопителем на flash-памяти небольшой емкости (за счет чего цена хоть и выше, но ненамного). Флэш-диск содержит самые частоиспользуемые файлы (или блоки) жесткого диска, повышая производительность. Емкость гибрида такая же, как и у обычных HDD, и намного больше объема SSD.
Но, по моему мнению, гибриды не особенно прижились. Если нужна экономия денег – лучше вообще обойтись без SSD, а если нужна производительность, лучше купить полноценный твердотельник.
Единственно место, где использование гибридов оправдано – в ноутбуках, они имеют только один отсек для накопителя и установить два устройства сразу не выйдет.
Рекомендации
При использовании 3,5-дюймовых винчестеров я рекомендую использовать накопители серии Green производства Western Digital, работающие почти бесшумно, а для NAS (и медиалееров), а также при совместном применении двух и более накопителей, я рекомендую остановиться на серии Red этого же производителя.

Western Digital серии Red.
Замечательный представитель бесшумных винчестеров.
Вибрация в линейке Red сведена к минимуму, благодаря чему даже при одновременной работе четырех экземпляров вибрация и раздражающий низкочастотный гул будут незаметны.
Среди ноутбучных винчестеров довольно неплохи Hitachi серии Travelstar и WD серии Scorpio Blue. Важно лишь не забывать про толщину устройств в случае замены HDD на аналогичный большей емкости.
Устройства Seagate также неплохи, но обычно они чуть дороже (для 3,5 дюймовых моделей), и уровень шума у них чуть выше.
И не забывайте про правильную эксплуатацию любых HDD, не давайте винчестеру перегреваться, иначе жизнь его будет слишком скоротечной.
Получайте анонсы новых статей прямо на почту
Похожие материалы:
pc-hard.ru
Как выбрать жесткий диск для ноутбука. Лучшие жесткие диски для ноутбука
Ноутбук давно для многих из нас заменил персональный компьютер. Это устройство значительно расширяет возможности человека. И вовсе не обязательно, что он будет занимать статичное положение в квартире. Он может стать настоящим спутником в дороге, или же его можно взять с собой на работу, и в командировку. Работать с таким устройством одно удовольствие. Иногда возникает необходимость в покупке хорошего жесткого диска для ноутбука. Современный рынок предлагает множество разновидностей подобных устройств. Именно о том, как выбрать хороший жесткий диск для ноутбука, мы поговорим в нашей сегодняшней статье. Эта техника направлена на расширение возможностей уже имеющегося оборудования. По сути, сам процесс выбора мало чем отличается от выбора диска для персонального настольного компьютера, но здесь есть несколько нюансов.
Тип
Существует два вида современных жестких дисков. Ниже мы поговорим чем они отличаются друг от друга и от чего зависит их цена. Также как правильно выбирать оба варианта.
Внутренний диск

Внутренний диск — расположен непосредственно в самом ноутбуке. Это удобно, но его объём ограничен величиной отсека для диска.
Внешний диск

Внешний диск подключается к ноутбуку при помощи кабеля к одному из внешних разъемов — USB 2.0, USB 3.0, eSATA или FireWire. Объём памяти внешних дисков может достигать больших значений, но в плане мобильности такой форм-фактор уступает удобством встроенному. Лучше покупать внешний жёсткий диск с набирающем популярность разъёмом — USB 3.0.
Форм-фактор
В ноутбуках используются исключительно жёсткие диски размером 2,5 дюйма. А 3.5 дюймовые накопители используются для настольных компьютеров, серверов, медиа-плееров и других устройств. Но, практически никогда для ноутов.
Толщина
При выборе жесткого диска для ноутбука обязательно обратите внимание на его толщину. В этих устройствах используются 2,5 дюймовые винчестеры толщиной — 15, 9.5 и 7 мм. Если диск окажется толще отсека для памяти — вы его туда просто не сможете вставить. Если же он будет тоньше, чем предусмотрено — он будет шататься, и в итоге выйдет из строя. Поэтому перед покупкой запомните необходимую толщину.
Объем памяти

Безусловно, человек, который решил приобрести классный жесткий диск для ноутбука, в первую очередь смотрит на его объем. Этот параметр является основополагающим. Если на нем будет храниться коллекция фильмов, то лучше купить экземпляр повместительнее. 1 терабайта будет вполне достаточно. Для тех, кто пользуется ноутом исключительно для того, чтобы посидеть в интернете или заполнять текстовые документы, этого объема будет слишком много. Переплачивать в данном случае не стоит. Лучше приобрести бюджетный жесткий диск для ноутбука. Он отлично справится со своими обязанностями. Фото и видео-файлы можно хранить и на отдельном устройстве, подключенном через USB.
Объем кэша
Современные диски выпускаются с кэшем, объёмом — 16, 32 и 64 Мб. Кэш — это временное хранилище данных, используемое при работе жёсткого диска. Чем больше кэш, тем быстрее будет обрабатываться информация, особенно это касается небольших по размеру файлов.
Скорость чтения данных
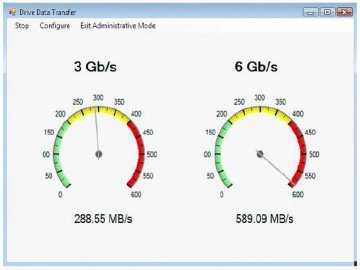
Обязательно нужно смотреть и на этот параметр. Здесь все достаточно просто — чем выше скорость чтения, тем быстрее будет загружаться операционная система и другие приложения, установленные на компьютер. Сегодня этот параметр особенно важен для мощных игровых ноутбуков. Если у вас бюджетный вариант компьютера, то на этот параметр не стоит обращать пристального внимания, так как система все равно будет работать недостаточно быстро.
Интерфейс подключения
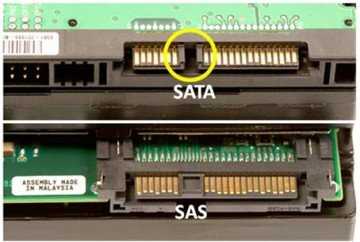
Обязательно обратите внимание на то, какой разъём нужен для подключения накопителя к материнской плате, SAS или SAS\SATA. Хотя в продаже есть жёсткие диски с SAS и с SATA-интерфейсом, в ноутбуках используется исключительно SATA-интерфейс. Ну а SAS-интерфейс используется только на серверах.
Производитель
В настоящее время наиболее качественную продукцию выпускают фирмы — Hitachi, Seagate и Western Digital. В отличие от других, продукция этих фирм зарекомендовала себя своей высокой надёжностью. для SSD лучшими являются изделия фирм — Intel, Samsung, Kingston и OCZ.
Виды жестких дисков для ноутбука

Что касается видов жестких дисков для ноутбука, то их существует три.
Классический

Магнитные HDD получили своё название благодаря пластинам, на которые записывается информация. Классические варианты, которые основаны на технологии HDD, имеют ряд преимуществ. Самое главное заключается в том, что он имеет низкую стоимость. Так же можно отметить весьма большую ёмкость подобных устройств. Есть у этого устройства и свои недостатки. Самым ощутимым можно назвать невысокую стойкость к механическим воздействиям, шум и перегрев. В результате даже самого незначительного контакта жесткий диск может быть поврежден, а все данные, которые на нем хранятся — утеряны. Ноутбук — устройство компактное. Именно поэтому технология HDD здесь не прижилась.
SSD диск

Сегодня более популярной моделью считается SSD диск. Это лучший жесткий диск для ноутбука, который придуман на сегодняшний день. Он стал самой настоящей полноценной заменой хрупким HDD. Такие модели являются твердотельными, то есть ни о каких магнитных носителях здесь говорить не приходится. Основной носитель информации на таких винчестерах — это флеш-память. Она отличается высокой степенью стойкости к механическим воздействиям. Кстати, перепады температуры таким жестким дискам так же не страшны. Структура флеш-памяти такова, что она позволяет производить запись на много быстрее, чем это делает HDD. Это идеальный вариант для любого мобильного устройства. Они не выдают никаких посторонних шумов во время работы, к тому же класс энергопотребления этих дисков намного ниже. Они позволят дольше держать батарею, что немаловажно, если ноутбук используется регулярно в дороге или на работе. Есть у этого устройства, разумеется, свои недостатки. Самый главный заключается в высокой стоимости такой памяти. Некоторые модели могут превосходить своих старших собратьев, работающих по технологии записи HDD на порядок. Не стоит забывать и о об еще одном недостатке таких популярных жестких дисков для ноутбуков, который заключается в возможности записи только ограниченного объема информации. Это связано со структурой самого устройства. Флеш-память, к сожалению, сегодня еще не набрала необходимых характеристик объема, но ведущие инженеры уже ведут разработки в этом направлении.
Гибридный

Все преимущества двух вышеперечисленных моделей были объединены в гибридных жестких дисках для ноутбука. Здесь стоит говорить о высокой скорости чтения информации, и об относительно невысокой стоимости. К примеру, SSD вариант обойдется намного дороже. Принцип работы такого устройства достаточно прост. Сначала данные записываются на HDD, а та информация, обращение к которой происходит чаще, переносится на SSD носитель. Вот такое вот интересное устройство, которое интеллектуальным методом повышает скорость обработки любого запроса. Здесь флеш память выступает неким буфером, который служит для временного хранения информации. При этом сам накопитель находится в покое, то есть он не издает никаких лишних звуков, и не потребляет лишней энергии. Сама операционная система так же начинает работать значительно быстрее. Она загружается исключительно из флеш-памяти. Как мы уже отмечали ранее, она имеет более высокую скорость. Когда речь идет о записях больших объемов информации, то они заносятся на сам жесткий диск. Отличительной особенностью данной модели является ее интеллектуальная система, которая позволяет ей самой определять, какую информацию следует занести на магнитный носитель, а какой самое место на флеш-памяти. Это, пожалуй, на сегодняшний день самый лучший винчестер для ноутбука.
Рекомендую просмотреть интересное видео
Рейтинг жёстких дисков для ноутбука
Итак, уважаемые читатели, мы выяснили, как выбрать жесткий диск для ноутбука. Было рассказано о трех основных технологиях, на которые опираются современные устройства данного типа. А теперь предлагаем вашему вниманию небольшой рейтинг лучших винчестеров для ноутбука средней ценовой категории, составленный на основе мнений экспертов.
Seagate ST500LM021

Жёсткий HDD-диск для ноутбука — Seagate ST500LM021 из 3-го поколения фирмы — Laptop Thin HDD имеет толщину — 7 мм, и форм-фактор — 2,5 дюйма. При объёме — 500 Гб винчестер имеет 32 Мб буферной памяти, и скорость вращения — 7200 rpm. Диск подключается через SATA-разъём, имеющий скорость передачи данных — 6 Gbit в секунду. Накопитель поддерживает технологию — Seagate SmartAlign, которая позволяет использовать прогрессивные способы форматирования без применения дополнительного ПО. Высокая скорость вращения диска при малой толщине винчестера заинтересует владельцев тонких ноутбуков, желающих купить недорогой HDD-диск.
Toshiba MQ01ABF050

Жёсткий HDD-диск для ноутбука — Toshiba MQ01ABF050 имеет форм-фактор — 2,5 дюйма, толщину — 7 мм и поддержку секторов, размером 4 Кб. При объёме — 500 Гб винчестер имеет 8 Мб буферной памяти, и скорость вращения — 5400 rpm. Он оснащён 2-мя головками и одной пластиной. Диск подключается через SATA-разъём, имеющий скорость передачи данных — 6 Gbit в секунду. Гибридный накопитель имеет высокую скорость твердотельного накопителя и невысокую цену магнитного диска.
HGST HTS721010A9E630

Жёсткий HDD-диск для ноутбука — HGST HTS721010A9E630 имеет форм-фактор — 2,5 дюйма, толщину — 9,5 мм и поддержку секторов, размером 4 Кб. При объёме — 1000 Гб винчестер имеет 32 Мб буферной памяти, и скорость вращения — 7200 rpm. Диск подключается через SATA-разъём, имеющий скорость передачи данных — 6 Gbit в секунду. Гибридный накопитель имеет высокую скорость твердотельного накопителя и невысокую цену магнитного диска. Винчестер получил внутреннюю скорость передачи данных — 1284 Мбит/с, и предназначен для мобильных устройств самого широкого применения. Минусом относительно толстого диска является невозможность его установки в ультра-тонкий ноутбук. А традиционным мощным плюсом — доступная цена.
Transcend TS1TSJ25M3

Жёсткий внешний HDD-диск для ноутбука — Transcend TS1TSJ25M3 имеет форм-фактор — 2,5 дюйма и питание от 2-х USB. При объёме — 1000 Гб винчестер имеет 8 Мб буферной памяти, и скорость вращения — 5400 rpm. Диск подключается через USB 3.0-разъём, имеющий скорость передачи данных — 500 Мб/с. Размеры устройства — 82.4 на 20.4 на 129.5 мм, вес — 216 г. На лицевой стороне находится кнопка запуска автоматической архивации данных с помощью фирменного ПО — Transcend Elite. При помощи этого По можно шифровать сохранённую информацию алгоритмом — AES. Накопитель оснащён трёхуровневой защитой от вибраций, и ударов, которая соответствует стандарту Министерства обороны США. В устройстве есть автоматический режим энергосбережения, включающийся при более 10 минут бездействия.
Samsung HM100JC

Тихий и надёжный жёсткий HDD-диск для ноутбука — Samsung HM100JC имеет форм-фактор — 2,5 дюйма. При объёме — 100 Гб винчестер линейки — SpinPoint M60 имеет 8 Мб буферной памяти, и скорость вращения — 5400 rpm. Диск подключается через IDE-разъём, имеющий скорость передачи данных — 100 Мб/с. Он оснащён 4-мя головками и 2-мя пластинами. Гибридный накопитель имеет высокую скорость твердотельного накопителя и невысокую цену магнитного диска. Винчестер имеет внутреннюю скорость передачи данных — 495 Мбит/с, и предназначен для мобильных устройств самого широкого применения. Минусом относительно толстого диска является невозможность его установки в ультра-тонкий ноутбук. А традиционным мощным плюсом — доступная цена.
Рекомендую просмотреть интересное видео
Заключение
Выбор модели жёсткого диска зависит от выполняемых им функций. Главным образом накопитель покупают с целью расширения памяти. но часто он необходим для быстрого запуска операционной системы. И требования к винчестеру в обоих случаях предъявляются разные. Во-первых необходимо понять, какой вам нужен винчестер, какие функции он будет выполнять. Если приоритетом будет хранение информации, возможно вам будет достаточно дешёвого магнитного HDD. Если же вам нужна быстрая работа операционной системы, тогда необходим SDD-диск. Либо это должен быть гибридный накопитель. Выбирайте винчестер с объёмом памяти до 750 Гб, т.к. накопители с очень большим объёмом дискового пространства ненадёжны. Лучше постепенно покупать дополнительные диски, так информация лучше сохранится. Кроме того, накопитель объёмом до 750 Гб имеет низкое энергопотребление, что крайне важно для ноутбука, являющегося по сути мобильным устройством. Вот, собственно и всё, что необходимо знать о том, как выбрать хороший жёсткий диск для ноутбука. Если вас заинтересовала какая-нибудь модель — полезно посетив тематические форумы, прочесть отзывы о ней реальных владельцев винчестера.
Приятного выбора и удачных покупок!
Виджет от SocialMartVN:F [1.9.22_1171]
Рейтинг статьи: 9.2/10 (85 проголосовало)
hi-tech-pro.ru
Как правильно выбрать жесткий диск!

Жесткий диск (HDD) — является одной из важнейших комплектущих деталей компьютера! И именно жесткий диск, чаще всего выходит из строя. В результате — потеря иногда, важнейшей информации. Поэтому, к выбору HDD нужно отнестись с максимальной серьезностью! В данной статье, мы разберем — какие бывают жесткие диски, как выбрать жесткий диск (HDD) для Вашего компьютера, как избежать проблем с потерей информации и с помощью каких программ можно ее восстановить.

Размер жесткого диска.
Размер жесткого диска (его ширина, подходящая под стандартные крепления в стационарных компьютерах и ноутбуках) исчисляется в дюймах.
Обычно для домашних (стационарных) системных блоков используются жесткие диски 3,5 дюйма (3,5″).

Для ноутбуков — 2,5 дюймовые, соответственно — 2,5″.

Тип Разъема.
Интерфейс разьема HDD бывает двух типов — IDE и SATA.
IDE — все еще попадается в старых компьютерах и различается количеством прожилок на шлейфе (40 и 80 жил, они взаимозаменяемы, отличаются скоростью пропускной способности).
IDE — разьем


SATA — более новый, современный интерфейс. Разумеется, более высокая пропускная способность в сравнении с IDE.
SATA бывает трех видов. SATA(до 1,5 Гбит\сек), SATA2(до 3 Гбит\сек) и SATA3(до 6 Гбит\сек). Различаются скоростью передачи данных.
SATA, SATA2, SATA3 — взаимозаменяемы. Но, прежде чем купить более дорогой жесткий диск с SATA3, убедитесь что Ваша материнская плата имеет поддержку SATA3, иначе Вы получите нецелесообразный расход средств, т. к. SATA3 HDD подключенный к интерфейсу SATA на старой материнской плате, будет работать на ограниченной скорости до 1,5 Гбит\сек, не используя всех своих возможностей.
SATA — разьем

Обьем Жесткого диска.
Довольно часто пользователи компьютера путают понятия — память и обьем.:) Запомните, пожалуйста, у жесткого диска есть только кеш-память (о ней поговорим ниже…).
Обьем-же, это — вместимость! А именно — количество цифровой информации, которое способен вместить тот или иной HDD. Сейчас обьем жесткого диска исчисляется в Гигабайтах (GB) и Терабайтах (TB).
Для справки: 1 TB = 1024 GB
1 GB = 1024 MB
Скорость вращения дисков.
Довольно частый показатель скорости работы HDD — скорость вращения дисков (об\в мин.). Разумеется, чем выше скорость вращения — тем сильнее будет шуметь жесткий диск и возрастет его энергопотребление (это влияет на срок службы). Если Вы собираетесь приобрести HDD, просто для хранения информации (дополнительный диск), в этом случае — не стоит гнаться за скоростью. Советую выбирать более скоростной жесткий диск — в случае установки на него Операционной Системы. На данный момент, 7200 об\в мин — самый оптимальный вариант.

Размер Кеш-памяти.
Кеш-память (буферная) — это промежуточная память. Она предназначена для увеличения скорости работы жесткого диска во время обращения к его данным. В «кэше» хранятся отклики на наиболее частые запросы системы и приложений. И разумеется, пропадает необходимость, считывать постоянно информацию с самого диска. это увеличивает коффициэнт полезного действия HDD и системы в целом. Размер «кэша» в современных жестких дисках обычно варьируется от 8 до 64 Мб.
Фирма-производитель.
На данный момент, основными производителями жестких дисков являются — Western Digital, Hitachi, Samsung, Seagate Technology, Toshiba. Можно до ус.ачки:) спорить, какая фирма лучше… Но обратимся к фактам. Наберем в интеллектуальном поисковике Nigma.ru «проблема с жестким диском …..» (вместо точек — пишем фирму):
проблема с жестким диском Hitachi — запросов 5 400 000.
проблема с жестким диском Seagate — запросов 5 500 000.
проблема с жестким диском Western Digital — запросов 7 400 000.
проблема с жестким диском Samsung — запросов 17 000 000.
Как видите, первое место по надежности у Hitachi, второе у Seagate.Хотя я-бы, исходя из собственного опыта, поставил на второе местоWestern Digital (WD).
WD бывают с наклейками разных цветов — Black (черный), Blue (синий), Green (зеленый). Самым надежным считается Black, на втором месте Blue и на последнем Green.
Итак, при выборе жесткого диска:
1. Важно! Вам нужно выяснить —какой разьем у Вашего старого жесткого диска. Если IDE, то советую посмотреть разьемы на материнской плате. При наличии SATA-подключения, лучше купить SATA-жесткий диск. При отсутствии SATA, покупаете IDE.


2. Важно! Выяснить, потянет ли Ваш старый блок питания — новый (возможно, более обьемный и скоростной)жесткий диск.
Как это сделать, Вы можете узнать, посмотрев видеоурок Как правильно выбрать Блок Питания!
3.Определиться с Обьемом (кол-во GB), Скоростью (об\в мин.) и «Кешем» (8-64MB) жесткого диска.
4. Выбрать фирму-производитель.
Как избежать проблем с потерей информации.
1. Храните резервную копию данных на сьемном носителе.
2. Время от времени контролируйте состояние жесткого диска с помощью программ SpeedFan и HDD-Scan.
3. Купите бесперебойник. Правильно подбирайте блок питания! Как правильно выбрать Блок Питания!
4. Также, рекомендую купить дополнительное охлаждение для HDD.

Как восстановить информацию.
От срока службы, от ударов и встрясок (перевозка в машине), а может от скачков напряжения и слабого блока питания — Ваш жесткий диск работает с перебоями, Операционная Система все чаще выдает Blue Screen. В конце-концов и Windows перестает загружаться (слетела файловая система). А на жестком диске — важные данные! Что делать?! Как вернуть утраченное?!
1. В первую очередь, отключите жесткий диск!
2. Снимите его и подключите к рабочему компьютеру.
3. Внимательно просмотрите информацию о том, как восстановить данные, перейдя по ссылкам:
Видеоурок «Как восстановить данные!,
Программа для восстановления жесткого диска!,
Восстановление данных с Recover my Files!
Как проверить жесткий диск.
Как восстановить файлы Windows.
Программа для определения BSOD-ошибок Windows! Видео.
Как взломать пароль Windows! Видео.
Как выгодно продать старый компьютер.
Полезные, бесплатные Программы и Видеоуроки!
Рекомендую!
kampc-help.ru
Как выбрать жесткий диск для ноутбука
Жесткий диск это довольно недолговечное устройство. Обычно современный жесткий диск живет до 5 лет. Жесткие диски в ноутбуках работают еще меньше. Возможно, это связано с тем, что в ноутбук много передвигают с места на место, а значит, жесткий диск постоянно подвергается микро-ударам.
Поэтому замена жесткого диска на ноутбуке это проблема, с которой пользователи сталкиваются очень часто. В этом материале мы расскажем о том, как выбрать жесткий диск для ноутбука, если ваш старый жесткий диск пришел в негодность.
Основные характеристики при выборе жесткого диска для ноутбука
Выбирая жесткий диск для ноутбука вы должны в первую очередь обратить внимание на 3 основных характеристики. Это форм-фактор, интерфейс подключения и толщина жесткого диска. Если вы проигнорируете данные характеристики, то можете купить жесткий диск, который в последствии не сможете установить в ноутбук.
Форм-фактор
В ноутбуках используются исключительно 2.5 дюймовые жесткие диски. Поэтому при выборе жесткого диска для ноутбука, первое, что нужно сделать, это отсеять жесткие диски с форм-фактором 3.5 дюйма.
Разница в размерах между 2.5 и 3.5 дюймовыми жесткими дисками
3.5 дюймовые жесткие диски используются для настольных компьютеров, серверов, медиа-плееров и других устройств. Но, практически никогда для ноутбуков.
Интерфейс подключения
Следующий момент, на который нужно обратить внимание при выборе жесткого диска для ноутбука это интерфейс подключения. В ноутбуках используется только SATA интерфейс. Тогда как в продаже можно встретить 2.5 дюймовые жесткие диски как с SATA интерфейсом, так и с SAS (SCSI).
SATA интерфейс на 2.5 дюймовом жестком диске
Жесткие диски с SAS (SCSI) интерфейсом используются в серверах и для ноутбуков они не подходят. Вы просто не сможете их подключить. Поэтому модели с этим интерфейсом также нужно отбросить.
Толщина жесткого диска
Также очень важно при выборе жесткого диска для ноутбука обращать внимание на его толщину. Современные 2.5 дюймовые жесткие диски могут очень значительно отличаться по толщине. Сейчас используются жесткие диски с толщиной 15 мм, 9.5мм и 7 мм. В теории существуют и другие размеры, но в продаже найти их не реально.
Разница в толщине между разными 2.5 дюймовыми жесткими дисками
Если вы купите более толстый жесткий диск, то он просто не поместится в корпус ноутбука. Более тонкую модель вы, скорее всего, сможете установить, но она может болтаться в корпусе, а это приведет к быстрой смерти накопителя. Поэтому, в начале выясните, какая толщина жесткого диска должна быть на вашем ноутбуке, а потом уже приступайте к выбору подходящей вам модели.
Второстепенные характеристики жесткого диска для ноутбука
Остальные характеристики жесткого диска можно считать второстепенными. Поскольку здесь нет никаких принципиальных моментов и выбор зависит в исключительно от потребностей пользователя.
Скорость вращения шпинделя
Современные жесткие диски для ноутбуков могут использовать скорость вращения 5400 или 7200 оборотов в минуту. Также существуют серверные 2.5 дюймовые жесткие диски, которые вращаются со скоростью 10000 об/мин. Но, вы не сможете установить их в свой ноутбук, поскольку они используют интерфейс SAS (SCSI). Поэтому при выборе жесткого диска для ноутбука приходится выбирать из двух вариантов: 5400 или 7200 об/мин.
Разница между 5400 и 7200 об/мин. заключается в скорости работы, шумности и цене. Жесткие диски со скоростью вращения шпинделя 7200 об/мин. более быстрые, более шумные и, как правило, более дорогие. Выбор здесь довольно прост. Если хотите максимум скорости, то нужно выбирать жесткий диск со скоростью вращения 7200 об/мин. Если же хотите немного сэкономить или хотите чтобы ноутбук работал как можно тише, то нужно выбирать жесткий диск со скоростью 5400 об/ин.
Объем кеш-памяти
Кеш-память это небольшой блок флеш-памяти, который используется жестким диском для хранения используемых данных. В случае повторного обращения к тем же данным, жесткий диск может считать их из кеш-памяти. Чтение их кеш-памяти происходит значительно быстрее, поэтому, чем больше объем кеш-памяти, тем быстрее будет работать ваш жесткий диск.
Объем жесткого диска
Ну и конечно же не нужно забывать об объеме жесткого диска. Здесь все предельно просто. Чем больше объем, тем выше цена. Хотите хранить на ноутбуке больше данных, придется выбрать жесткий диск с большим объемом и немного потратиться.
Звоните или оставляйте заявку прямо на сайте! Наши специалисты с удовольствием помогут Вам!
www.home-engineer.ru
Какой жёсткий диск выбрать для ноутбука
Вступление
Жёсткий диск является одной из наиболее важных составных частей любого ноутбука. Другие его названия — винчестер, винт или HDD. Именно на нём хранится вся ваша информация, зачастую она является очень важной и больше нигде не продублирована, именно на жёстком диске установлена операционная система, без которой попросту невозможно работать. Перечислять остальные важные функции внутреннего накопителя можно очень долго, но факт остаётся фактом: это те параметры, на которые при покупке ноутбука нужно не в последнюю очередь обращать внимание.

Внутренний накопитель устройства хранит ценную информацию, которая больше нигде не дублируется
Если же у вас уже есть ноутбук и вы задумываетесь над его модернизацией, установка нового HDD поможет при правильном подходе существенно увеличить производительность вашего устройства. Возможно, вы хотите просто заменить внутренний жёсткий диск либо же расширить память за счёт подключения внешнего накопителя для хранения информации, к которой не нужен постоянный доступ. И также этот вопрос является актуальным в случае, когда родной накопитель вышел из строя и у вас попросту нет другого выбора.
Когда вы хотите выбрать новый винчестер, стоит обращать внимание на многие моменты, чтобы покупка была удачной и прослужила вам долгое время. В этой статье мы раскроем вопросы, какой жёсткий диск лучше, на что обращать внимание при его покупке и как обезопасить себя от его возможной преждевременной поломки и, соответственно, потери важной информации.
Критерии выбора жёсткого диска
Размер и способ установки
Первым делом вам нужно решить, какой тип жёсткого диска вам нужен — внутренний или внешний. Если вы покупаете ноутбук, то внутренний диск уже установлен и сразу же покупать другой нет смысла. В таком случае вы можете прикупить внешний для расширения объёма памяти, так как ноутбуки с более объёмным жёстким диском стоят гораздо дороже. Кроме того, за ту же сумму вы сможете купить стильный и качественный внешний винчестер большей ёмкости и более высокой производительности. Он сможет вам быть полезным в случае, если вы хотите иметь копию важной информации, но не доверяете, к примеру, облачным хранилищам. Вдобавок им очень удобно пользоваться в качестве флешки большого объёма, например, для того, чтобы переносить данные между несколькими компьютерами или чтобы взять с собой в путешествие любимую коллекцию фильмов.

Такой внешний накопитель чрезвычайно удобен и как флешка, и как винчестер
Если вы покупаете внутренний HDD отдельно, то первое, на что следует обратить внимание, это правильный размер. Дело в том, что, зависимо от того, будет жёсткий диск использоваться в стационарном компьютере или ноутбуке, его размер будет отличаться. Он измеряется в дюймах и для стационарного компьютера стандартный размер составляет 3,5”, тогда как для ноутбуков — 2,5. Никто не запрещает вам купить для ноутбука обычный винчестер, но тогда вы попросту не сможете вставить его в корпус, так как отведённое место рассчитано лишь на 2,5 дюйма. При правильном подключении он будет работать также исправно, только будет иметь неэстетичный внешний вид, так как будет болтаться на проводках снаружи ноутбука. Поэтому стоит обращать внимание на формат 2,5 дюйма.
Используемый разъём для подключения
Далее, на что следует обращать внимание, это интерфейс, с помощью которого выполняется подключение накопителя к материнской плате ноутбука. Существуют следующие типы разъёмов:
- IDE — на сегодняшний день являются устаревшими, так как обеспечивают низкую скорость передачи данных, а также являются более габаритными. Если ваш ноутбук довольно старый и жёсткий диск подключён именно через этот интерфейс, найти новый накопитель для него будет весьма непростой задачей.
- SATA — наиболее развитый и самый популярный интерфейс подключения. В свою очередь, имеет три стандарта: SATA, SATA2 и SATA3. Они отличаются лишь скоростью передачи данных и стоимостью оборудования. SATA работает на скорости 1,5 Гбит/сек., SATA2 — 3 Гбит/сек., а SATA3 — 6 Гбит/сек. Физически они являются полностью совместимыми, поэтому, если вы установите жёсткий диск SATA3 на ноутбук с поддержкой SATA первого поколения, вы сможете пользоваться им, как обычно, но он будет работать с ограниченной скоростью. Поэтому обязательно убедитесь, поддерживает ли ваш ноутбук новейший стандарт, чтобы не переплачивать деньги за неиспользуемые возможности HDD.
- mSATA и M.2 — являются довольно редкими и практически не используется в массовом производстве ноутбуков. Всё же если вы стали счастливым обладателем одного из этих интерфейсов, то другой диск вы установить вряд ли сможете. Придётся либо покупать новый ноутбук, либо довольствоваться внешним накопителем.
Интерфейс подключения жесткого диска
Кстати, вы самостоятельно сможете определить, какой интерфейс подключения жёсткого диска имеет ваш ноутбук. Для этого вам нужно снять заднюю крышку, вытащить батарею, найти жёсткий диск (обычно он подписан HDD) и проверить, какие у него разъёмы. Выглядят они следующим образом:
IDE, SATA
Интерфейс IDE, SATA
M.2
Интерфейс M.2
mSATA
Интерфейс устройства mSATA
Что касается внешних HDD, то все они подсоединяется к компьютеру через USB, Thunderbolt (на MacBook) или FireWire. Наиболее популярными моделями являются накопители, работающие через интерфейс USB, который соответственно может быть двух стандартов: 2.0 и 3.0. Последний имеет гораздо более высокую скорость передачи данных, что может очень пригодиться при скачивании большого количества данных, например фильмов высокого разрешения, при этом он полностью совместим с предыдущим стандартом 2.0. Рекомендуем выбрать модель с USB 3.0, так как, даже если ваш ноутбук его не поддерживает, вы сможете воспользоваться компьютером у ваших друзей или знакомых, у которых имеется поддержка этой технологии.
Принцип работы
На протяжении нескольких десятилетий принцип работы внутреннего накопителя практически не отличался: это был магнитный диск с читающей головкой, которая передвигалась по поверхности диска. Большинство современных HDD работает по тому же принципу, они лишь более защищённые от колебаний и встрясок, благодаря чему ноутбуками можно пользоваться даже в транспорте во время движения. Тем не менее эта технология имеет ряд ограничений. Помимо хрупкости и довольно высокой уязвимости, такие накопители имеют ограниченную скорость работы, а также издают определённый уровень шума.
В последние годы всё более и более активно рынок наполняется твердотельными накопителями SSD, которые практически лишены этих недостатков. Они работают по принципу обычной флешки и совершенно не имеют движущихся деталей. Среди преимуществ SSD можно отметить:
- высочайшая скорость чтения и записи данных с жёсткого диска;
- очень высокая надёжность за счёт того, что нет движущихся деталей;
- отсутствие задержек при обработке информации, так как не требуется много времени на запуск читающей головки;
- отсутствие нагрева и вибрации;
- абсолютная бесшумность;
- более компактные габариты.
Установив SSD-диск, вы сразу же заметите существенный прирост скорости работы системы. Большинство современных моделей ноутбуков среднего класса в качестве основного накопителя имеют твердотельный жёсткий диск. Единственный их недостаток — очень высокая цена, в этом плане новинка пока что не может конкурировать с обычным магнитным HDD.

С таким диском скорость работы всей системы заметно ускориться
В связи с этим ряд производителей выпускают гибридные модели, состоящие из обычного HDD со встроенным модулем SSD. Первый отвечает за хранение основной информации, а на втором содержатся все временные файлы, необходимые для работы системы. За счёт этого удаётся достичь определённого прироста производительности. Правда, скорость записи информации остаётся неизменной. Тем не менее, если у вас нет возможности приобрести полноценный SSD, но при этом не устраивает производительность HDD, обратите внимание на гибридные модели.
Скорость работы
Ещё один из параметров, на который следует обратить внимание, — это скорость работы. Для обычного жёсткого диска HDD этот показатель измеряется в количестве оборотов диска в минуту. Современные модели могут работать со скоростью 7200 или 5400 оборотов. Очень редкие модели могут иметь показатель 10000 оборотов в минуту, но они являются довольно требовательными к питанию и для большинства обычных моделей ноутбуков не подойдут. Чем выше скорость, тем больше энергии требуется и тем больше шума создаётся, поэтому, если для вас этот факт является критичным, лучше выбрать модель со скоростью 5400 об/мин.
Показатель работы SSD — скорость передачи данных в мегабитах в секунду. Чем выше скорость, тем лучше. Современные модели могут передавать данные на скорости до 1800 мегабит. В любом случае обращайте внимание на модели со скоростью передачи не менее 250 мегабит. Ещё одним из показателей работы SSD является IOPS — количество операций ввода-вывода за одну секунду. Лучше выбрать модель с показателем не менее 50000.
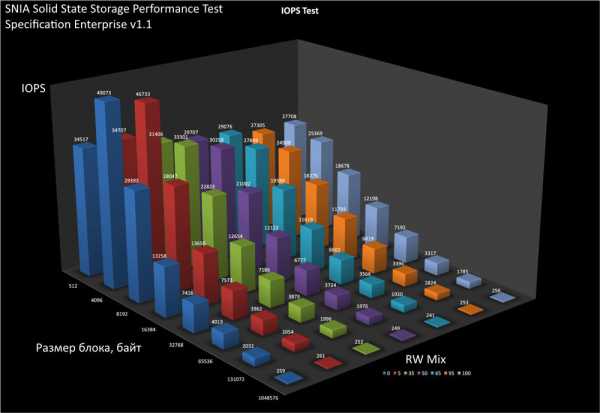
IOPS показывает, сколько происходит в одну секунду операций ввода/вывода
Объём
Хотя сегодня скорости интернет-подключения практически в каждом доме достаточно для того, чтобы всю информацию черпать со Всемирной паутины, некоторые данные лучше всё-таки хранить на жёстком диске. Это, например, могут быть документы, фотографии или же фильмотека на случай отключения связи. Поэтому очень важно не ошибиться с объёмом жёсткого диска. Этот показатель будет зависеть от нескольких факторов: внешний это диск или внутренний, а также по какой технологии он изготовлен.
Если вы желаете выбрать накопитель SSD, то минимальный объём, на которой вам следует обращать внимание, это 120 гигабайт. Операционной системе и самым важным файлам места будет вполне достаточно, а медиафайлы можно будет хранить на внешнем накопителе. Если же вы решили выбрать HDD, то смотрите на модели с объёмом не менее 500 гигабайт, а лучше всего 1 терабайт. Тогда вы без проблем сможете сохранить всю необходимую информацию.
Если вы ищете внешний накопитель, то выбрать лучше диск объёмом не менее 1 Тбайт. Учитывая, что он в основном будет использоваться для хранения больших архивов данных, терабайта должно быть вполне достаточно.

Лучше брать диск с большим объемом
Производитель и надёжность работы
В этом вопросе практически не должно быть никаких компромиссов, ведь ноутбук — это тот же самый компьютер, поэтому все его компоненты должны работать максимально надёжно. Учитывая, что именно на жёстком диске хранится наиболее важная информация, очень важно тщательно подойти к тому, какого выбрать производителя.
В спокойном состоянии читающая головка зависает над поверхностью диска. Но если же использовать ноутбук в условиях тряски, то очень легко головка может повредить поверхность HDD. В таком случае очень важно, чтобы производитель предусмотрел такой момент и винчестер имел функцию аварийного отключения и защиты от случайных повреждений. Как вам узнать, насколько надёжна конкретная модель?

Узнайте о надежности модели винчестера
Зайдите на сайты популярных интернет-магазинов, ведь именно в них в первую очередь появляются новинки. На странице каждой модели уже купившие её владельцы имеют возможность оставлять отзывы и впечатления о работе девайса. Эта информация станет для вас неоценимым кладезем знаний. Почитайте отзывы. Если большинство пользователей отзываются об устройстве в положительном свете, можете смело покупать. Но если же имеются в основном отрицательные рецензии, лучше воздержаться от покупки.
Если же отзывов минимум из-за того, что модель выпущена совсем недавно, ориентируйтесь на рейтинг производителей. Среди производителей HDD наиболее качественные устройства производят Western Digital, Seagate и Hitachi, тогда как среди производителей SSD рейтинги возглавляют Intel, Samsung и Kingston.
Как избежать преждевременной поломки и потери данных
- Избегайте пользования ноутбуком в условиях сильной тряски, например, в транспорте при плохой дороге.
- Не допускайте резкого отключения питания, поэтому всегда держите батарею внутри ноутбука, даже если вы работаете от сети.
- Не допускайте перегрева жёсткого диска.
- Регулярно тестируйте состояние HDD с помощью специального программного обеспечения.
Заключение
Мы раскрыли вам все секреты и тонкости выбора жёсткого диска для ноутбука. Внимательно изучите наши рекомендации, чтобы быть максимально вооружёнными перед походом в магазин. В комментариях просим вас рассказать, как эта статья помогла вам выбрать накопитель для своего ноута.
nastroyvse.ru
