Как правильно настроить Wi-Fi / Habr
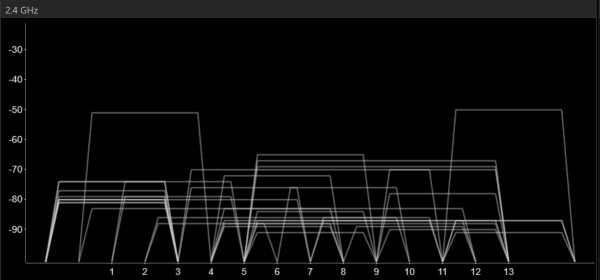
Введение
Думаю, не ошибусь сильно, если у большинства из нас подключение к интернету выглядит следующим образом: есть некоторый довольно скоростной проводной канал до квартиры (сейчас уже и гигабит не редкость), а в квартире его встречает роутер, который раздаёт этот интернет клиентам, выдавая им «чёрный» ip и осуществляя трансляцию адресов.
Довольно часто наблюдается странная ситуация: при скоростном проводе, с роутера раздаётся совсем узенький wifi-канал, не загружающий и половины провода. При этом, хотя формально Wi-Fi, особенно в его ac-версии поддерживает какие-то огромные скорости, при проверке оказывается, что либо Wi-Fi подключается на меньшей скорости, либо подключается, но не выдаёт скорости на практике, либо теряет пакеты, либо всё вместе.
В какой-то момент и я столкнулся с похожей проблемой, и решил настроить свой Wi-Fi по-человечески. На удивление, это заняло примерно в 40 раз дольше, чем я ожидал. Вдобавок, как-то так случилось, что все инструкции по настройке Wi-Fi, которые я находил, сходились к одному из двух видов: в первом предлагали поставить роутер повыше и выпрямить антенну, для чтения второго же мне не хватало честного понимания алгоритмов пространственного мультиплексирования.
Собственно, эта заметка — это попытка заполнить пробел в инструкциях. Я сразу скажу, что задача до конца не решена, несмотря на приличный прогресс, стабильность подключения всё ещё могла бы быть лучше, поэтому я был бы рад услышать комментарии коллег по описанной тематике.
Глава 1:
Итак, постановка задачи
Wifi-роутер, предложенный провайдером, перестал справлять со своими обязанностями: наблюдаются длительные (30 секунд и больше) периоды, когда пинг до точки доступа не проходит, наблюдаются очень длительные (порядка часа) периоды, когда пинг до точки доступа достигает 3500 мс, бывают длительные периоды, когда скорость соединения с точкой доступа не превышает 200 кбит/сек.
Сканирование диапазона с помощью windows-утилиты inSSIDer выдаёт картинку, представленную в начале статьи. В округе наблюдается 44 Wifi SSID в диапазоне 2.4 ГГц и одна сеть в диапазоне 5.2 ГГц.
Инструменты решения
Самосборный компьютер Celeron 430, 2b Ram, SSD, безвентиляторный, две беспроводные сетевые карты на чипе Ralink rt2800pci, Slackware Linux 14.2, Hostapd из Git на сентябрь 2016 года.
Сборка роутера выходит за рамки данной заметки, хотя отмечу, что Celeron 430 хорошо показал себя в безвентиляторном режиме. Отмечу, что текущая конфигурация является последней, но не окончательной. Возможно, улучшения ещё осуществимы.
Решение
На самом деле, решение должно было бы, по хорошему, заключаться в запуске hostapd с минимальным изменениями настроек. Однако, опыт настолько хорошо подтвердил истинность поговорки «гладко было на бумаге, да забыли про овраги», что потребовалось написание этой статьи для систематизации знаний обо всех неочевидных подробностях. Также мне изначально хотелось бы избежать низкоуровневых подробностей для стройности изложения, но выяснилось, что это невозможно.
Глава 2
Немного теории
Частоты
Wi-Fi — это стандарт беспроводных сетей. С точки зрения OSI L2, точка доступа реализует концентратор типа switch, однако чаще всего она также совмещена с коммутатором уровня OSI L3 типа «роутер», что ведёт к изрядной путанице.
Wi-Fi — это радиосистема. Как известно, радиосистема состоит из приёмника и передатчика. В Wi-Fi точка доступа и клиентское устройство осуществляют обе роли по очереди.
Wi-Fi-передатчик работает на некоторой частоте. Частоты эти занумерованы, и каждому номеру соответствует некоторая частота. Важно: несмотря на то, что для любого целого числа существует теоретическое соответствие этому числу некоторой частоты, Wi-Fi может работать только в ограниченных диапазонах частот (их три, 2.4 ГГц, 5.2 ГГц, 5.7 ГГц), и только на некоторых из номеров.
Полный список соответствий можно посмотреть в Wikipedia, нам же важно, что при настройке точки доступа, необходимо указать, на каком именно канале будет находиться несущая частота нашего сигнала.
Неочевидная деталь: не все Wi-Fi стандарты поддерживают все частоты.
Wi-Fi-стандартов есть два: a и b. «a» старше и работает в диапазоне 5ГГц, «b» новее и работает в диапазоне 2.4 ГГц. При этом b медленнее (11 mbit вместо 54 mbit, то есть, 1.2 мегабайта в секунду вместо 7 мегабайт в секунду), а диапазон 2.4 ГГц уже и вмещает меньше станций. Почему так — загадка. Вдвойне загадка, почему точек доступа стандарта а практически нет в природе.
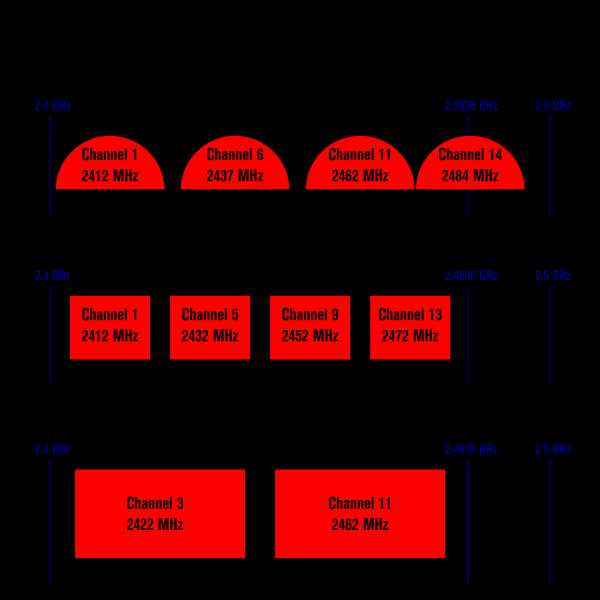
(Картинка позаимствована из Википедии.)
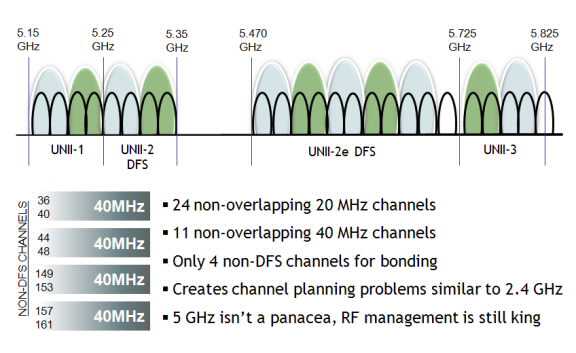
(На самом деле, я немного лукавлю, потому что a поддерживает ещё частотный диапазон 3.7 ГГц. Однако, ни одного устройства, знающего что-нибудь про этот диапазон, мне не доводилось увидеть.)
Подождите, спросите вы, но есть же ещё 802.11g, n, ac — стандарты, и они-то, кажется, как раз должны побивать по скорости несчастные a и b.
Но нет, отвечу я вам. Стандарт g — это запоздалая попытка довести скорость b до скорости a, в диапазоне 2.4 ГГц. Но зачем, вы ответите мне, ты вообще вспоминал про b? Ответ, потому что несмотря на то, что диапазоны обоих b и g называются 2.4, на самом деле они чуть-чуть отличаются, и диапазон b на один канал длиннее.
Стандарты же n и ac вообще не имеют отношения к диапазонам — они регламентируют скорость, и только. Точка стандарта n может быть как «в базе» a (и работать на 5 Ггц), так и «в базе» b и работать на 2.4 ГГц. Про точку стандарта ac я не знаю, потому что не видел.
То есть, когда вы покупаете точку доступа n, нужно очень внимательно посмотреть, в каких диапазонах это n работает.
Важно, что в один момент времени один Wi-Fi чип может работать только в одном диапазоне. Если же ваша точка доступа утверждает, что может работать в двух одновременно, как например, делают бесплатные роутеры от популярных провайдерах Virgin или British Telecom, значит в ней на самом деле два чипа.
Ширина канала
На самом деле, я должен извиниться, потому что ранее сказал, что некий диапазон длиннее другого, не объяснив, что такое «длиннее». Вообще говоря, для передачи сигнала важна не только несущая частота, но и ширина кодированного потока. Ширина — это в какие частоты выше и ниже несущей может залезать имеющийся сигнал. Обычно (и к счастью, в Wi-Fi), каналы симметричные, с центром в несущей.
Так вот в Wi-Fi могут быть каналы шириной 10, 20, 22, 40, 80 и 160 МГц. При этом точек доступа с шириной канала в 10 МГц я никогда не видел.
Так вот, одним из самых удивительных свойств Wi-Fi является то, что несмотря на то, что каналы пронумерованы, они пересекаются. Причём не только с соседями а аж с каналами через 3 от себя. Иными словами, в диапазоне 2.4 ГГц только точки доступа, работающие на каналах 1, 6 и 11 — не пересекаются потоками шириной в 20 МГц. Иными словами, только три точки доступа могут работать рядом так, чтобы не мешать друг другу.
Что же такое точка доступа с каналом шириной 40 МГц? Ответ — а это точка доступа, которая занимает два канала (непересекающихся).
Вопрос: а сколько каналов шириной 80 и 160 МГц вмещается в диапазон 2.4 ГГц?
Ответ:Ни одного.
Вопрос, а на что влияет ширина канала? Точного ответа на этот вопрос я не знаю, проверить не смог.
Я знаю, что если сеть пересекается с другими сетями, стабильность соединения будет хуже. Ширина канала 40 МГц даёт больше пересечений и хуже соединение. Согласно стандарту, если вокруг точки есть работающие другие точки доступа, режим 40 МГц не должен включаться.
Верно ли, что вдвое большая ширина канала вдвое даёт большую пропускную способность?
Вроде бы, да, но проверить невозможно.
Вопрос: Если на моей точке доступа три антенны, верно ли, что она может создавать три пространственных потока и утроить скорость соединения?
Ответ: неизвестно. Может так оказаться, что из трёх антенн, две могут заниматься только отправкой, но не приёмом пакетов. И скорость сигнала будет несимметричная.
Вопрос: Так сколько же мегабит даёт одна антенна?
Ответ: Можно посмотреть вот здесь en.wikipedia.org/wiki/IEEE_802.11n-2009#Data_rates
Список странный и нелинейный.
Очевидно, самый важный параметр — это MCS-индекс, который именно и определяет скорость.
Вопрос: Откуда берутся такие странные скорости?
Ответ: Есть такая вещь как HT Capabilities. Это опциональные фишечки, которые могут чуть-чуть править сигнал. Фишечки бывают как очень полезные: SHORT-GI добавляет чуть-чуть скорости, около 20 мбит, LDPC, RX STBC, TX STBC добавляют стабильности (то есть должны уменьшать пинг и потерю пакетов). Впрочем, ваше железо может запросто их не поддерживать и при этом быть вполне «честным» 802.11n.
Мощность сигнала
Самый простой способ бороться с плохой связью — это вжарить больше мощности в передатчик. В Wi-Fi бывает мощность передачи до 30 dBm.
Глава 3
Решение задачи
Из всего вышеперечисленного винегрета, казалось бы, можно сделать следующий вывод: у вайфая можно реализовать два «режима» функционирования. «Улучшающий скорость» и «улучшающий качество».
Первый, казалось бы, должен говорить: бери самый незанятый канал, ширину канала 40 МГц, антенн побольше (желательно, 4), и добавляй побольше Capabilities.
Второй — убирай всё, кроме базового n-режима, включай мощность побольше, и включай те Capabilities, которые добавляют стабильности.
Вспоминая ещё раз пословицу про овраги, опишем, какие именно неровности местности ждут нас при попытке реализации планов 1 и 2.
Овраг нулевой
Хотя чипсеты семейства Ralink rt2x00 являются самыми популярными чипсетами с поддержкой стандарта n и встречаются как в картах высокого ценового диапазона (Cisco), так и диапазона бюджетного (TRENDNET), и более того, выглядят в lspci совершенно однаково, они могут обладать кардинально разным функционалом, в частности, поддерживать только диапазон 2.4, только диапазон 5ГГц, или поддерживать непонятно чем ограниченные части обеих диапазонов. В чём отличия — загадка. Также загадка, почему карта с тремя антеннами поддерживает только Rx STBC в два потока. И почему они обе не поддерживают LDPC.
Первый овраг
Второй овраг
Не все каналы позволяют увеличивать ширину канала до 40 МГц, более того, на какую ширину канала согласится карта, зависит от чипсета карты, производителя карты, загрузки процессора и погоды на Марсе.
Третий, и самый большой овраг
Regulatory domain
Если вам не хватало для счастья того, что сами стандарты Wi-Fi представляют из себя знатный винегрет, то возрадуйтесь тому, что каждая страна мира стремится всякими разными способами Wi-Fi ущемить и ограничить. У нас в Великобритании всё ещё не так плохо, в отличие, скажем, от тех же США, где Wi-Fi спектр зарегулирован до невозможности.
Так вот, регуляторный домен может требовать ограничений на мощность передатчика, на возможность запустить на канале точку доступа, на допустимые технологии модуляции на канале, а также требовать некоторых технологий «умиротворения спектра», таких как DFS (динамический выбор частоты), детекция радара (которая ещё у каждого регдомена своя, скажем, в Америках почти всюду предлагаемая FCC, в Европе другая, ETSI), или auto-bw (я не знаю, что это такое). При этом со многими из них точка доступа не заводится.
Многие регуляторные домены просто запрещают некоторые частоты в принципе.
Задать регуляторный домен можно командой:
iw reg set NAMEРегуляторный домен можно не задавать, но тогда система будет руководствоваться объединением всех ограничений, то есть самым худшим вариантом из возможных.
По счастью, во-первых данные по регуляторным доменам есть в открытом доступе на сайте ядра:
git.kernel.org/cgit/linux/kernel/git/sforshee/wireless-regdb.git/tree/db.txt
И по ним можно искать. В принципе, вероятно, можно пропатчить ядро так, чтобы оно игнорировало регуляторный домен, но это надо пересобирать ядро или как минимум регуляторный демон crda.
По счастью, команда iw phy info выводит все возможности нашего устройства, с учётом (!) регуляторного домена.
Итак, как же нам поправить состояние нашего Wi-Fi?
Для начала найдём страну, в которой не запрещён 13 канал. Путь хотя бы половина частоты будет пустой. Ну, таких стран довольно много, хотя некоторые, не запрещая его в принципе, однако запрещают на нём или режим высокой скорости n, или вообще создание точки доступа.
Но одного 13 канала нам мало — ведь мы хотим соотношение сигнал-шум побольше, а значит хотим запускать точку с силой сигнала 30. Ищем-ищем в CRDA, (2402 - 2482 @ 40), (30) 13 канал, ширина 40 МГц, сила сигнала 30. Есть такая страна, Новая Зеландия.
Но что это, на частоте 5 ГГц требуется DFS. Вообще, это теоретически, поддерживаемая конфигурация, но почему-то не работает.
Факультативная задачка, выполнимая людьми с повышенными социальными навыками:
Собрать подписи/движение в поддержку ускоренного перелицензирования Wi-Fi-диапазонов в ITU (ну, или хотя бы в вашей стране) в целом в сторону расширения. Это вполне реально, какие-нибудь депутаты (и кандидаты в депутаты), жаждущие политических очков, будут рады вам помочь.
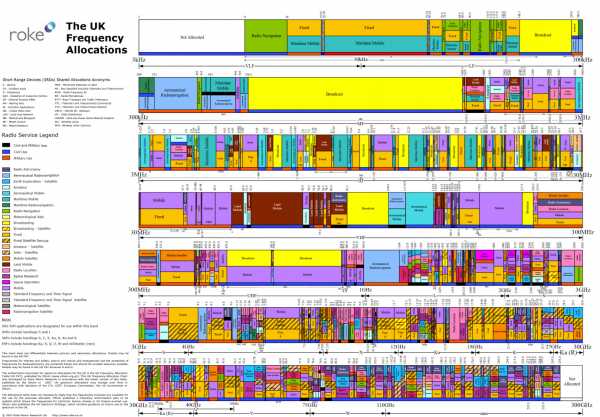
Это овраг номер 4
Точка доступа может не заводиться при наличии DFS, без объяснения причин. Итак, какой же регуляторный домен нам выбрать?
Есть такая! Самая свободная страна в мире, Венесуэла. Её регуляторный домен — VE.
Полные 13 каналов диапазона 2.4, с мощностью 30 dBm, и сравнительно расслабленный 5ГГц диапазон.
Задача со звёздочкой. Если у вас в квартире совсем катастрофа, даже хуже, чем у меня, для вас есть отдельный, бонусный уровень.
Регуляторный домен «JP», Япония, позволяет делать уникальную вещь: запускать точку доступа на мифическом, 14 канале. Правда, только в режиме b. (Помните, я говорил, что между b и g всё-таки есть маленькие отличия?) Поэтому если у вас всё уж совсем плохо, то 14 канал может быть спасением. Но опять же, его физически поддерживает немного что клиентских устройств, что точек доступа. Да и максимальная скорость в 11 Мбит несколько обескураживает.
Копируем /etc/hostapd/hostapd.conf в два файла, hostapd.conf.trendnet24 и hostapd.conf.cisco57
Правим тривиальным образом /etc/rc.d/rc.hostapd, чтобы запускал две копии hostapd.
В первом указываем канал 13. Правда, ширину сигнала указываем 20 МГц (capability 40-INTOLERANT), потому что во-первых, так мы будем теоретически стабильнее, а во-вторых, «законопослушные» точки доступа просто не будут запускаться на 40 МГц из-за того, что забитый диапазон. Ставим capability TX-STBC, RX-STBC12. Плачем, что capabilities LDPC, RX-STBC123 не поддерживаются, а SHORT-GI-40 и SHORT-GI-20 хотя и поддерживаются и чуть-чуть улучшают скорость, но и чуть-чуть понижают стабильность, а значит, их убираем.
Правда, для любителей можно пропатчить hostapd, чтобы появилась опция force_ht40, но в моём случае это бессмысленно.
Если вы находитесь в странной ситуации, когда точки доступа то включаются то выключаются, то для особых гурманов можно пересобрать hostapd с опцией ACS_SURVEY, и тогда точка будет сама сначала сканировать диапазон и выбирать наименее «шумящий» канал. Более того, в теории она даже должна мочь переходить по собственному желанию с одного канала на другой. Мне, правда, эта опция не помогла, увы :-(.
Итак, наши две точки в одном корпусе готовы, запускаем сервис:
/etc/rc.d/rc.hostapd startТочки успешно стартуют, но…
Но та, что работает на диапазоне 5.7 — не видна с планшета. Что за чертовщина?
Овраг номер 5
Проклятый регуляторный домен работает не только на точке доступа, но и на приёмном устройстве.
В частности, мой Microsoft Surface Pro 3, хотя и сделан для европейского рынка, в принципе не поддерживает диапазон 5.7. Пришлось переключиться в 5.2, но тут хоть завёлся режим 40 Мгц.
Овраг номер 6
Всё завелось. Точки стартовали, 2.4 показывает скорость 130 Мбит (был бы SHORT-GI, было бы 144.4). Почему карта с тремя антеннами поддерживает только 2 пространственных потока — загадка.
Овраг номер 7
Завести-то завелось, а иногда скачет пинг до 200, и всё тут.
А секрет вовсе не в точке доступа прячется. Дело в том, что по правилам Microsoft, драйвера Wi-Fi карты сами должны содержать ПО для поиска сетей и подключения к ним. Всё как в старые-добрые времена, когда 56к-модем должен был иметь при себе звонилку (которую мы все меняли на Shiva, потому что звонилка, идущая в штатной поставке Internet Explorer 3.0 была слишком уж ужасна) или ADSL-модем должен был иметь клиент PPPoE.
Но и о тех, у кого штатной утилиты нет (то есть, о всех на свете!), Microsoft позаботилась, сделав так называемую «автоконфигурацию Wi-Fi». Эта автоконфигурация жизнерадостно плюёт на то, что к сети мы уже подключены, и каждые Х секунд сканирует диапазон. В Windows 10 даже нет кнопки «обновить сети». Работает отлично, пока сетей вокруг две-три. А когда их 44, система замирает и выдаёт несколько секунд пинга 400.
«Автоконфигурацию» можно отключить командой:
netsh wlan set autoconfig enabled=no interface="???????????? ????"
pauseЛично я даже сделал себе на десктопе два батника «включить autoscan» и «выключить autoscan».
Да, прошу обратить внимание, что если у вас русский Windows, то скорее всего сетевой интерфейс будет иметь название на русском языке в кодировке IBM CP866.
Саммари
Я накатал довольно длинную простыню текста, и должен был бы завершить её кратким резюме самых важных вещей:
1. Точка доступа может работать только в одном диапазоне: 2.4 или 5.2 или 5.7. Выбирайте внимательно.
2. Лучший регуляторный домен — это VE.
3. Команды iw phy info, iw reg get покажут вам, что вы можете.
4. 13 канал обычно пустует.
5. ACS_SURVEY, ширина канала 20 МГц, TX-STBC, RX-STBC123 улучшат качество сигнала.
6. 40 МГц, больше антенн, SHORT-GI увеличат скорость.
7. hostapd -dddtK позволяет запустить hostapd в режиме отладки.
8. Для любителей можно пересобрать ядро и CRDA, увеличив мощность сигнала и сняв ограничения регуляторного домена.
9. Автопоиск Wi-Fi в Windows отключается командой netsh wlan set autoconfig enabled=no interface=»???????????? ????»
10. Microsoft Surface Pro 3 не поддерживает диапазон 5.7 ГГц.
Послесловие
Я большинство материалов, использованных при написании данного руководства, найдены либо в гугле, либо в манах к iw, hostapd, hostapd_cli.
На самом деле, проблема ТАК И НЕ РЕШИЛАСЬ. Временами пинг всё равно скачет до 400 и стоит на таком уровне, даже для «пустого» диапазона в 5.2 ГГц. Посему:
Ищу в Москве спектроанализатор Wi-Fi диапазона, укомплектованный оператором, с которым можно было бы проверить, в чём вообще проблема, и не заключается ли она в том, что неподалёку находится очень важное и секретное военное учреждение, о котором никто не знает.
Постскриптум
Wi-Fi работает на частотах от 2 ГГц до 60 ГГц (менее распространённые форматы). Это даёт нам длину волны от 150мм до 5мм. (Почему вообще мы меряем радио в частотах, а не в длинах волн? Так же удобнее!) У меня, в целом, возникает мысль, купить обои из металлической сетки в четверть длины волны (1 мм хватит) и сделать клетку Фарадея, чтобы гарантированно изолироваться от соседского Wi-Fi, да и заодно от всего другого радиооборудования, вроде DECT-телефонов, микроволновок и дорожных радаров (24 ГГц). Одна беда — будет блокировать и GSM/UMTS/LTE-телефоны, но можно выделить для них стационарную точку зарядки у окна.
Буду рад ответить на ваши вопросы в комментариях.
habr.com
Как усилить сигнал Wi-Fi роутера и расширить покрытие Wi-Fi сети
Низкий уровень сигнала Wi-Fi – проблема
Наверняка, каждый сталкивался с ситуацией, когда устройство ловит Wi-Fi сеть, но подключиться к ней не может, выдавая различные ошибки аутентификации. Как мы уже писали ранее, самой частой причиной всех ошибок при подключении к беспроводной сети является слабый сигнал Wi-Fi.
Пользователи постоянно задают вопросы вроде:
- почему я не могу подключиться к беспроводной сети, ведь устройство её видит?
- почему смартфон видит Wi-Fi сеть, но не подключается?
Ещё раз вкратце объясним суть проблемы: У Wi-Fi передатчика роутера мощность выше, чем у передатчика ноутбука или смартфона. Мощности передатчика роутера достаточно для того, чтобы ноутбук (смартфон, планшет) увидел сеть, но мощности передатчика в ноутбуке (смартфоне, планшете) не хватает, чтобы сигнал достиг роутера. Если объяснить «на пальцах», то клиентское устройств видит сеть роутера, но роутер не видит более слабый сигнал от клиентского устройства. Поэтому и получается такая ситуация, что уровень сигнала стабильный — в 1-2 деления, но подключиться к Wi-Fi сети нельзя.
Способы усилить сигнал Wi-Fi роутера и увеличить площадь, где ловит сеть
Перечислим, какие меры можно предпринять для усиления сигнала беспроводной сети и расширения ее зоны действия. Начнём с самого главного совета: определите для себя места в помещении, где вы желаете иметь устойчивый сигнал Wi-Fi. Если этих мест несколько, расположите беспроводной роутер на равном удалении от них. Мы нередко видим комические случаи, когда роутер висит возле входа в квартиру, а интернетом пользуются в самой дальней комнате. Угадайте, какая при этом жалоба у хозяев? Конечно же низкая скорость и регулярные обрывы Интернета. А решение то предельно простое – всего-то установить роутер на несколько метров ближе. Возможно, после этого вам не нужно будет ломать голову над тем, как усилить беспроводной сигнал и, вдобавок, не нужно будет тратить деньги на покупку репитера или дополнительной точки доступа.
1. Настройка Wi-Fi роутера и сетевого адаптера
Прежде всего необходимо проверить настройки мощности беспроводного роутера или точки доступа. Убедитесь, что мощность передатчика установлена в 100%. Глупо получится, если вы переместите точку доступа, а потом обнаружите, что она работала не на полную мощность.
Зайдите в настройки роутера, найдите параметр Transmit Power и выберите значение 100% или High.
На примере D-Link DIR-300:
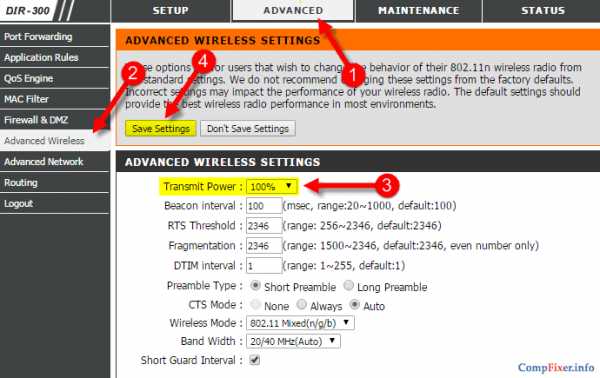
На примере TP-Link TL-WR941N:
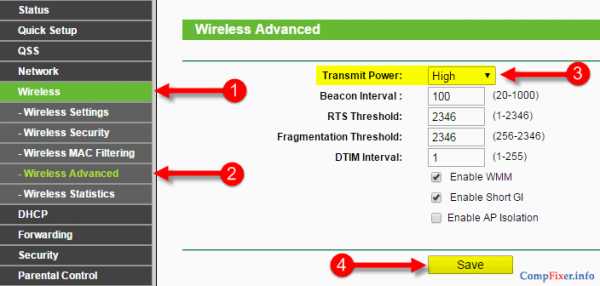
Дополнение
Некоторые роутеры позволяют выбрать регион. Такая опция также присутствует в настройках некоторых сетевых адаптеров. Настройка региона может влиять на мощность передатчиков и особенно на чувствительность приёмников. В некоторых случаях это может помочь в подключении к нужной сети. Если в вашем роутере и сетевой карте есть настройка региона, попробуйте установить США, затем Россия, Чили и проверить изменения.
Так выглядит настройка региона в роутере TP-Link TL-WR841ND:
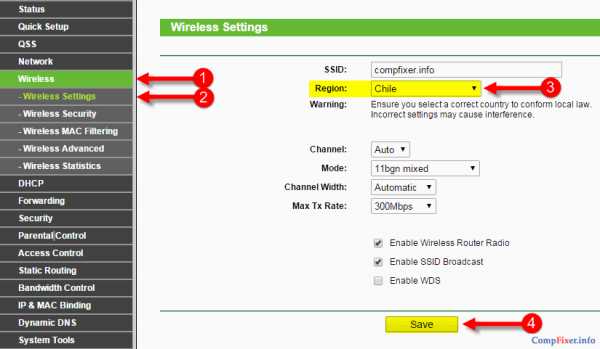
А это настройка региона в свойствах сетевой карты BroadCom:
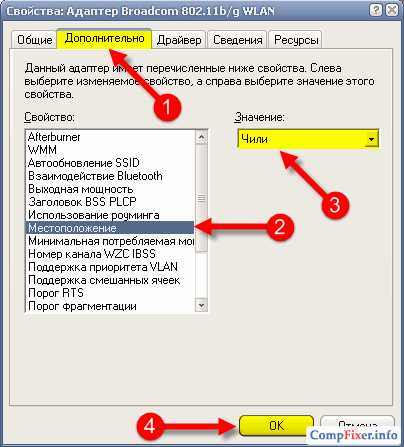
Смена региона даёт эффект далеко не всегда и не на любом оборудовании. Не ждите, что после смены региона сигнал станет значительно мощнее.
2. Устранение помех и сокращение расстояния для усиления сигнала
Максимальное качество связи достигается в условиях прямой видимости, когда между точкой доступа и клиентом нет ни стен, ни заборов, ни веток деревьев, и расстояние не более 10 метров. На практике идеальные условия создать весьма трудно, да и стоит сразу сказать, что не всегда они нужны. Да, если переместить точку доступа в соседнюю комнату, то скорость передачи данных по Wi-Fi несомненно снизится, но это не означает, что вы не сможете пользоваться сетью.
Также, на качество и стабильность связи, оказывают влияние радио помехи и наводки. Если большое количество беспроводных роутеров расположено поблизости, они неизбежно будут создавать помехи друг для друга. К примеру, в городских условиях, когда в каждой квартире установлен роутер и повсюду расположены линии электропередач, сигнал будет теряться на более близком расстоянии.
Резюме: для улучшения стабильности и пропускной способности старайтесь избегать слишком больших расстояний, радио помех, толстых стен и металлических экранов. Если расстояние до точки уменьшить нельзя, попробуйте создать прямую видимость или применить схему из нескольких точек доступа. И наоборот, если преграду устранить нельзя, старайтесь сократить расстояние от клиента до точки доступа. Также, старайтесь устанавливать роутер или точку доступа в местах с наименьшим уровнем помех и как можно дальше от электроприборов, излучающих мощные электрическое или магнитное поля.
И ещё… Не стали выделять этот совет в отдельный пункт, т.к. он скорее относится к устранению помех. — Попробуйте подобрать более свободный беспроводной канал Wi-Fi.
3. Установка более мощной антенны
В некоторых случаях ситуацию спасает подключение к роутеру внешней выносной антенны (с большим коэффициентом усиления) вместо штатной. Этот вариант можно опробовать, если у роутера антенна съёмная. Немаловажной деталью является то, что выносную антенну можно расположить там, где нельзя установить роутер. Иногда, эти пару метров помогают решить проблему слабого сигнала Wi-Fi.

4. Покупка репитера
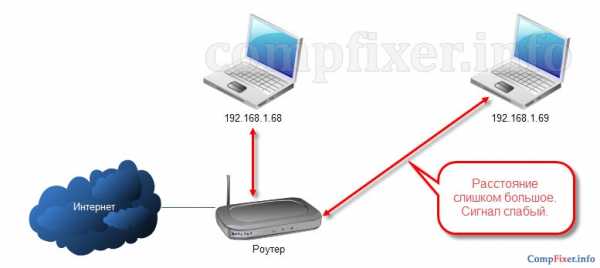
Это еще один вариант усилить сигнал и увеличить покрытие. Ретранслятор решает проблему слабого сигнала и больших расстояний. Устанавливая его, вы добавляете дополнительное звено в вашу Wi-Fi сеть. Теперь одни устройства смогут подключаться к главному роутеру, а другие — к репитеру, в зависимости от того, чей сигнал они принимают лучше.

Этот вариант прост только на первый взгляд и мы разместили его на последнем месте неспроста. Дело в том, что на практике схема Wi-Fi сети, состоящая из беспроводного роутера и репитера, обладает отнюдь неидеальной стабильностью. Для больших домов, где остро стоит проблема слабого сигнала Wi-Fi, мы рекомендуем внедрять схему, где несколько роутеров соединяются ethernet-кабелем (читайте подробнее здесь).
Если же вы всё-таки решите применить репитер для расширения зоны покрытия сети вашего роутера, имейте в виду:
- репитер и роутер должны обязательно быть от одного и того же производителя;
- очень желательно, чтобы оба устройства работали на одном и то же чипсете.
Читайте подробно о настройке репитера.
Теперь вы знаете, как усилить сигнал Wi-Fi сети вашего роутера, беспроводного модема или точки доступа.
compfixer.info
Как заставить Wi-Fi роутер работать на 100%
Беспроводные сети стали нормой. Каждое уважающее заведение в наши дни предоставляет посетителям доступ в Сеть по Wi-Fi. Естественно, людям захотелось пользоваться беспроводными сетями и дома, а с текущими ценами на роутеры и наличием Wi-Fi практически в каждом устройстве реализовать такое желание — проще простого. Проблема заключается в том, что многие пользователи воспринимают даже свою домашнюю Wi-Fi сеть «как есть». Этому способствуют и провайдеры, предлагающие уже настроенные для работы в конкретной сети роутеры. К сожалению, универсальные настройки не всегда обеспечивают наилучшее качество сигнала и скорость в каком-либо конкретном случае, а ведь от этих параметров напрямую зависит комфорт при сёрфинге по просторам интернетов. Хорошо, если у вас есть знакомый админ-сетевик, который настроит оборудование с учётом всех особенностей конкретного места. Ну а если его нет? Тогда можно всё сделать самому и заставить свой роутер работать максимально эффективно.
Имя сети
Зачастую провайдер задаёт имя роутера в сети как невнятную комбинацию букв и цифр. Будет довольно неплохо выделить свой роутер среди множества подобных безликих точек и сделать его более узнаваемым как для себя (при подключении новых устройств к сети), так и для гостей, которые захотят воспользоваться вашим интернетом.
Безопасность
Непонятно, чем руководствуются специалисты (специалисты?), работающие в компании-провайдере при настройке оборудования, но очень часто можно заметить ужасную аббревиатуру WEP в списке роутеров. Дело в том, что данный протокол безопасности крайне уязвим. Приемлемым по надёжности протоколом шифрования можно назвать WPA2, однако, устаревшие устройства и операционные системы могут с ним не дружить, поэтому в данном случае придётся выбирать между WPA и WPA2 в зависимости от поддержки этих протоколов используемыми вами устройствами.
Пароль сети — это тоже очень важно. Один провайдер в одном городе ставил одинаковое имя точки доступа и пароль на всех своих роутерах. Смените пароль.
Ethernet-кабель и адаптеры
Всегда полезно держать под рукой кабель, с помощью которого можно подключиться к роутеру в форс-мажорных ситуациях (что-то пошло не так при настройке и т.д.), ну а если вы владелец MacBook Air или Retina MacBook Pro, то для подключения вам понадобится адаптер. Существует 2 его модификации: Ethernet — USB и Ethernet — Thunderbolt. При одинаковой стоимости второй вариант быстрее, но выбирать оптимальный переходник лучше всего исходя из вашей конкретной занятости портов на компьютере.
Сбор информации
Для того, чтобы настроить роутер идеально, его нельзя рассматривать как «единственный во всём мире». Ключ к наиболее эффективной работе роутера кроется в его грамотной адаптации к текущей ситуации с загруженностью каналов Wi-Fi другими роутерами. Итак, нам нужно знать:
- Сколько других точек доступа рядом с нами
- Какова мощность их сигналов
- Есть ли интерференция сигналов от других точек
Получить базовую информацию о своей и находящихся поблизости сетях можно штатными средствами OS X. Достаточно открыть меню Wi-Fi и кликнуть на нужную сеть при зажатой клавише Alt.
WiFi Explorer
Для более детального и наглядного отображения ситуации с сетями вокруг прекрасно подойдёт приложение под названием WiFi Explorer ($1.99). Запустив его вы получите исчерпывающую информацию о всех доступных беспроводных сетях. В частности, нам интересна загрузка каждого из каналов Wi-Fi. Смысл сводится к тому, чтобы создать свою сеть на наименее занятом канале. Зачастую стандартные настройки роутеров совпадают, в результате чего несколько роутеров ютятся на одном канале, а соседние каналы пустуют.
Скриншоты наглядно отображают ситуацию с загрузкой каналов в диапазонах 2.4GHz и 5 GHz. Если ваш роутер и адаптер компьютера поддерживают работу в диапазоне 5GHz, то в большинстве случаев это позволит вам вообще не думать о интерференции и добиться максимально качественного сигнала и высокой скорости передачи данных.
Мощность сигнала соответствует высоте графика. Если в данной точке пространства вы наблюдаете низкую мощность сигнала вашего роутера, то очевидным будет изменить расположение роутера. Потратив некоторое время на оптимизацию расположения в итоге вы получите наилучшее качество соединения.
Под конец хотелось бы поделиться ссылками на пару утилит, которые помогут в процессе настройки.
Приложение Signal ($0.99) мониторит ситуацию с загрузкой используемого канала и мощностью сигнала, предлагая пользователю оптимальные каналы для максимального качества связи.
Если вам необходимо покрыть сетью помещение большой площади, то в этом деле незаменимым окажется приложение NetSpot (free), с помощью которого можно вычислить все мёртвые зоны и переместить роутеры так, чтобы сигнал покрывал всю требуемую площадь.
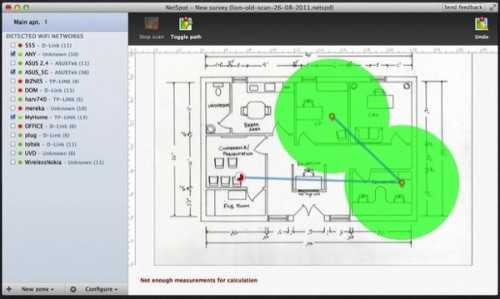
lifehacker.ru
Как усилить сигнал Wi-Fi сети? Увеличиваем дальность Wi-Fi
Решил подготовить статью с советами по усилению сигнала Wi-Fi сети. В интернете, есть много разных статей на эту тему, но практически в каждой статье, очень много ненужной информации. Точнее, множество рекомендаций по каким-то настройкам, которые не имеют никакого отношен к увеличению радиуса сигнала Wi-Fi и никак не могут влиять на радиус действия самой сети.
Если мы говорим об усилении сигнала Wi-Fi, то конечно же имеем введу именно радиус покрытия самой сети, то есть дальность действия Wi-Fi. Для примера: купили мы роутер, установили, настроили, а в самых дальних комнатах Wi-Fi вообще не ловит, или уровень сигнала слишком слабый. Или же, роутер установлен на первом этаже (где сигнал есть), а на втором этаже сигнал уже очень слабый, или вообще отсутствует. Обычная ситуация, с которой сталкиваются многие, да я с сам с этим сталкивался.
От чего зависит радиус действия Wi-Fi сети? Очень много разных факторов: от самого роутера (количества и силы антенн), от стен в вашем доме, от количества соседних Wi-Fi сетей, от расположения роутера, каких-то других помех и т. д. Многие просят посоветовать роутер, который например обеспечит стабильный сигнал Wi-Fi для трехкомнатной квартиры, частного дома, и т. д. В таких случаях, невозможно посоветовать ничего конкретного. У всех разные условия, разные стены и т. д. Единственно, что я могу посоветовать, это приблизительно ориентироваться на площадь вашего дома. Если у вас например однокомнатная квартира, то даже недорогой роутер, с одной антенной мощностью в 3 dBi без проблем справится со своей задачей. Ну а если у вас дом, или квартира побольше, то берите устройство подороже. Хотя, и цена не всегда аргумент. Есть у меня роутер Asus RT-N18U – дорогой, три антенны, какая-то там фирменная функция Asus, которая увеличивает радиус покрытия сети. Так вот, при одинаковых условиях, на одинаковом расстоянии, он показывает результат не намного лучше, чем у того же D-link DIR-615/A. У которого антенны внутренние, да и дешевле он в несколько раз.
Как в настройках роутера усилить сигнал Wi-Fi?
Если вы уже купили, и установили у себя дома, или в офисе роутер, и Wi-Fi ловит не везде, где вам нужно, то можно попробовать усилить беспроводную сеть. Как это сделать, мы сейчас рассмотрим. Усилить сигнал можно как с помощью настроек в роутере, так и с помощью отдельных устройств, и приспособлений.
1 Поиск и смена канала на роутере. Если у вас устройства видят много доступных для подключения сетей ваших соседей, то все эти сети, могут загружать канал, на котором работает ваша сеть, и тем самым уменьшит радиус действия сети.
Можно попробовать, в настройках роутера задать какой-то статический канал, или же поставить Auto. Здесь нужно экспериментировать. Если вам не лень, то с помощью программы inSSIDer вы можете найти более свободный канал, и задать его в настройках вашего роутера.
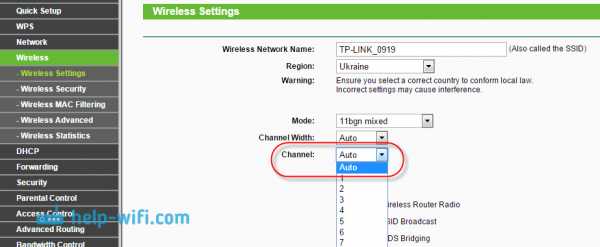
Я не буду подробно расписывать, просто даю вам ссылку на статью Как найти свободный Wi-Fi канал, и сменить канал на роутере? В ней я подробно рассказывал о каналах, и о том как найти не загруженный канал. Так же, там есть инструкция по смене канала на роутерах разных производителей.
2 Переводим свою сеть в режим работы 802.11N. Как правило, по умолчанию на всех роутерах беспроводная сеть работает в смешанном режиме b/g/n (11bgn mixed). Если принудительно заставить роутер транслировать Wi-Fi в режиме работы 802.11N, то это может увеличить не только скорость, но и радиус покрытия Wi-Fi (если на вашем роутере более одной антенны).
Единственная проблема в том, что если у вас есть старые устройства, которые не поддерживают режим 802.11N, то они просто не будут видеть вашу сеть. Если у вас нет старых устройств, то без сомнений переключите свою сеть в режим n. Сделать это очень просто. Заходим в настройки роутера, обычно по адресу 192.168.1.1, или 192.168.0.1 (подробную инструкцию по входу в настройки смотрите здесь).
В настройках откройте вкладку, где настраивается беспроводная сеть. Называются они обычно так: Wi-Fi, Беспроводной режим, Беспроводная сеть, Wireless и т. д. Найдите там пункт Режим беспроводной сети (Mode) и установите в нем N only. То есть, работа сети только в режиме N.
Для примера: смена режима беспроводной сети на роутере Asus

Сохраните настройки и перезагрузите роутер. Если появляться проблемы с подключением устройств, то верните обратно смешанный режим.
3 Проверяем мощность передачи в настройках маршрутизатора. На некоторых роутерах, есть возможность выставить уровень мощности беспроводной Wi-Fi сети. Насколько я знаю, по умолчанию стоит максимальная мощность. Но, можно проверить.
В роутерах Asus, эти настройки меняются на вкладке Беспроводная сеть — Профессионально. В самом низу, есть пункт «Управление мощностью передачи Tx power». Там есть шкала, которую можно регулировать в процентах. Выглядит это вот так:
На роутерах Tp-Link открываем вкладку Wireless — Wireless Advanced. Пункт Transmit Power позволяет настроить силу сигнала. Значение High – означает максимальная мощность.
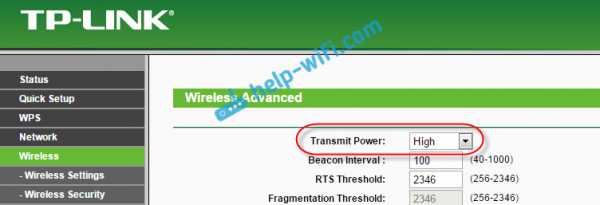
Эти настройки больше пригодятся в том случае, если вы захотите наоборот, уменьшить мощность сигнала вашего Wi-Fi роутера.
Как увеличить радиус действия Wi-Fi сети с помощью дополнительных устройств?
1 Установка репитера, или настройка второго роутера в режиме усилителя. Из всех рекомендаций, которые вы здесь увидите, или вообще найдете в интернете, этот способ самый эффективный и надежный. Правда, придется потратится на репитер.
Репитер (повторитель), это небольшое устройство, которое нужно установить в том месте, где сигнал вашего Wi-Fi еще есть, но он уже не очень сильный. А репитер просто будет расширять вашу главную сеть, т. е. «передавать» ее дальше. Об этих устройствах я подробно писал в статье: что такое Wi-Fi репетир (повторитель), как он работает, и что значит роутер в режиме репитера?
В качестве репитера могут выступать обычные роутеры. Вот инструкции по настройке роутеров ZyXEL и Asus в режиме повторителя:
Если у вас Wi-Fi не «добивает» в какие-то комнаты, то установка повторителя решит эту проблему. А если у вас дом в несколько этажей, то на первом этаже можно установить роутер, а на втором репитер. Отличная и рабочая схема.
2 Смена антенн роутера на более мощные. Если на вашем роутере съемные антенны, то можно купить более мощные, и тем самым немного увеличить покрытие вашей сети. Почему немного? Да потому, что замена антенн как правило дает не очень хороший результат. Он есть, но не такой что бы увеличить радиус на несколько комнат. В любом случае, придется тратится на антенны. И мне кажется, что намного лучше потратить эти деньги на репитер. Да, он будет стоить дороже, но пользы от него намного больше.

Если решите менять антенны, то берите мощные, с усилением в 8 dBi. Но, стоят они дорого, и несколько таких антенн будут стоить как повторитель.
Я уже писал статью по установке, и тестированию антенн TP-LINK TL-ANT2408CL, можете посмотреть результаты.
3 Покупка нового роутера, переход на 5 GHz. Можно купить более мощный, дорогой роутер. А лучше, роутер с поддержкой диапазона 5 GHz. В чем плюс диапазона 5 GHz? Он практически свободный, сейчас большинство всех сетей и других устройств работают в диапазоне 2.4 GHz. Меньше помех – больше скорости и больший радиус действия сети.
Есть такие места, где Wi-Fi сеть на 2.4 GHz практически не работает. Все время глючит, пропадает соединение, низкая скорость и т. д. А все из-за того, что там очень много разных сетей. Вот в таких случаях, переход на 5 GHz решает все проблемы.
Еще несколько советов по увеличению дальности Wi-Fi
1 Выберите правильное расположение вашего роутера. На самом деле, это очень хороший и эффективный совет. Как правило, все устанавливают маршрутизаторы при входе, или в каких-то дальних комнатах. Правильное расположение роутера позволит правильно распределить сигнал, тем самым увеличить дальность Wi-Fi.
Проще говоря, нужно устанавливать роутер как можно ближе к центру дома. Да, это не всегда получается, так как к роутеру нужно прокладывать кабель, а тянуть его на середину дома не очень удобно. Но, даже незначительные передвижения роутера, смогут увеличить уровень сети в нужных вам комнатах. А еще, нужно помнить о том, что стены это враг Wi-Fi сетей.
2 Самодельные усилители для Wi-Fi антенн. Можно найти много инструкций, в которых показано изготовление усилителей для роутера. Как правило, это обычная фольга, и жестяные банки. Получается, что если с одной стороны антенны поставить лист фольги, то сигнал будет от нее отбиваться и направляться в нужном нам направлении.

Я считаю, что это все ерунда. Во-первых, разрезанная банка из пива, или кусок фольги сзади роутера выглядит не очень красиво, а во-вторых, от этого нет практически никакого эффекта. Можете проверить.
Вот такие советы. Думаю, вы нашли для себя подходящий способ увеличить дальность Wi-Fi сети. Делитесь своими советами в комментариях!
help-wifi.com
Как уменьшить мощность сигнала Wi-Fi на роутере?
Большинство пользователей Wi-Fi сетей конечно же озадачены низким уровнем сигнала Wi-Fi. Когда роутер просто не может обеспечить достаточный радиус действия беспроводной сети, и в дальних комнатах Wi-Fi просто не ловит. Да, это действительно проблема, о которой я рассказывал в этой статье. Все ищут разные способы, которыми можно увеличить радиус действия Wi-Fi сети.
Но, бывают исключения, когда наоборот нужно уменьшить мощность Wi-Fi передатчика. Это можно сделать в настройках роутера, правда, не на всех роутерах есть такая возможность. В этой статье я покажу как это сделать на маршрутизаторах разных производителей.
Кому-то эта функция может показаться бессмысленной, но это не так. Например, у вас небольшая квартира, вы поставили хороший мощный роутер, и у вас даже в самих дальних уголках максимальная мощность сигнала Wi-Fi. Что бы интернете по беспроводной сети работал хорошо, это не обязательно. Даже, если будет 2-3 деления сети, все будет работать. Поэтому, можно сбросить мощность передатчика, что бы ваша сеть не ловила у соседей через две квартиры, ну и помех другим сетям ваша сеть будет меньше создавать. А вам от этого хуже не будет.
Ну и отдельный вопрос по вредности Wi-Fi. Ведь по идеи, чем выше мощность передатчика (tx power), тем больше излучения. А если вы подключаетесь к своему роутеру только в одной комнате, где он установлен, то в любом случае, его мощность будет избыточна, и не нужна. Можно еще настроить автоматическое выключение Wi-Fi на ночь (инструкция для Asus). Так почему бы ее не уменьшит, чем мы сейчас и займемся.
Уменьшаем мощность Wi-Fi на роутере Asus
Начнем с устройств компании Asus. Все достаточно просто и понятно. Нужно зайти в настройки маршрутизатора по адресу 192.168.1.1, или следовать этой инструкции.
В настройках перейдите на вкладку Беспроводная сеть – Профессионально (сверху). В самом низу страницы есть пункт Управление мощностью передачи Tx power. Напротив него, есть поле, где в процентах можно прописать мощность сигнала (максимум 100%), или же регулировать с помощью ползунка.
Нужно выставить необходимое значение, и нажать кнопку Применить.
Я уменьшил мощность до 80%, а уровень сигнала у меня практически не упал. Здесь нужно экспериментировать. Попробуйте разные варианты. Если вам интересно, то я регулировал мощность на модели Asus RT-N18U.
Регулируем мощность передатчика Wi-Fi на Tp-Link
На сетевых устройствах компании Tp-Link, эта функция реализована немного иначе. Кстати, я не нашел как уменьшить мощность на TP-Link TL-WR741ND, и TL-WR740N. Скорее всего на этих бюджетных моделях нет такой возможности. Там передатчик и без этого не очень мощный. А вот на популярных моделях TP-Link TL-WR841ND, TL-WR1043ND, такая возможность есть.
Зайдите в настройки своего маршрутизатора Tp-Link, и перейдите на вкладку Wireless – Wireless Advanced. Там вы увидите пункт, Operation Mode, или Transmit Power. И возможность выбрать один из трех вариантов работы: High – максимальная мощность (по умолчанию), Middle – средняя мощность, и Low – минимальная мощность. Выберите один из трех вариантов, и сохраните настройки нажав на Save.
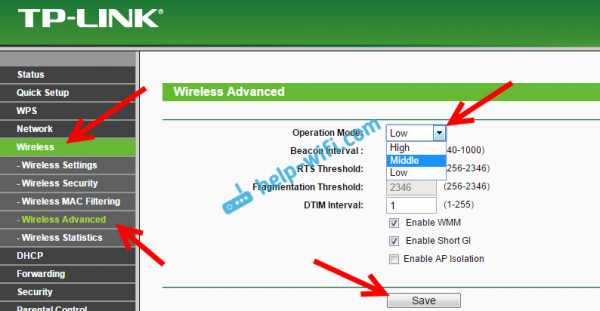
Жаль, что нет возможности регулировать мощность в процентах.
Снижаем мощность (tx power) Wi-Fi на роутере D-link
У D-Link tx power регулируется так же настройках. В которые можно зайти по адресу 192.168.0.1, или следуя этой инструкции. Я экспериментировал на D-link DIR-615.
В настройках откройте вкладку Wi-Fi – Дополнительные настройки. Там есть пункт TX мощность с выпадающим меню, где мощность указана в процентах. Выберите нужное значение, и нажмите на кнопку Применить.
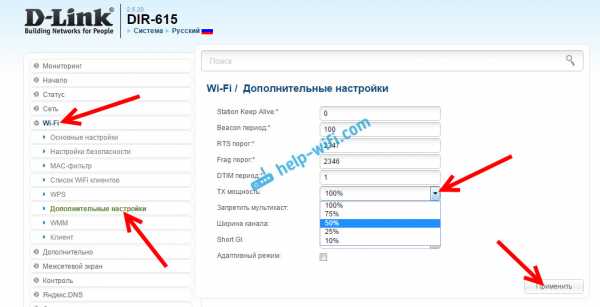
Настройка мощности сигнала на ZyXEL Keenetic
В панели управления роутером ZyXEL Keenetic, в которою можно попасть по адресу 192.168.1.1, перейдите на вкладку Wi-Fi сеть. Найдите пункт Мощность сигнала, и в выпадающем меню выберите нужное значение в %.
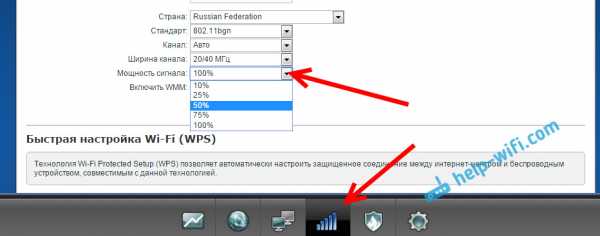
Нажмите на кнопку Применить. Перезагрузите роутер.
help-wifi.com
Мощность передатчика Wi-Fi | Роутеры
Максимальная дальность Wi-Fi и скорость передачи данных сети определяется мощностью передатчика роутера, на которое будет передаваться сигнал. Чем больше мощность передатчика, тем на большем расстоянии можно установить связь. Мощность передачи обычно измеряется в милливаттах или дБм. Поэтому, если нужно обеспечить максимальную дальность связи, то используйте передатчик большой мощности и антенну с большим коэффициентом усиления.
Как можно повысить мощности роутера?
Единица измерения мощности – один Ватт и мощность обозначается Ваттами. В радиотехнике принято использовать еще одну шкалу, в так называемых «Децибелах на милливатт», dBm. Ноль dBm – это 1 милливатт. Три dBm – 2 мВт и т.д. В принципе достаточно запомнить опорные значения: 20 dBm- это 100 мВт или 0,1 Вт, а 23 dBmравны 0,2 Ватта.
Производители сетевого оборудования указывают значение мощности передатчиков именно в «dBm», что легко перевести в Ватты, если это требуется.
Установка мощности передатчика в роутерах
Перед тем, как увеличить мощность роутера «программно». Изучите настройки роутера, как правило значение задано не максимальное. Рекомендованная последовательность действий – следующая:
- Нужно установить максимальное значение мощности в роутере.
- Затем, надо пытаться «программно» повысить мощность в абонентских устройствах.
- Если этих мер окажется недостаточно, вместо внешней пассивной антенны – подключают усилитель Wi-Fi с внешней антенной (либо, активную антенну).
- Усилитель или активную антенну можно подключить и к роутеру, и к абонентским устройствам.
Выходная мощность усилителей обычно составляет 2 Вт либо 4 Вт. Использование более мощных решений – нарушает требования закона. Дополнительно, заметим следующее. Использование передатчиков мощностью более 20 dBm либо, больше, чем 24 dBm для базового устройства – противоречит санитарным требованиям. А следовательно, вредит здоровью.
routers.in.ua
Блоги | Клуб экспертов DNS
Профессиональный обзор
Компания Inno3D решила покорить новые горизонты и вступить в клуб производителей оперативной памяти, последовав примеру других брендов. Отказавшись от медленного пути, прощупывая почву под ногами и определяя тренды у пользователей, разработчики смело анонсировали несколько комплектов памяти под маркой линейки iChill наборами по 8 и 16 Гбайт стандартов от DDR4-2400 и до DDR4-4000.
Обзор
К автомобильным головным устройствам начального уровня зачастую существует пренебрежительное отношение. Причина тому – наплыв на наш рынок действительно дешёвых по своей сути моделей от разных китайских производителей. На этом фоне приятно видеть аппараты от именитых производителей, которые хоть и имеют доступную цену, но сделаны с умом. Именно такой мы сегодня и рассмотрим – это бездисковый ресивер Pioneer MVH-S110UB, модель 2019 года.Качество исполнения сходу понравилось.

В современном разнообразии персональной электроники настольные часы не потеряли своей актуальности. Но и здесь прогресс не стоит на месте, поэтому, собираясь за покупкой, изучите все предложения и сделайте правильный выбор.Штампованные варианты механических и кварцевых будильников вместе с их однообразными мелодиями и стандартными функциями остались в прошлом. Сегодня настольные часы могут не только заменить забытый на работе или разряженный телефон для утреннего пробуждения.
ElNov 18 часов назад75
Новость
Окунитесь в постапокалиптическую вселенную, где нет ни общества, ни закона, ни порядка. RAGE 2 стала детищем двух колоссов игровой индустрии: признанных мастеров по созданию открытых миров Avalanche Studios и гуру шутеров id Software. В итоге получилась восхитительная мясорубка, где можно идти куда угодно, стрелять во что угодно и взрывать что захочется.
BTAHKE 18 часов назад41
Профессиональный обзор
Обзор лазерного принтера Pantum P3010D предназначенного для домашних офисов и небольших коммерческих организаций.
Обзор
Окунувшись в тень массовой паники по вопросу о внезапном переходе на исключительно цифровое вещание выяснил, что наиболее широкий выбор моделей декодеров (TV-тюнеров, ресиверов, цифровых приставок) представлен брендами Lumax и DEXP.
Aleksey 31 января 2019 г. 04:43169
Гайд
Еще лет 20 назад газовые колонки казались пережитком прошлого – в новых квартирах горячая вода текла из крана без всяких дополнительных ухищрений. Но с развитием частного домостроения газовые водонагреватели вновь появились на прилавках специализированных магазинов. Да и в квартирах они не такая уж редкость. И неспроста – установка газового водонагревателя не только раз и навсегда решает проблему сезонных отключений, но и обеспечивает жилье горячей водой по минимальным расценкам.
xantorx 30 января 2019 г. 21:20108
Профессиональный обзор
Всем привет! Думаю, не открою тайну и скажу, что в нашей стране видеорегистраторы очень популярны и автовладельцы используют их по полной программе. Для любителей давить тапку в пол есть такая полезная штука как радар-детектор, кстати запрещён во многих странах мира! Сегодня мы поговорим об устройстве 3 в 1. Называется прибор DEXP RD-Security.
Профессиональный обзор
Экшн-камеры с углом обзора на 360⁰ созданы для условий, где «совсем не до сьемки», и дают возможность получить красивую и полную фото или видео картинку без мертвых зон с любого ракурса благодаря широчайшему углу обзора в 360⁰.Такие камеры ведут съемку одновременно в нескольких направлениях. В процессе их использования не нужно выбирать ракурс, задавать направление. Достаточно нажать одну кнопку, и устройство будет снимать все вокруг себя.
Гайд
Кухонные весы – незаменимое устройство на кухне. С ними можно перестать отмерять продукты стаканами и ложками, превратив привычную готовку в высокое искусство кулинарии.
ElNov 29 января 2019 г. 12:08137
Гайд
Если вы решили приобрести специализированное записывающее устройство, то вам не нужно объяснять, что качество записи на нем не идет ни в какое сравнение даже с самой навороченной программой на смартфоне. Но каждый пользователь выдвигает свои требования к особенностям прибора, поэтому перед приобретением необходимо изучить все технические характеристики, чтобы сделать правильный выбор.
ElNov 29 января 2019 г. 11:36137
Профессиональный обзор
Первые Bluetooth гарнитуры были популярны среди водителей и бизнесменов. Основная задача — освободить руки для более важных дел. Помните такой продолговатый девайс? Покупаешь и похож на телохранителя из американского фильма. Сейчас беспроводные наушники – это модный гаджет, напичканный функциями. Считывают физиологические показатели, имеют встроенную память, работают как микрофон, выглядят как очки… А наушники-будильник уже придумали?! Думаю да.
DePRO 29 января 2019 г. 09:271063
Профессиональный обзор
Все любят поджаренный тост с золотистой корочкой и мягкой серединкой. Можно сделать его на раскалённой сковороде без масла, рискуя получить совсем не то, что ожидаешь, а можно воспользоваться тостером – устройством, которое было создано для того, чтобы стать незаменимым утренним помощником. Конечно, это узкоспециализированное устройство, но зато пользуются им каждый день.
fera2k 28 января 2019 г. 18:05714
Профессиональный обзор
Совсем недавно компания HIPER выпустила новую линейку внешних аккумуляторов под названием SPX, в которую входят две модели разной емкости: 10000 мАч и 20000 мАч. Взглянув на их технические характеристики, можно заметить, что они по своим возможностям почти идентичны серии MPX. Но все же здесь есть несколько нюансов, благодаря которым HIPER Power Bank SPX20000 и HIPER Power Bank SPX10000 будут выгодно отличаться от конкурентов в данной ценовой категории.
Cosmica 28 января 2019 г. 10:00840
Профессиональный обзор
У многих мужчин утро понедельника начинается с бритья. Большинство из них предпочитает пользоваться станками для бритья, но у некоторых такой способ бритья вызывает раздражение на коже и тут на арену выходит элита в мире бритья — это электробритвы. Почему элита спросите вы? Все просто, потому что мировые производители электробритв находятся в постоянной конкуренции между собой, каждый год появляются новые модели и применяемые в них технологии.
000Zip 27 января 2019 г. 20:131294
Профессиональный обзор
Покупку игрового монитора тоже можно назвать апгрейдом системы. Правда, в большинстве случаев это снизит производительность, ведь, скорее всего, разрешение вашей покупки будет выше, а если это ещё и высокоскоростная модель, то нужен и соответствующий уровень производительности. Но нельзя не отметить, что монитор – приобретение не на один год. И даже не на три. Сегодня мы поговорим о Acer Nitro XV273 – 27” UHD мониторе с частотой обновления 144 Гц, поддержкой HDR10 и… G-Sync.
brian_i6 27 января 2019 г. 13:17472
Профессиональный обзор
В конце 2018 года ассортимент компании ThunderX3 пополнился новой линейкой с HEX подсветкой. О грызуне из данной линейки мы и поговорим. Что отличает обычный девайс от геймерского? Первое, что приходит на ум – это цена. И тут нельзя не согласиться. Игровые устройства стоят ощутимо дороже обычных. Но может быть что-то еще помимо цены? Несомненно, это дизайн и яркий внешний вид. И именно этот параметр не дает отвести глаз от ThunderX3 AM7.
CAI 26 января 2019 г. 17:021648
Профессиональный обзор
С анонсом системной логики Intel Z390 компания MSI ввела в наименование своей линейки материнских плат интересные обозначения, которые на равне с такими решениями как ASUS ROG/Strix и Gigabyte Aorus, должны создать фирменную продуктовую сегментацию.
alykard__ 26 января 2019 г. 00:572221
Профессиональный обзор
Сегодня мы рассмотрим новый бюджетный смартфон от компании Turbo — Turbo X5 Black 4G. Это обновленная версия Turbo X5 Black, которая отличается двойной основной камерой и поддержкой сетей четвертого поколения. Модель позиционируется как бюджетная, но назвать ее серой и неинтересной нельзя.
CAI 25 января 2019 г. 23:431551
Профессиональный обзор
В 2018 году немецкая компания be quiet! представила несколько моделей кулеров из топовой серии Dark Rock. И если обзор двухсекционной модели be quiet! Dark Rock PRO 4 уже был опубликован на данном ресурсе, то сейчас настала очередь следующей – be quiet! Dark Rock 4, являющийся кулером с односекционным радиатором.
Maikl_red 25 января 2019 г. 13:432677
club.dns-shop.ru
