Инструкция по лазерной гравировке фотографии — DFKit
Самый главный лайфхак заключается в том, что красивая гравировка не требует специальных знаний или опыта. Довольно легко это можно сделать с помощью программ Acan / Acan mini / CNCC LaserAxe.
В этом статье мы расскажем, как сделать в программе Acan.
В действительности нужно только запустить программу Acan, соединение устанавливается автоматически (скачать ее можно с сайта компании Endurance).
Открываем изображение.
Выбираем параметры: время горения и мощность лазера.
Запускаем процесс.
В действительности выбор этих параметров зависит от нескольких факторов:
- Материала, на котором будет делаться гравировка.
- Мощности лазера.
- Самого изображение.
Для гравировки мы используем гравер Endurance DIY mini с лазером 3.5 Вт.
Выбранные параметр оказались не идеальными для фото гравировки. В данном случае было установлено время всего 1 ms, что оказалось довольно мало для светлой фанеры.
Поскольку наша задача помогать с различными экспериментами, то мы продолжили подбор оптимальных параметров.
Для 3.5-ваттного лазера Endurance оптимальными оказались мощность 100%, а время горения 4-5 мс.
При гравировки следующих изображений использовались как раз такие параметры.
Сделаем картинку самой красивой женщины на планете.
Время гравировки изображения размером 10х10 см занимает примерно от 60-90 минут, в зависимости от параметра burning time (время горения).
Вот так программа выглядит во время гравировки.
Есть возможность задавать размеры картинки. Модель Endurance DIY mini имеет рабочее поле 10 х 10 см, поэтому необходимо рассчитать так, чтобы фотография точно поместилась на рабочей поверхности.
Как видно, полученный результат является полностью готовым и не требует дополнительной обработки изображения или поверхности.
Всеми любимые клоун Пеннивайз из фильма «Оно»тоже выглядит очень реалистично и, кажется, вот-вот оживет.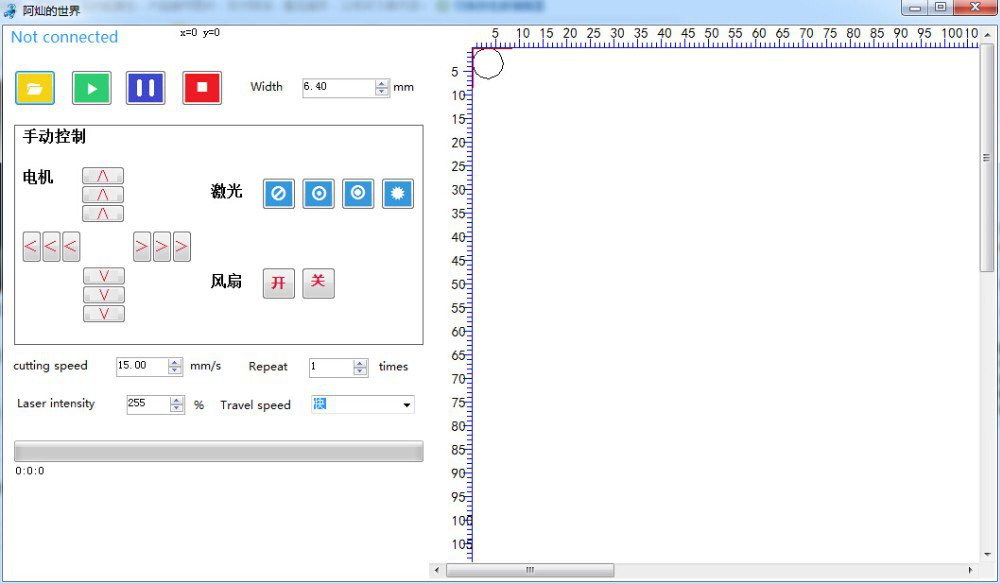
Даже при приближении видно высокое качество изображения.
Уверен, что многие из вас теперь смогут делать такие же изображения с помощью лазерного гравера DF-Laser
Acan программа управления лазерным станком
Программы для лазерного станка с ЧПУ – это софт, позволяющий создавать эскизы будущих изделий и превращать виртуальные модели в реальные образцы.
Используя лазерный станок, можно вырезать изделия и заготовки различного уровня сложности из твердых материалов. Однако, для того чтобы станок «понял», что именно ему требуется делать, требуется два вида программного обеспечения: графические редакторы для моделирования и программы для управления непосредственно станком и всеми процессами резки.
Моделирование
Лазерное оборудование работает с плоскими объектами, поэтому для компьютерного моделирования будущих изделий вполне достаточно таких программ, как:
- CorelDraw – программный пакет, заслуженно имеющий массу поклонников.
 Отличается понятным даже для дилетантов интерфейсом, большим количеством инструментов и шаблонов, работает с векторными и растровыми изображениями. Сохраняет изображения во многих форматах, в том числе и в .cdr– формат, необходимый для дальнейшего создания G-кода, понятного лазерному станку.
Отличается понятным даже для дилетантов интерфейсом, большим количеством инструментов и шаблонов, работает с векторными и растровыми изображениями. Сохраняет изображения во многих форматах, в том числе и в .cdr– формат, необходимый для дальнейшего создания G-кода, понятного лазерному станку. - Adobe Illustrator – не менее популярный профессиональный графический редактор, который прекрасно подходит для создания эскизов для лазерной резки. Работает с векторной графикой, имеет богатую библиотеку готовых эскизов, шаблонов, шрифтов, стилей, символов и т.д.
- LibreCAD – более молодое и поэтому менее известное в широких кругах ПО для черчения и 2D-проектирования. Простой интерфейс с минимумом настроек, поддержка .dxf, функция «шаг назад», множество опций и инструментов – этих характеристик вполне достаточно, чтобы создавать компьютерные модели для лазерной резки.
Конечно, создавать эскизы можно и в программах, работающих с трехмерными моделями, поэтому, если пользователь знаком только с SolidWorks, ему нет необходимости изучать CorelDraw для работы с лазерным станком.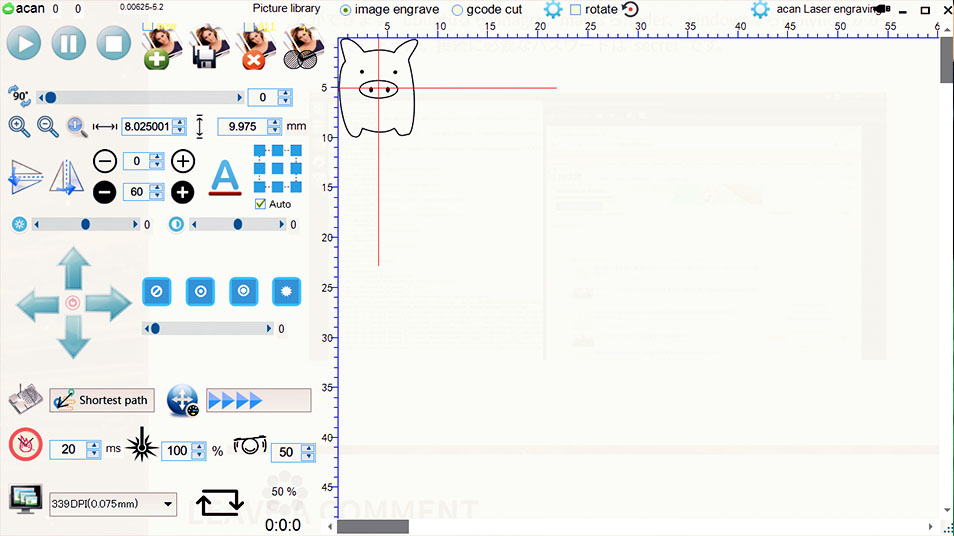 Все известные программные пакеты для 3D-проектирования (SolidWorks, AutoCAD, ArtCAM, MasterCAM, 3ds Max, КОМПАС-3D и т.д.) подходят для работы с плоскими формами, но нужно быть готовым к тому, что модель придется корректировать – зачастую при экспорте объемной модели в плоский формат возникают проблемы в виде разорванных или дублированных линий и т.д. В этих случаях знание CorelDraw все же потребуется, для приведения эскиза в порядок.
Все известные программные пакеты для 3D-проектирования (SolidWorks, AutoCAD, ArtCAM, MasterCAM, 3ds Max, КОМПАС-3D и т.д.) подходят для работы с плоскими формами, но нужно быть готовым к тому, что модель придется корректировать – зачастую при экспорте объемной модели в плоский формат возникают проблемы в виде разорванных или дублированных линий и т.д. В этих случаях знание CorelDraw все же потребуется, для приведения эскиза в порядок.
ПО для управления лазерным станком
Для управления лазерным оборудованием используются так называемые программные оболочки, позволяющие руководить с ПК настройками перемещения излучателя и, собственно, созданием изделия на основе виртуального эскиза. Наиболее известны среди них:
- LaserWork – простая в управлении и понятная в ознакомлении графическая среда, позволяющая совершать такие операции, как: управление процессами перемещения лазерной головки, визуализация процесса обработки, программирование параметров резки, регулировка мощности лазера и скорости реза.

- LaserCut – еще одна несложная для понимания программа, освоить которую могут даже операторы с минимальной базой знаний в этой области. Широкий функционал позволяет реализовывать большое количество задач, связанных с лазерной резкой: определять точку входа и возврата, настраивать параметры резки, мощность излучателя и скорость его перемещения, определять время для выполнения работы и многое другое.
- SheetCam – имеет широкий набор функций, необходимый для работы за лазерным станком: контроль перемещения излучателя, расчет суммарного времени резки, визуализация маршрута движения головки лазера. Программа позволяет создавать инструменты с пользовательскими параметрами резки (скорость опускания резака, ширина прореза, длительность прожига и т.д.) и вносить изменения в УП.
- RDWork – понятная для ознакомления и использования система управления лазерным станком, которая по функционалу ничем не уступает вышеперечисленному ПО.

LightBurn скачать
Загрузите последнюю версию LightBurn, соответствующую Вашей операционной системе:
- Windows 64-разрядная
- Windows 32-разрядная
- Mac OSX
- Linux
1. Запустите файл-установщик
2. Windows может уточнить, доверяете ли Вы программному обеспечению, поскольку LightBurn в настоящее время не имеет цифровой подписи
3. Создайте значок на столе lightburn
4. Установить «Install»
5. Готово «Finish»
Вот и все! Найдите значок LightBurn на рабочем столе для запуска программы.
1.Загрузите версию Mac / OSX
2. Дважды щелкните на файл .zip, чтобы извлечь файл DMG
3. Дважды щелкните на файл LightBurn.dmg, чтобы смонтировать его
4. Перетащите приложение LightBurn в папку приложений скачать
5. Запустите LightBurn
Версия программного обеспечения, которую Вы получили, будет работать всегда, но по истечении первого года возможности обновлять программу не будет.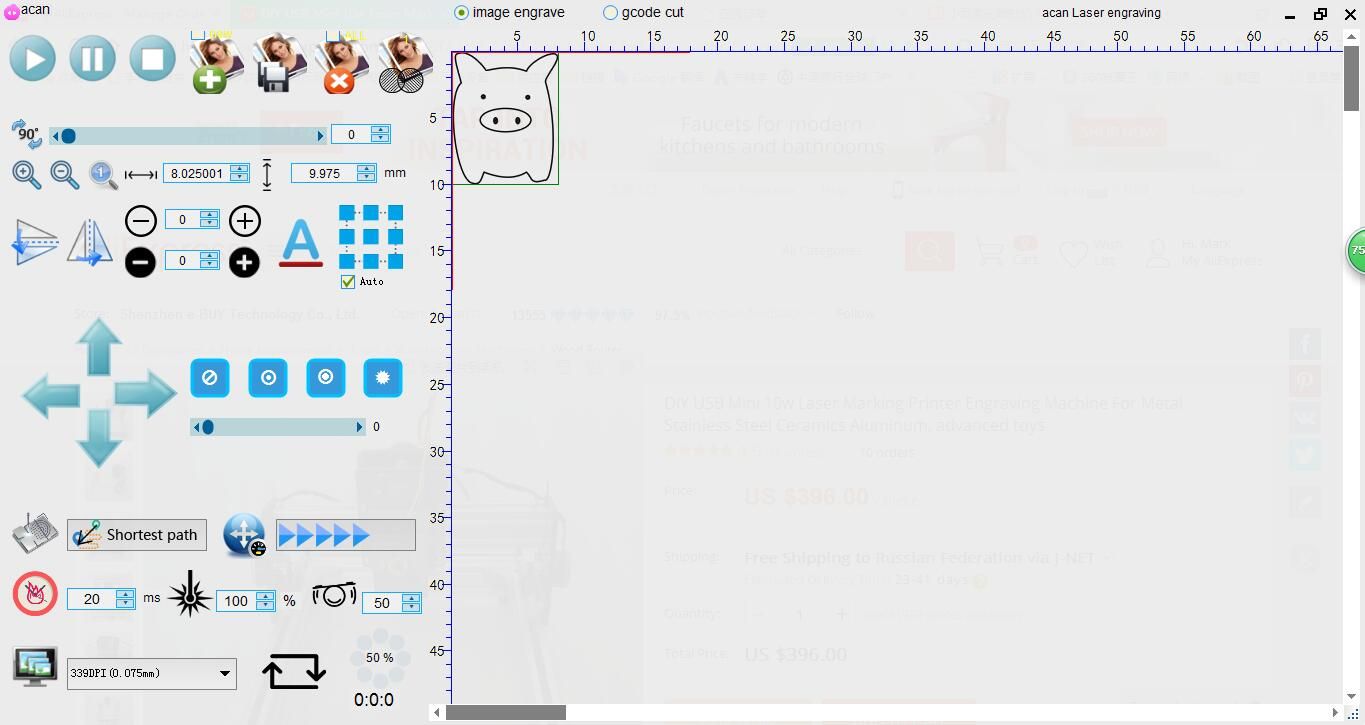 Вы можете установить ПО одновременно на два компьютера. Лицензия LightBurn также может перемещаться между компьютерами
Вы можете установить ПО одновременно на два компьютера. Лицензия LightBurn также может перемещаться между компьютерами
Когда Вы впервые запустите LightBurn, Вам будет предложено ввести лицензионный ключ или запустить пробную версию. Если у вас нет лицензионного ключа, Вы можете кликнуть на кнопку «Начать свою бесплатную пробную версию», это и будет Ваша 30-дневная неограниченная пробная версия программного обеспечения. Если у вас есть лицензионный ключ, введите его в соответствующее поле «Лицензионный ключ» и кнопку «Активировать лицензию» lightburn
опробовать, бесплатно 30 дней
Лицензия на два компьютера
Поддержка:
Cohesion3D, Smoothieware, Grbl, Marlin и Grbl-LPC
опробовать, бесплатно 30 дней
Лицензия на два компьютера
Поддержка:
Ruida и Trocen
Cohesion3D, Smoothieware, Grbl, Marlin и Grbl-LPC
Дисплей и графика
Эти настройки влияют только на качество визуального отображения программы – изменение этих параметров не влияет на сгенерированный код скачать
Качество кривых/ Curve Quality скачать
Контролирует качество отображения сплайновых линий в рабочем окне. Если Вы внимательно посмотрите на сравнение ниже, Вы можете увидеть, что изображение справа выполнено из прямых линий длиной около 4 мм. Левое изображение также сделано из сегментов линий, но не все, поэтому эффект незаметен.
Если Вы внимательно посмотрите на сравнение ниже, Вы можете увидеть, что изображение справа выполнено из прямых линий длиной около 4 мм. Левое изображение также сделано из сегментов линий, но не все, поэтому эффект незаметен.
Сетка
Привязка к фигурам / привязка к сетке
Snap to Grid привяжет позицию вашего курсора к ближайшей клетке сетки, в соответствии со значением Grid Snap. Обратите внимание, что Grid Snap и Visual Grid не должны быть одинаковыми.
Точность Выбора / Click Selection Tolerance скачать
Увеличьте значение параметра, если у Вас возникли проблемы с выбором объектов, уменьшите его, если при выборе выделяются не те объекты, которые Вам нужны.
Расстояние привязки объекта / Object Snap Distance
Контролирует на каком расстоянии должен находиться Ваш курсор, от вершины или центра объекта, чтобы активировать его привязку.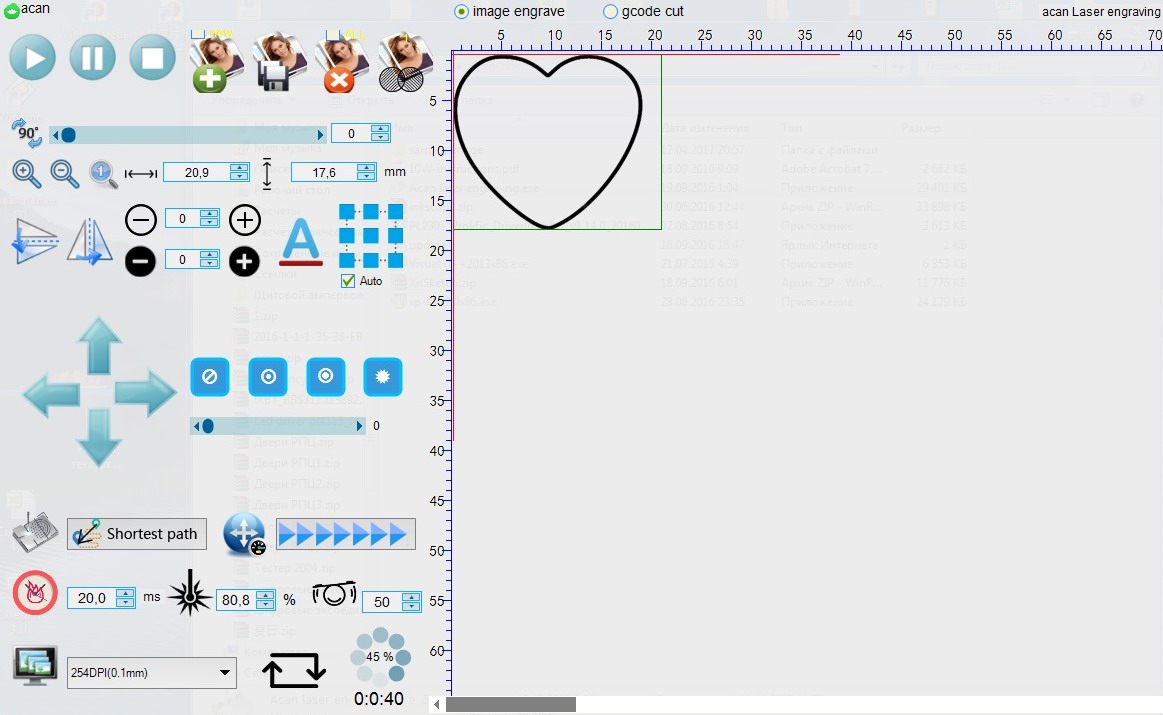
Импортные единицы DXF / DXF Import Units
Файлы DXF не хранят измерительную систему, которая была использована при их создании. Если Вы создаете объект шириной 5 см, он может импортироваться как 5 мм в ширину, потому что программа видит только цифру «5».
Настройки вывода
Эти две настройки влияют на g-code, который выдается на станок.
Начало работы / Job Origin
Этот параметр определяет начальное местоположение лазера относительно поля станка. Об этом параметре подробнее в разделе «Координаты и начало работы».
«Толерантность» к кривым скачать
Этот параметр аналогичен настройке качества кривых, который упоминался выше, за исключением того, что он контролирует качество кривых, которые выводятся в качестве g-code на лазер. Значение 0 будет «идеальным», но создаст очень большой набор точек, для некоторых лазеров будет проблематично обработать их.
Добавление нового устройства
При первом использовании LightBurn, Вам нужно сделать следующее:
1. В правом нижнем углу дисплея располагается окно «Лазер» / «Laser», в нижней части которого нажмите на кнопку «Устройства» / «Devices».
В правом нижнем углу дисплея располагается окно «Лазер» / «Laser», в нижней части которого нажмите на кнопку «Устройства» / «Devices».
Если лазер уже подключен к компьютеру, то LightBurn установит c ним соединение, после выбора соответствующего COM порта из выпадающего списка справа от кнопки Devices скачать
Если Вы добавляете несколько устройств, повторите шаги, указанные выше для каждого из них. Когда закончите, можно установить соединение по умолчанию, щелкнув имя в списке устройств и на кнопку «Make Defaul».
Вы также можете редактировать или удалять устройства
Настройки устройства
Рабочий размер / «Working Size»
Это габариты Вашего поля. По умолчанию, для лазерного гравера Gistroy они установлены равными 440х360 и соответствуют конфигурации Small.
Начало / «Origin» скачать
Расположение абсолютного нуля устройства – начало отсчета декартовой системы координат.
Регулировка перемещения / «Scanning offset adjust»
Удобный инструмент в работе с растровыми и векторными изображениями на высоких скоростях, позволяющий погасить инерцию лазерной головки, регулируя момент включения и выключения лазера на заданном расстоянии. На изображении Вы можете увидеть разницу между результатами без использования scanning и после активации LightBurn.
На изображении Вы можете увидеть разницу между результатами без использования scanning и после активации LightBurn.
Можно выполнить несколько сканирований с разными скоростями (мм/мин или мм/с), измерив расстояние между горизонтальными линиями и ввести эти измерения в таблицу. Для работы требуется минимум два измерения, остальные интерполируются скачать
Быстрая проверка пробелов / «Fast Whitespace Scan»
В процессе гравировки лазерная головка обычно перемещается с одинаковой скоростью по всему изображению. Если Вы гравируете медленно, и изображение содержит много пустого пространства (пробелов), то процесс изрядно затянется. При активированном переключателе Fast Whitespace программа будет увеличивать скорость перемещения на установленную Вами в поле, если она быстрее, чем текущая скорость гравировки. Этот прием поможет Вам сэкономить значительное количество времени скачать
Команды меню
При наведении указателя мыши на кнопки, будут всплывать подсказки, для понимания назначения.
- Раздел файлов
- Раздел редактирования
- Раздел инструментов
- Упорядочить меню
- Справочное меню
Меню файлов / File
Новый файл / «New»
Добавление нового файла. «New» в разделе «File» или сочетание кнопок «ctrl + N».
Открытие последних проектов / «Open recent projects»
Позволяет отобразить список недавно открытых файлов на выбор.
Открытие / «Open»
Чтобы открыть сохраненный файл, «Open» в разделе «File» или «ctrl + O»
Импорт / «Import»
«Import» в разделе «File» или нажмите «ctrl – I» для импортирования файлов в формате: svg, ai, pdf, jpg, bmp, dxf, dwg.
Сохранение / «Save»
Чтобы сохранить проект, «Save» в разделе «File» или «ctrl – S». В открывшемся диалоговом окне введите имя, под которым Вы хотите сохранить. Чтобы сохранить файл с изменениями, но при этом оставить исходный файл, щелкните значок «Save as»
Экспорт / «Export»
Чтобы экспортировать файл в другой формат, «Export» в разделе «File».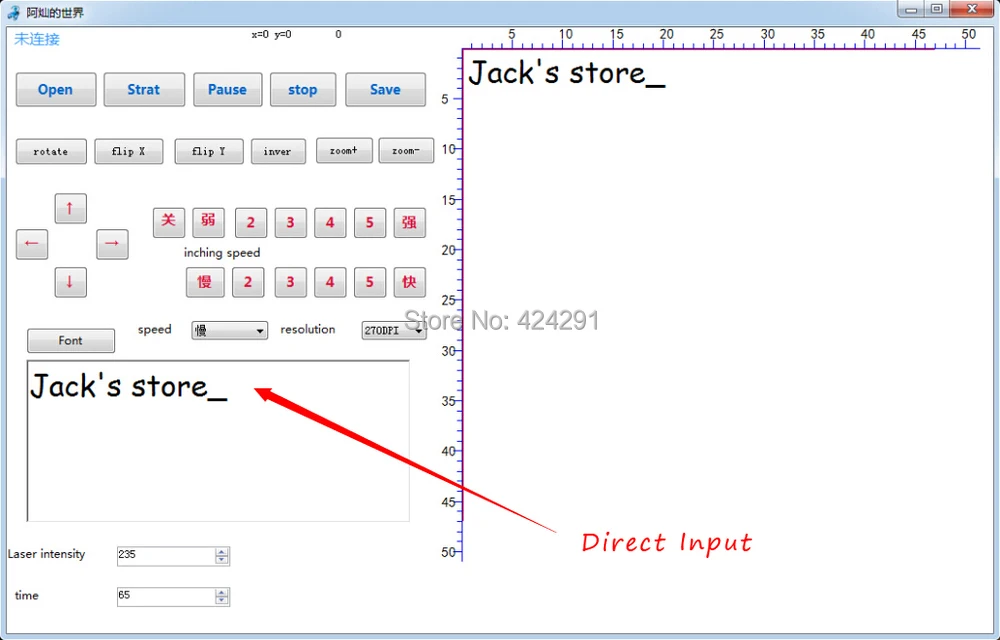 LightBurn поддерживает экспорт следующих типов файлов: svg, ai, pdf, jpg, bmp, dxf, dwg.
LightBurn поддерживает экспорт следующих типов файлов: svg, ai, pdf, jpg, bmp, dxf, dwg.
Выход / «Exit»
Чтобы выйти из программного обеспечения LightBurn, «Exit» в разделе «File» или «ctrl – Q». Любая работа, которую Вы не сохранили, будет потеряна.
Меню редактирования / «Edit»
Отмена / «Undo» Отмена последнего действия, выполненного в текущем файле. «Undo» в меню «Edit» или сочетание клавиш «ctrl + Z»
Повтор / «Redo» скачать
Чтобы повторить последнее действие редактирования, выполненное в текущем файле, «Redo» в меню «Edit» или «shift + ctrl + Z»
Выбрать все / «Select all»
Чтобы выделите все объекты в текущем файле, «Select all» в разделе «Edit» или «ctrl – A»
Вырезка / «Cut, Line»
Чтобы вырезать объект из текущего файла, выберите его далее «Cut» в графе «Edit» или «ctrl – X». Объект переместится в буфер обмена.
Копирование / «Copy»
Чтобы скопировать объект, выделите его далее «Copy» в графе «Edit» или сочетание клавиш «ctrl – C». Объект поместится в буфере обмена.
Объект поместится в буфере обмена.
Дублирование / «Duplicate»
Чтобы дублировать объект, выделите его далее «Duplicate» в графе «Edit» или «ctrl – D»
Вставка / «Paste»
Чтобы вставить объект из буфера обмена, «Paste» в меню «Edit» или сочетание клавиш «ctrl – V».
Удаление / «Delete»
Чтобы удалить объект, выделите его далее «Delete» в меню «Edit».
Преобразовать в контур / «Convert to path» скачать
Этот инструмент преобразует любую форму объекта в контур, который можно редактировать.
«Convert to path» в меню «Edit». Исходная информация о форме теряется.
Закрытие контура / «Close path»
«Close path» в меню «Edit» или «Alt + C» для закрытия контура.
Автоматическое объединение выбранных фигур / «Auto join selected shapes»
Объединяет начальную и конечную точку контура. Полезно при импорте файлов DXF. Нажмите «Auto join selected shapes» в меню «Edit» или «Alt + J».
Оптимизация выбранных фигур / «OptimizeSelectedShapes»
Это оптимизация порядка операций.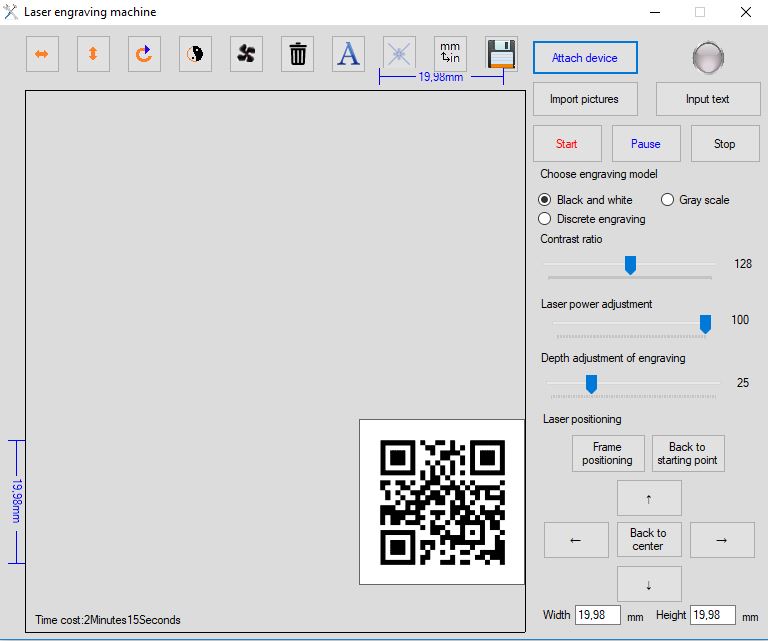
Удаление дубликатов / «Delete Duplicates»
Позволяет удалить повторяющиеся элементы, наложенные друг на друга. Благодаря этому лазер в процессе гравировки не будет проходить дважды по одному и тому же контуру.
Настройки / «Settings»
«Settings» в меню «Edit», откроется диалоговое окно, в котором можно ввести необходимые настройки Вашего лазера.
Границы изображения / «Debug drawing»
Это внутренний инструмент разработчиков, который показывает границы фигур.
Запись опубликовал Умник · 25 января, 2017
9 395 просмотров
Софт, при помощи которого управляется лазерный гравер – сырой и сделан на коленке. Хотя с другой стороны, в общем все необходимые функции он выполняет.
Программу я сказал из Интернета по ссылке, которую прислал продавец. В самом пакете есть ссылка на обновление, если кому хочется посмотреть на программу самому – вот она.
В пакете две программы. Первая (на вид самодельная) называется Acan laser engraving, она собственно лазером и управляет. Запускается на прямую без инсталляции, но для того, что бы работала под Win XP, надо установить библиотеки (в инструкции все написано). И надо установить драйвер USB переходника в Serial, через который и подключен гравер.
Запускается на прямую без инсталляции, но для того, что бы работала под Win XP, надо установить библиотеки (в инструкции все написано). И надо установить драйвер USB переходника в Serial, через который и подключен гравер.
У программы два режима ( и два разных окна). Первый – гравировка. Красным обведены кнопки переключения режимов.
В этом окне справа область для рисунка:
1- включение/выключение процесса гравировки
2 – загрузка, удаление копирование рисунков для гравировки
3 – вращение рисунка
и второе 3 – изменение размера рисунка
4 – выбор на рисунке положения начальной точки (т.е. в каком углу или центер будет та точку, куда установлен лазер до начала гравировки)
5 – ввод текста (это единственно что можно добавить, кроме рисунков, никаких квадратиков, линий добавить нельзя, их только в виде рисунков, сделанных в других программах
6 -зеркальное отражение рисунка и параметра растра – т.е. подбор уровней, на основе которых полутоновой рисунок будет превращаться с более или менее густые точки
7 – движение лазером до начала гравировки (на самом деле я делаю это просто рукой, так как когда лазер не гравирует, моторы отключены и его можно просто пододвинуть в нужное место рукой.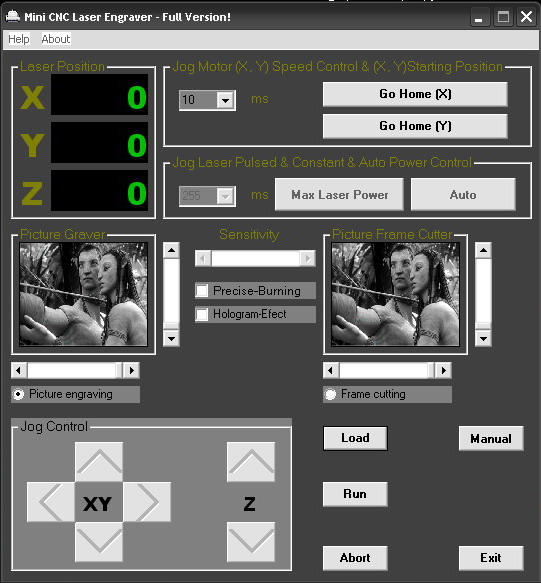 Да и точнее получается.
Да и точнее получается.
8 – включение лазера для на частичной мощности для определни его положения на детали.
9 – время гравировки одной точки в мс, например 1-2 для дерева, 20 для стали
10 – мощность лазера в процентах
11 – разрешение при создании растра
12 – включение режима «рамки», когда лазер включается не ярко и ходит по квадрату,в который вписано изображение которое будет гравироваться, удобно что бы увидеть что изображение будет там где надо
13 – процент выполнения и прошедшее время в режиме гравировки
Картинки программа понимает во всяких растровых форматах, например JPG PNG BMP.
В принципе можно загрузить просто цветное фото, она его сразу превратит черно-белое и по заданным параметрам в конце концов выжжет его на материале, например, дереве.
Второе окно программы – режим резки:
Тут несколько элементов такие же, но есть и другие:
1 – загрузка файла с G-кодами
2 – область, где показана картина резки
3 – скорость резки в мм/с
4 – скорость холостых (когда лазер выключен) прогонов в усл.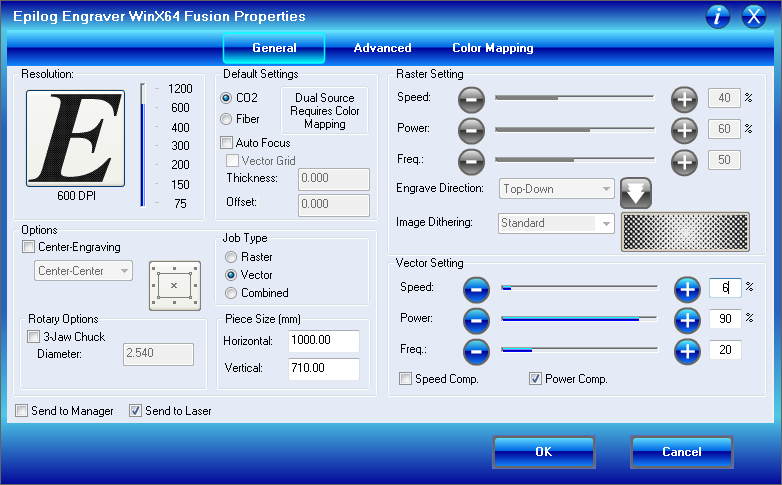 единицах
единицах
5 – мощность лазера в %
6 – количество проходов
Надо сказать, что G-коды программа воспринимает не как догму, а как руководство к действию. Т.е. просто как картинку, которую можно, например, масштабировать. Кроме того, скорость резки, заданная кодом, игнорируется, режет со скоростью, установленной в программе. Множественные резы осуществляются туда – обратно, т.е. в прямом (заданном кодами), а потом в обратном направлении.
В целом программа свои функции выполняет, все чего хочется от лазерного гравера, удается получить. Но огорчает, что программа сырая, не доделанная до хорошего уровня.
Размер окна программы около 1024 х 768, если сделать его меньше, то часть кнопочек и полей исчезают, колес прокрутки нет. Хотел поставить на управление гравером субноутбук с экраном 800 х 600 – пользоваться программой невозможно. А жаль, думал смогу найти применение старому но рабочему компьютеру.
При прокручивании окна с картинкой линейки прокручиваются тоже и становятся не видны.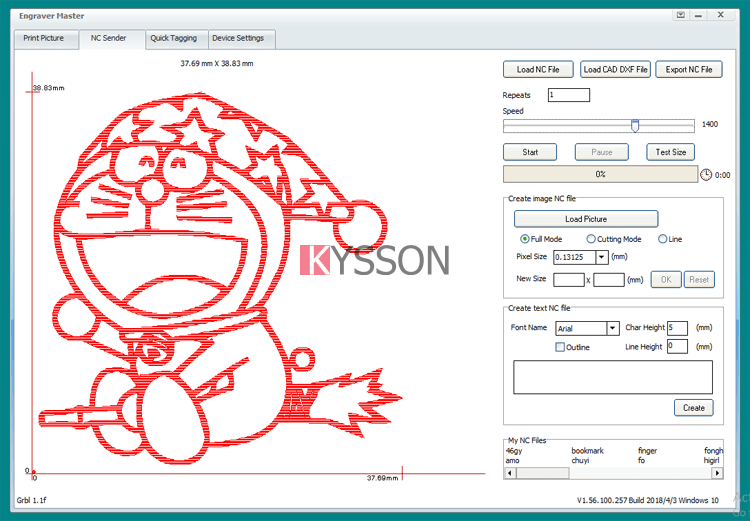
В окошки с размером не удается ввести конкретные значения. Те. значения вводятся, но изображение в соответствии с ними не меняется, изменить можно или только кнопкой + или -, или стрелочками рядом с окошками.
В окошках скорости реза и количества прорезов можно ввести значения, но не всегда там работают стрелки, что бы перейдти к нужной цифре.
Само окно программы не имеет рамки.
В общем работать можно но мелочи раздражают.
По поводу замены программы на другую – ответа найти не смог. Продавца не спрашивал, думаю что у него есть получше – то он и прислал, смысла слать похуже у него нет.
Посмотрел как программа общается с гравером.
Непонятная мне система команд. Не G-коды. Строки начинаются с #, заканчиваются переводом строки, длина команды 11 байт, внутри не символы, а байты. Ответ гравера – байт 99 (шестн.)
Что то типа такого:
23 71 04 a6 05 da fe ed fd 00 0a #q.¦.Ъюнэ..
23 71 04 46 06 08 fe e2 fd 00 0a #q.F..ювэ..
23 71 03 da 06 2a fe cf fd 00 0a #q.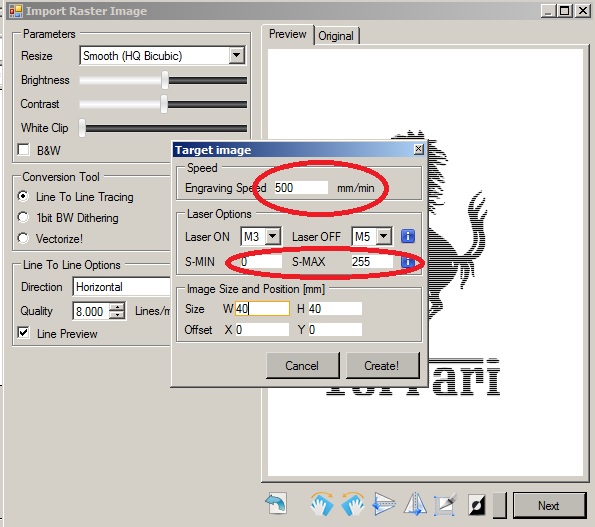 Ъ.*юПэ..
Ъ.*юПэ..
23 71 03 5f 06 3d fe b1 fd 00 0a #q._.=ю±э..
Поискал в Интернете что это за коды, но ничего разумного не нашел.
Кроме этой основной программы, в комплекте еще есть программа Inkscape.
Это бесплатно распространяемый векторный редактор графики. К комплекте к граверу идет плагин к Inkscape, который позволяет для векторных рисунков создать G-коды резки:
Если исходный рисунок растровый, то в Inkscape есть функция поиска краем и перевода растрового рисунка с контурный.
Кроме того, для каких-то целей рисунки для резки можно создавать и в сама Inkscape, но мне он показался неудобным для этого.
По крайней мере не понял как рисовать что-то похожее на чертеж.
Лазерный гравер с лазером мощностью 10 Ватт. Обзоры инструмента. Даташит инструкции. Фото и видео обзоры инструмента, технические обзоры и тесты
Гравер я покупал относительно давно, не для себя, но так получилось что пока он задержался у меня дома и не написать о нем было бы неправильно 🙂Предысторию рассказывать не буду, потому перейду сразу к собственно обзору, который начну с распаковки.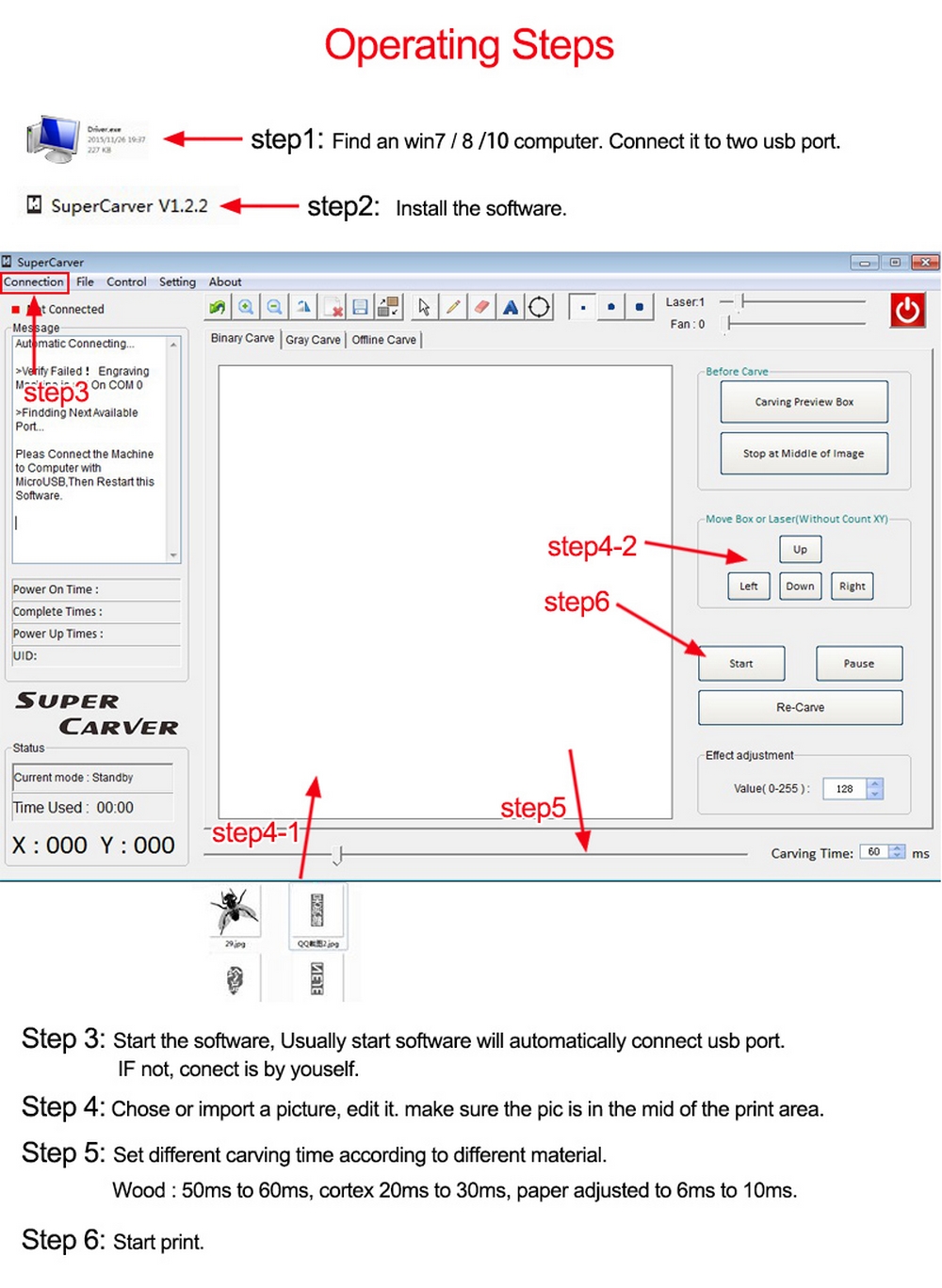
Не пугайтесь, посылка шла не DHLем, с его расценками он скорее всего вышел бы золотым, доставка была службой Новая почта.
Коробка ощутимо большая и весьма увесистая.
На самом деле производителю (скорее всего это его упаковка) надо ы немного подумать над коробкой, так как размер гравера и коробки немного не сопоставимы и при желании объем можно уменьшить раза в полтора.
Внутри была куча упаковочного материала вплоть до китайских газет, упаковщик постарался на славу, вопросов нет.
Технические характеристики:
Мощность длительная — 6 Ватт
Мощность пиковая — 10 Ватт
Рабочая зона — 140х200мм
Размеры гравера — 320х295х195мм.
Комплект не то чтобы совсем большой, но и маленьким его точно не назовешь.
1. Рама гравера
2. Лазерный модуль с поперечиной портала
3. Подъемный механизм
4. Блок питания
5. Очки
6. Флешка с ПО
7. Два переходника на евро розетку
8. Конвертер USB- RS232 TTL
9. Проставки 3 штуки
10.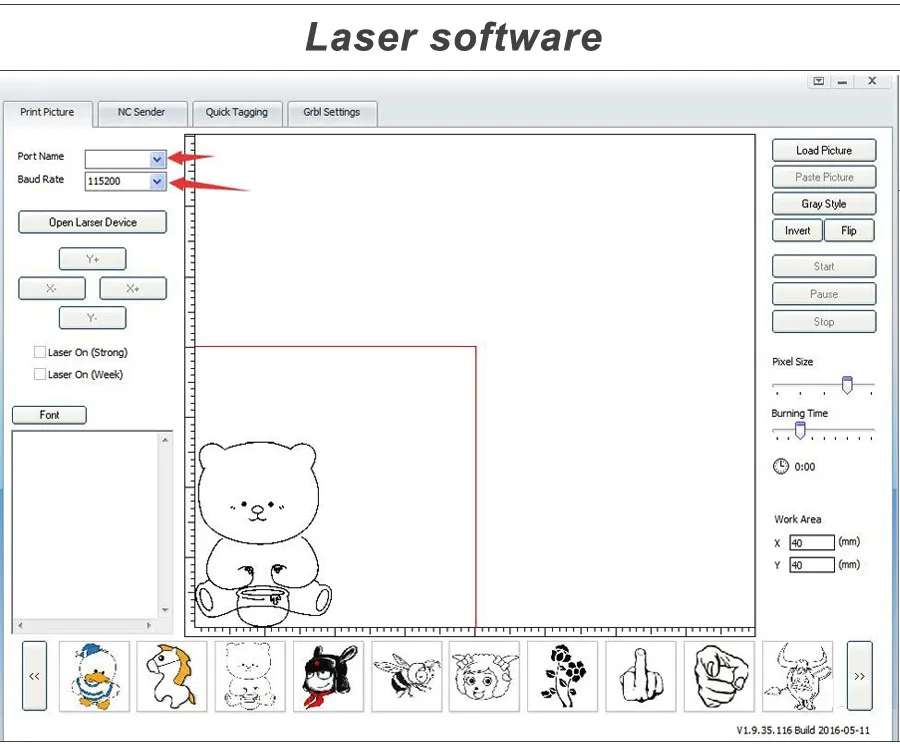 Комплект железок для теста
Комплект железок для теста
Пункты 1 и 2 на этом фото отсутствуют, покажу их немного позже.
Как и положено, в комплекте дали защитные очки с регулируемыми дужками, точно такие как были в прошлый раз и также как и в прошлый раз мне пришлось дужки высунуть на полную длину.
ПО в этот раз было записано на флешку, на вид весьма неплохую, но имеющую объем всего в 128 МБ, по своему нормально, китайские производители просто избавляются от старых флешек, но с другой стороны это гораздо удобнее чем компакт диски, потому как уже далеко не у всех есть приводы куда их можно вставить 🙂
Подключение к компьютеру осуществляется через USB-RS232 TTL конвертер, причем на стороне гравера обычный плоский разъем, что очень неудобно по двум причинам — его можно уставить неправильно и фиксируется в разъеме он не очень крепко.
Если в прошлый раз в комплекте давали маленькие деревяшки и картонки, чтобы попробовать работу гравера, то в этот раз дали металлические пластинки.
В списке комплектации я написал что дали проставки.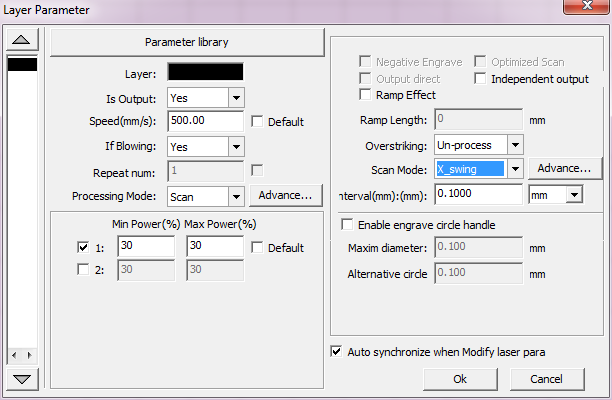 Дело в том, что фокус у данного лазера фиксированный и если в прошлый раз надо было регулировать его «по месту», то в данном случае все наоборот, регулировка производится приближением или удалением заготовки от лазера. Проставка имеет длину 18мм, именно на такое расстояние и настроена фокусировка лазера. Вы вставляете ее между деталью и лазерным излучателем и выставляете расстояние так чтобы в него плотно вставлялась проставка.
Дело в том, что фокус у данного лазера фиксированный и если в прошлый раз надо было регулировать его «по месту», то в данном случае все наоборот, регулировка производится приближением или удалением заготовки от лазера. Проставка имеет длину 18мм, именно на такое расстояние и настроена фокусировка лазера. Вы вставляете ее между деталью и лазерным излучателем и выставляете расстояние так чтобы в него плотно вставлялась проставка.
На одной из тестовых пластинок уже была тестовая гравировка от производителя, я попробую сделать нечто похожее.
У блока питания вилка питания с плоскими штырями, зато в комплекте дали аж два переходника 🙂 Черный от производителя гравера, белый от магазина. Могу сразу сказать, что черный можно выкинуть, так как в нормальную розетку он просто не станет.
Блок питания имеет выходное напряжение 12 Вольт и максимальный ток в 4 Ампера.
Выше я написал, что регулировка у данного гравера производится приближением/удалением заготовки, для этого дали вот такой подъемный механизм.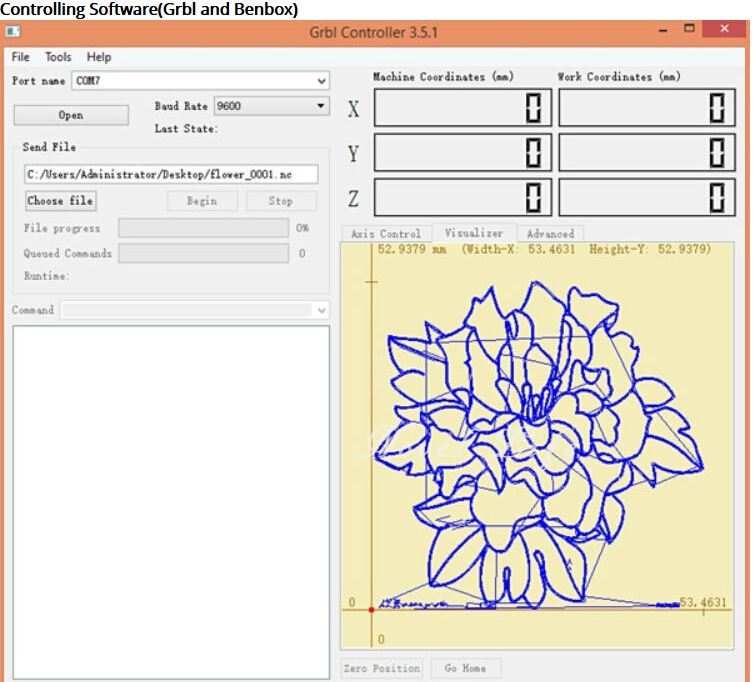
Диапазон регулировки более чем достаточен для данного гравера, но не обошлось и без минусов. У старого гравера я могу положить заготовку просто на стол, а мог вообще поставить сам гравер на произвольное место заготовки, в данном случае придется класть заготовку на столик размером примерно 10х10см, что не очень удобно. Также отмечу довольно тяжелый ход регулировочного винта, но возможно постепенно механизм разработается.
В качестве профилактики и удовлетворения любопытства лезем внутр блока питания, правда для этого придется воспользоваться молотком и каким нибудь старым ножом.
Внутри мы видим, что плата и корпус явно не предназначались изначально друг для друга.
Блок питания явно из какого-то оборудования, но на вид неплох, очень неплох.
На входе присутствует полноценный сетевой фильтр и даже варистор, что вообще встречается крайне редко.
Вот только провода 220 Вольт припаяны не на родные места, а просто снизу платы, огрызки старых проводов даже не потрудились удалить.
Блок питания явно от какого-то фирменного устройства, на входе качественный конденсатор емкостью 47мкФ, правда это впритык для заявленных 48 Ватт.
Маркировка высоковольтного транзистора осталась неизвестной, хотя я его и пробовал отмыть.
Выходные конденсаторы также фирменные, и рядом также есть пара откушенных проводов.
Рискну предположить, что судя по маркировке этот БП изначально имел выходной ток в 2 Ампера.
Что интересно, к плате припаяно два светодиода, справа судя по всему родной, а слева уже добавлен.
Плата снизу ничего особенного из себя не представляет, обычная плата от нормального блока питания, мелкий шестиногий ШИМ контроллер и жменька деталей.
С описанием комплекта закончил, можно перейти к граверу.
Если в прошлый раз я собирал все из конструктора, то в данном случае продается практически собранный комплект, состоящий всего из двух частей — рамы и поперечины портала.
Т.е. вся конструкция полностью идентична предыдущей, но просто ее уже изначально собрали для удобства.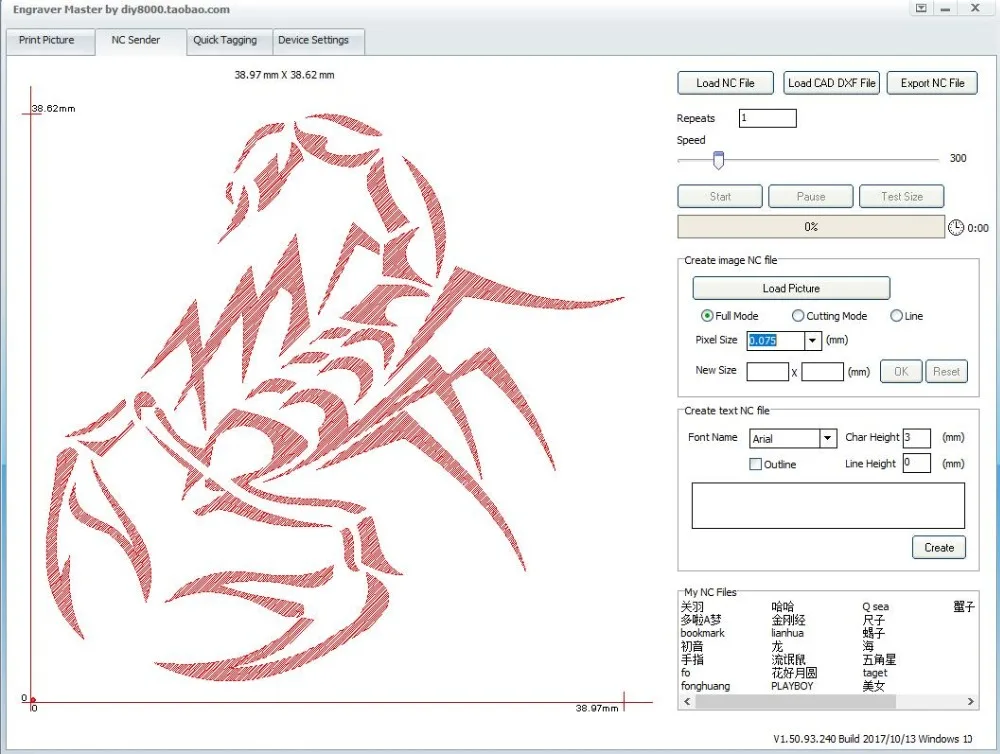
На вид смотрится красиво, черный акрил+ черненый алюминиевый профиль, на функциональности это конечно никак не отражается, но к внешнему виду вопросов пока нет.
Применены три шаговых двигателя не совсем привычной конструкции, позже я покажу их маркировку.
Пара двигателей перемещает вертикальные стойки портала, а один двигает собственно механизм с лазерным модулем.
Привод как и раньше, при помощи ремня, только в этот раз применены другие ролики.
Все ремни имеют относительно удобный принцип регулировки натяжения, но также отмечу, что все было уже отрегулировано «из коробки».
А вот за разъемы, а точнее за систему подключения к разъемам, я бы дал производителю по рукам, ну вот как так можно? Где нормальный штекер?
Провода от обоих двигателей в итоге сходятся на один восьмиконтактный разъем для подключения к плате управления.
Плата управления расположена на одной из коротких сторон рамы, у меня так получилось, что она будет находиться сзади, но при желании можно поставить гравер платой вперед, хотя это не очень эстетично.
Насчет крепежа платы к раме никто не заморачивался, она просто приклеена на двухсторонний скотч к акриловому основанию. Я не скажу что хочу придраться, но на мой личный взгляд у устройства с весьма немаленькой стоимостью можно было сделать и аккуратнее.
1. Драйверы двигателей на известной микросхеме — 4988ET — даташит
2. В качестве управляющего контроллера применена не привычная многим Ардуина, а довольно редкий микроконтроллер STC15W404AS, нашел даташит на китайском.
Вот и добрался я до ключевого узла. Ключевого потому, что он и определяет стоимость всего комплекта, так как рама, двигатели, блок питания и т.д. составляют лишь малую часть общей стоимости. Лазерный модуль является самой дорогой частью всего изделия.
Здесь также уже все собрано в один узел, собственно сам лазерный излучатель, механизм перемещения и алюминиевый профиль на котором все это установлено.
В описании магазина указана мощность в 10Ватт, эта же мощность указана и в заголовке.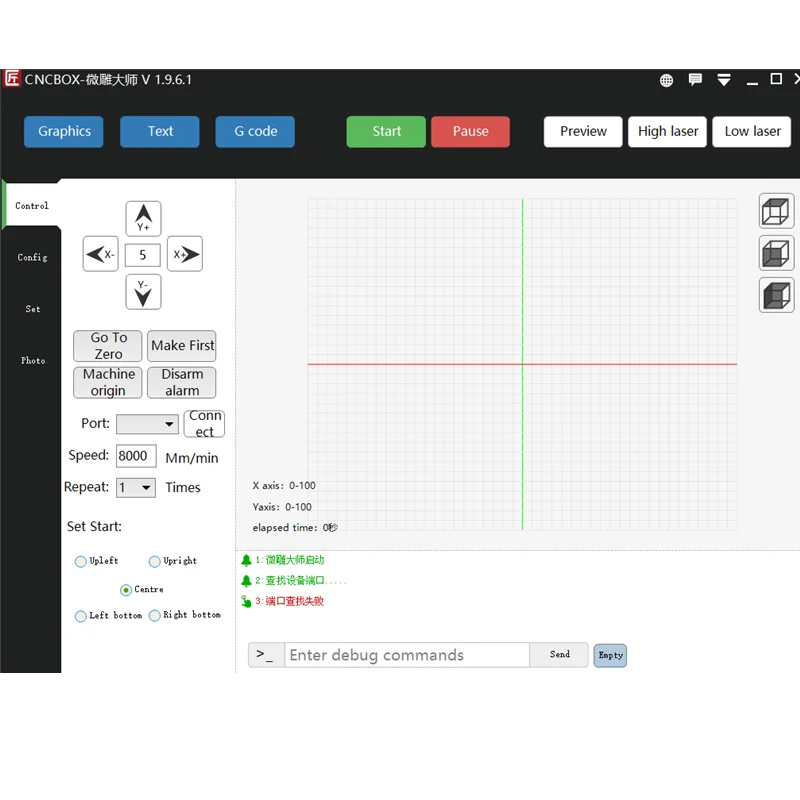 Но на странице магазина вы найдете информацию что:
Но на странице магазина вы найдете информацию что:
Мощность лазера
Импульсная 10W
Средняя 6W
18mm фокусное расстояние
В интернете была найдена косвенная информация, что применен лазерный модуль NUBM44, который имеет мощность 6 Ватт, что по сути и написано в заявленных характеристиках.
Формально придраться особо не к чему, 10 Ватт можно получить в импульсе, но пытаться длительно работать на полной мощности чревато выходом его из строя, светить будет, но резать или гравировать уже нет.
На корпусе лазерного излучателя (а точнее его радиатора) закреплена плата драйвера.
Мне попадались обзоры подобных граверов, но плата там была явно проще и меньше. Кроме того могу отметить довольно аккуратную сборку, а также качественный входной конденсатор емкостью 1000мкФ и напряжением 35 Вольт.
Сверху расположен приличных размеров вентилятор для обдува радиатора, попутно он сдувает дым из области резки.
Вентилятор закрыт защитной решеткой. Предположу что применен подшипник качения, а не скольжения.
Предположу что применен подшипник качения, а не скольжения.
1. Судя по внешнему виду, вентилятор явно БУ, а судя по уровню шума скорее всего от какого то сервера. Хотя нет, в серверах вентиляторы вроде тише. Вентилятор конечно производительный, спору нет, но шум от него стоит такой, что о работе ночью можно забыть раз и навсегда, ну по крайней мере о работе в жилом помещении.
Но вентилятор явно фирменный, производства Sanyo Denki, вентиляторы этой фирмы обычно идет в комплекте к радиаторами процессоров Intel, по надежности вопросов к нему нет, даже к БУ.
2. Шаговые двигатели имеют маркировку — 36h32HM, судя по данным из интернета угол поворота 0.9 градуса на один шаг. Судя по дате выпуска подозреваю, что также от какого-то оборудования.
Мелочь конечно, но снизу приклеены резиновые ножки, заметил когда тягал гравер по столу, маааленький, но плюс 🙂
Одна из основных частей сборки заключается в установке верхней части портала между боковыми стойками и закручивании четырех винтиков, винтики естественно идут в комплекте 🙂
У меня все прошло нормально, но на всякий случай следует убедиться, что ремни стоят ровно и не «убегают» к краям приводных роликов.
Дальше следует подключить провода к плате управления. С одной стороны все легко и просто, есть провода с разъемами и есть плата с соответствующими ответными частями для этих разъемов.
Правда вид всей этой конструкции навевает грусть, в прошлый раз все было гораздо аккуратнее, здесь же провода в итоге висят как…, в общем абы как.
На флешке была инструкция по подключению и настройке — скачать, где присутствует фото с описанием подключения. Вроде все просто и прозрачно, вот разъемы, вот провода по цветам.
Но в реальности цвета совпадают только у двух разъемов из четырех.
Слева направо:
1. Разъем питания лазерного модуля и вентилятора, неправильно вставить очень тяжело так как разъем имеет ключ.
2. Разъем двигателей портала, установил чисто интуитивно, просто по ориентации самого разъема. Дело в том, что у штекера одна сторона гладкая, а на второй присутствуют отверстия для защелок контактов.
3. Разъем подключения привода лазерного модуля, все аналогично пп2.
4. USB, а точнее RS232 ttl, подключал как на картинке выше, здесь цвета совпадают.
К пятому разъему подключается питание, но здесь тяжело накосячить, упомяну лишь что вход стандартный, плюс внутри.
Как ни странно, все завелось мало того что сразу, так еще и все двигалось в нужных направлениях.
Так выглядит собранный и подключенный комплект со стороны платы, вид конечно грубый и некрасивый.
Собственно потому я и повернул гравер другой стороной к себе, тем более что именно в таком положении оси двигаются так, как задумано.
В общем по сути это и есть его рабочее положение, подставка также установлена так как задумано, потому проявился второй минус, сначала надо регулировать высоту, а только потом положение подставки, иначе не всегда удобно.
При попытке выставить высоту наступил на ошибку в сборке. Причем не мою ошибку, а производителя. Лазерный модуль можно закрепить в двух положениях, выше и ниже. Реализуется это благодаря тому, что у модуля шесть отверстий для фиксации, а у механизма только четыре.
Если установить модуль в верхнее положение, то работать не получится, будет мешать сам механизм перемещения, вернее не выйдет выставить расстояние в 18мм между заготовкой и лазером.
Как говорится, угадайте как изначально стоял модуль? Конечно неправильно, причем что характерно, на фото в магазине он также стоит неправильно…
В общем отвертка, минута делов и все стоит как надо.
Немного о программном обеспечении. На всякий случай все, что было на флешке, я выложил на яндекс диск.
В комплекте идет драйвер и довольно интересная программа для работы с гравером.
Из плюсов отмечу то, что мне вообще ничего не надо было настраивать, драйвер у меня уже стоит давно, так как он используется и с другими устройствами, а ПО просто «включил и работай», его даже устанавливать не надо, просто запустить. Мне даже не пришлось выбирать номер порта, мало того, у ПО даже нет такой настройки!
Программа по своему очень удобная, позволяет менять масштаб изображения, осуществлять поворот на произвольный угол, отображать изображение зеркально верх/низ и лево/право, а также регулировать мощность лазера, время импульса, скорость работы, причем три последних пункта можно делать в «онлайн» режиме, т. е. прямо во время работы.
е. прямо во время работы.
По завершении можно выбрать режим обрезки готового рисунка по периметру.
Есть и выбор стратегии печати, особенно удобен режим «короткий путь» (Shortest path), который сильно ускоряет «печать» простых рисунков в растровом режиме.
Но не обошлось и без неудобств.
1. Не все настройки понятны, например движок 0-255 и режим с «качелькой» справа от регулировки мощности лазера.
2. Регулировка скорости ну очень плавная и потому особого смысла не имеет, между минимумом и максимум разница от силы в два раза.
3. Вылеты ПО. Нет, в процессе «печати» ПО работает отлично и стабильно, но если попытаться открыть новое изображение, но примерно 7 раз из 10 все закончится полным зависанием. Причем если открыть ПО не из под админа, то шанс увеличивается вплоть до 9.9 из 10. Проблему пока не решил, хотя тягал папку с программой по разным дискам.
Также в комплекте было еще две программы для подготовки изображений, одна из них inkscape, думаю знакома тем кто пользуется граверами, а вот вторую, XnSketch, я увидел впервые.
Также довольно удобная и простая программа для подготовки изображений. Позволяет применять разные эффекты, но так как гравер «черно белый), то большая часть не пригодится. И также как программа управления, не требует установки.
В процессе экспериментов запустил эмуляцию работы, без лазера, для измерения времени «печати». При таких настройках, как показаны на скриншоте, гравировка изображения размером 33х50мм (примерно спичечный коробок) заняла бы почти час. Но это растровый режим, потому лазер печатает построчно, в данном случае с шагом 0.1мм. Если повысить разрешение, то скорость гравировки пропорционально упадет, потому не стоит гнаться за высоким разрешением если оно не необходимо реально.
Вот теперь можно немного и «позажигать» 🙂
Но для начала предупреждение!
ВНИМАНИЕ, устройство содержит в своем составе лазерный излучатель большой мощности.
В связи с этим крайне опасно находится рядом (даже в одном помещении) с работающим устройством без защитных очков.
Помните, на лазер посмотреть можно всего два раза в жизни.
И это не шутка и не перестраховка, лазер такой мощности действительно крайне опасен
Для начала проверка в векторном режиме. Я уже как-то объяснял, в этом режиме изображение рисуется по линиям, примерно как черчение карандашом, лазер включается в начале линии, выключается в конце.
Диаметр рисунка 56мм, материал заготовки — сосна.
Видно что в поле рисунка попал сучок, где рез не прошел. Мощность была около 75% (точно не помню)
Если кажется что гравировка плоская, то поясню, глубина прожига около 1-1.5мм.
Здесь я решил попробовать растровую гравировку. В данном случае изображение рисуется построчно, по типу принтера, где по ходу движения меняется яркость. Если попадается место, где лазер нужно выключить, то гравер увеличивает скорость перемещения и это немного ускоряет процесс.
Изображение было подобрано не очень удачно, так как полутона явно не для лазерного гравера. Впрочем после некоторой тренировки можно качество поднять.
Впрочем после некоторой тренировки можно качество поднять.
Для ускорения работы гравировка шла с шагом 0.15мм, это самый крупный шаг и потому получилось грубовато, заметна «полосатость» изображения. Но вообще скажу, фото не передает всей картины, так как рисунок вышел не в видео полутонов, а видео объемной картинки, там где темнее — прорез глубже.
Растровый режим самый медленный, гравировка этого изображения заняла 23 минуты, при этом была выставлена максимальная скорость и самое низкое разрешение.
Вот так это выглядело в реальности. Прошу прощения за низкое качество видео, фотоаппарату также пришлось нацепить очки, побоялся за матрицу.
Первая часть — векторный режим.
Вторая часть — растровый режим, но так как процесс долгий, то пришлось лишнее вырезать.
Выше я писал, что есть три варианта растрового режима работы, поясню.
1. Кратчайший путь, построчно рисуется каждая линия, т.е. лазер ездит влево/вправо, но в пределах одной линии, постепенно смещаясь вниз, потом переходит на следующую линию.
Преимущество — выше скорость работы, а недостаток — перегрев материала, да и лазеру работать тяжелее.
2. Влево/вправо, гравировка происходит при движении лазера в обе стороны, т.е. движемся вправо — нечетная строка(1, 3, 5), движемся влево — четная строка (2, 4, 6).
Скорость ниже, аккуратность выше.
3. Слева направо. В данном режиме лазер включено только при движении механизма слева направо, при возврате лазер отключается.
Самый «бережный» режим работы, минимальный перегрев заготовки.
Я немного неправильно подобрал рисунок для гравировки, более наглядно это было бы видно там, где линии шире.
Выше я показал работу в векторном режиме, но не написал про скорость. Изначально ПО настроено на скорость 20мм/сек, но позволяет поднять скорость до 50мм/сек. Я попробовал сделать несколько проходов одного и того же рисунка при максимальной скорости, но не учел две вещи.
1. Мощность лазера надо поднимать пропорционально скорости
2. Так как столик и сам гравер стоят на столе независимо друг от друга, то при такой скорости происходит смещение. Гравер просто легкий и движение при больших скоростях его немного сдвигает в процессе работы. Потому желательно его как-то утяжелить или закрепить.
Первый проход делался в том же режиме что и раньше, но мощность стояла ниже и глубина реза около 1мм, зато сам рез аккуратнее.
Опять проблема показать это все на фото 🙁
Скорость гравировки регулируется здесь параметром который обозначен пиктограммой с ножом.
Уменьшенный вариант того, что должно было получиться.
Ну и конечно же тест с тем, что пытается показать в рекламе производитель, гравировка на металле.
Я был немного удивлен, но это вполне реально.
1 — максимальная скорость и жирный шрифт
2 — средняя скорость
3 — средняя скорость, два прохода
4 — минимальная скорость
5 — минимальная скорость, два прохода
Все тесты проходили при 100% мощности лазера, 1-4 при 20мс импульсе, 5-6 при 15мс.
Дальше я попробовал еще, настройки примерно те же, максимум что я менял, скорость.
1 — гравировка прямо по защитной пленке. Сначала я допустил ошибку (верхняя надпись). Вернее был выбран один размер шрифта, а потом сделано увеличение этого изображения. Если надо печатать большим размером шрифта, то надо сразу выбирать нужный размер, так как масштабирование ухудшает изображение.
Ниже я убрал масштабирование изображения.
2. Видно что без масштабирования текст пропечатался заметно лучше.
3, 4 — а это варианты без пленки, сначала на верхней (полированной) стороне, а затем на нижней (матовой).
Кроме экспериментов с гравировкой попробовал резать пластик. На фото результаты резки при 80% мощности и трех проходах. В таком режиме пластик толщиной 2мм прорезается насквозь. правда вони при этом…
В данном случае работа шла в растровом режиме, высокой скоростью и «коротким путем».
Так как при увеличении размера рисунка увеличивается и ширина линий, то на большой детали получились широкие прорезы и пластик заметно больше оплавлен.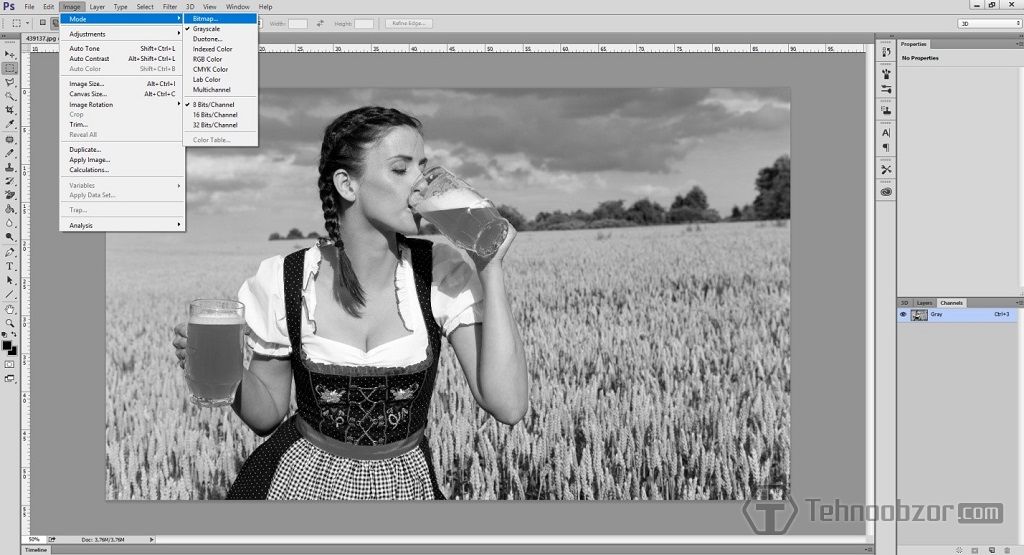
Мощность была выбрана 80%
Эксперимент с гравировкой ДСП. За три прохода и при 75-80% мощности получается глубина реза около 3.5мм.
Последнее это уже скорее в виде развлечения. Решил попробовать гравировать на корпуса диодного моста, теперь это ШИМ контроллер 🙂
В последнем режиме стояла мощность 30%, но даже это много, реально хватит в 2 раза меньше.
Что интересно, был включен режим с «коротким путем», но гравировались сначала цифры, потом правые буквы, потом левые.
И видео всего этого процесса.
1. Демонстрация трех режимов при гравировке в растровом режиме.
2. Векторный режим, сначала 20мм/сек, потом 50мм/сек.
3. Гравировка по металлу.
4. Резка пластика, проходов было три, средний я убрал из видео.
В конце видно как вентилятор сдувает детали. Я хотел попробовать гравировать на одной из пластинок, которые еще дали, но она была легкая и ее постоянно сдувало, в итоге решил вообще ее отложить.
youtube.com/embed/HO6RttV2QhA?rel=0&wmode=transparent» frameborder=»0″ allowfullscreen=»»/>
Теперь резюме, а если быть точнее, то личные впечатления и сравнение с моим гравером мощностью 2.5 Ватта.
1. Обозреваемый гравер действительно мощнее.
2. Скорость работы может быть довольно высокой и точно выше, чем у моего.
3. Хоть и заявлена мощность в 10 Ватт, но это пиковая. В интернете часто встречаются упоминания как люди просто вывели его из строя неправильной эксплуатацией. В векторном режиме лучше не выставлять больше чем 70-80/%. В растровом много зависит от режиме резки, я бы советовал большую мощность и рез во время одного прохода, а не двух.
4. Шум. Нет, не так, ШУМ. Я часа два гравировал, экспериментировал и когда потом отключил гравер, то еще с пол часа у меня звенело в ушах.
5. Программное обеспечение. С одной стороны все красиво, включил и работай, даже настраивать особо ничего не надо. Да и само ПО довольно функционально. Но товарищи, какие у него глюки.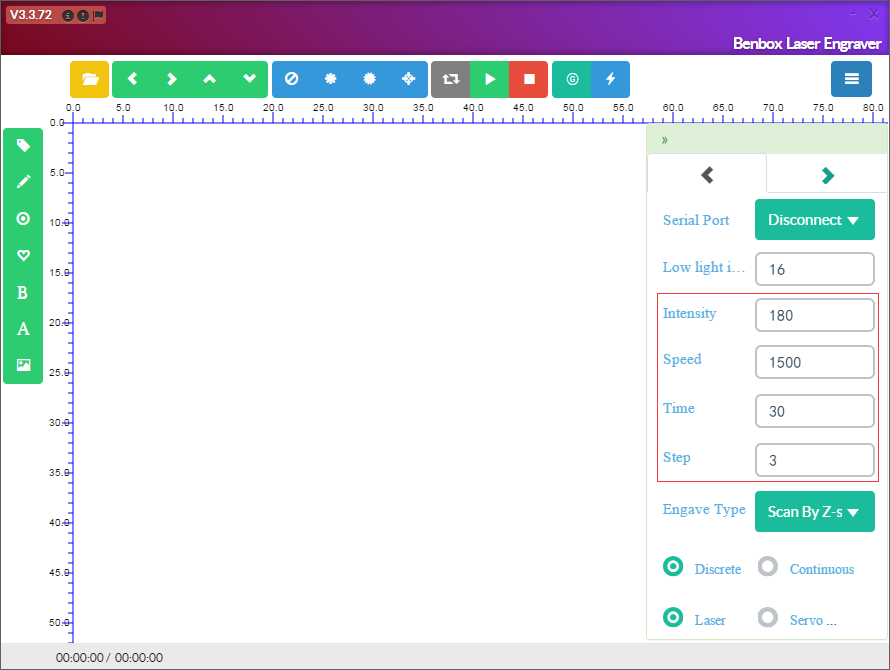 … Бывает пытаешься файл открыть, а оно виснет, 5-7 раз подряд. Но могу сказать что во время гравировки работает просто отлично, проблема именно с открытием файла.
… Бывает пытаешься файл открыть, а оно виснет, 5-7 раз подряд. Но могу сказать что во время гравировки работает просто отлично, проблема именно с открытием файла.
6. Конструкция. Конечно лучше было бы что-то покруче за эти деньги, например с нормальными шариковыми направляющими, но увы. Зато здесь по сути все уже собрано, действий надо минимум.
На этом пока вроде все, буду рад вопросам, комментариям и подсказкам.
По моей просьбе магазин подкинул купон, ASDIY с ним цена 425,99.
Настройка лазерного гравёра для выжигания фото.
Для того чтоб расширить возможности нашего лазерного гравёра, и уйти от программы «Бенбокс», нам необходимо подобрать прошивку которая бы подошла к нашей плате управления.
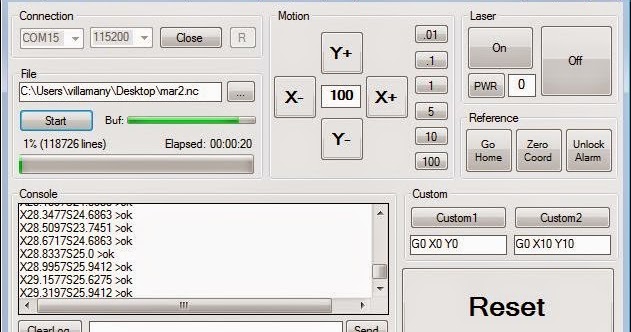 Переходим на страницу прошивок Grbl по ссылке: https://github.com/grbl/grbl Прокручиваем страницу к
архивным прошивкам и выбираем. К моей
плате подошла та, на которую указывает стрелка.
Переходим на страницу прошивок Grbl по ссылке: https://github.com/grbl/grbl Прокручиваем страницу к
архивным прошивкам и выбираем. К моей
плате подошла та, на которую указывает стрелка. Сохраняем её как файл с расширением hex. Для заливки прошивки в плату нам понадобится программа XLoader. Её скачиваем на этой страничке: http://xloader.russemotto.com/
Программа проста в использовании, и трудностей вызвать не должна. Порядок работы показан в видео. Далее нам необходима программа для работы с гравёром. Одна из простых это Grbl Controller. Её я скачал отсюда: http://arduino34.ru/index.php?id=1091011
Для настройки программы под наш конкретный станок нам необходимо внести некоторые изменения в прошивку. Стандартно настройки такие:
$0=10 (step pulse, usec)$1=25 (step idle delay, msec)$2=0 (step port invert mask:00000000)$3=6 (dir port invert mask:00000110)$4=0 (step enable invert, bool)$5=0 (limit pins invert, bool)$6=0 (probe pin invert, bool)$10=3 (status report mask:00000011)$11=0. 2)
2)$130=225.000 (x max travel, mm)$131=125.000 (y max travel, mm)$132=170.000 (z max travel, mm)
Что означает каждая из них можно посмотреть здесь: https://github.com/grbl/grbl/wiki/Configuring-Grbl-v0.9Теперь мы полностью готовы для работы с G—code
Она Прекрасно справляется и с обычным, черно-белым рисунком, и с рисунком с оттенками серого. В инструкции рассказано как работать с программой.
 Если нам необходим просто чёрно-белый рисунок, то после получения G-кода. Мы открываем его в программе Grbl
Controller и прожигаем лазером. Если же мы хотим выжечь
фото с оттенками, то код получается слишком большим и данная программа плохо с ним справляется.Она как бы зависает в некоторых местах и получаются чёрные точки.
Если нам необходим просто чёрно-белый рисунок, то после получения G-кода. Мы открываем его в программе Grbl
Controller и прожигаем лазером. Если же мы хотим выжечь
фото с оттенками, то код получается слишком большим и данная программа плохо с ним справляется.Она как бы зависает в некоторых местах и получаются чёрные точки.Картинка получается вся в чёрных точках
На помощь придет программа PicSender : Которую скачиваем отсюда.
Более подробно в видео. Для настройки оттенков предлагаю вам вот такую табличку серых оттенков. Разрешение 5 пикселей на мм.
Если у вас возникнут вопросы, я с удовольствием отвечу или внесу изменения в статью.
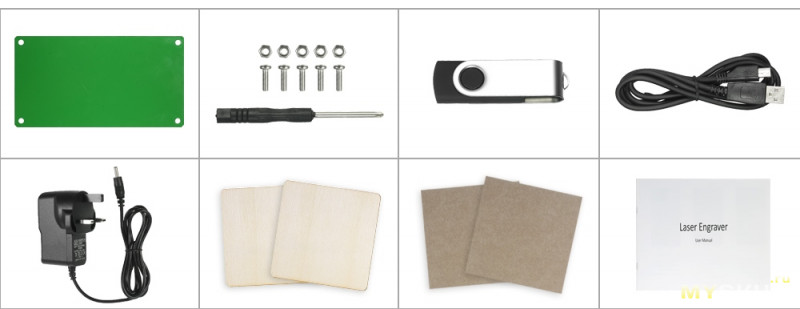
у кого есть драйвер и програмка на такой лазерный гравер поделитесь для windows 7 64
RatnikaЗагрузка
05.04.2017
7861
Вопросы и ответы у кого есть драйвер и програмка на такой лазерный гравер поделитесь для windows 7 64 пожалуйста Ответы на вопросыПопулярные вопросы
puhЗагрузка
31. 05.2021
05.2021
891
Доброго дня всем 3д маньякам!Расскажите, кто в теме, почему этот пластик не получил широкое распространение?По характеристикам не пл…
Читать дальше Sleepy_PIPЗагрузка
04.06.2021
305
печать 15х30 высотой 60 прямоугольника. разными пластиками, перепробовал множество настроек. все равно по углам геометрия совпадает, в в середине стен. ..
..
Загрузка
24.12.2018
18248
С того момента как я собрал принтер Ultimaker уважаемого Plastmaski, не могу избавиться от одной проблемы. Уже почти 2 кг пластика перевел на тесты. М…
Читать дальшеДомашний лазерный резак — 7 — софт — Блог УМНИКА
Начало здесь.
Софт, при помощи которого управляется лазерный гравер — сырой и сделан на коленке. Хотя с другой стороны, в общем все необходимые функции он выполняет.
Хотя с другой стороны, в общем все необходимые функции он выполняет.
Программу я сказал из Интернета по ссылке, которую прислал продавец. В самом пакете есть ссылка на обновление, если кому хочется посмотреть на программу самому — вот она.
В пакете две программы. Первая (на вид самодельная) называется Acan laser engraving, она собственно лазером и управляет. Запускается на прямую без инсталляции, но для того, что бы работала под Win XP, надо установить библиотеки (в инструкции все написано). И надо установить драйвер USB переходника в Serial, через который и подключен гравер.
У программы два режима ( и два разных окна). Первый — гравировка. Красным обведены кнопки переключения режимов.
В этом окне справа область для рисунка:
Слева управление:
1- включение/выключение процесса гравировки
2 — загрузка, удаление копирование рисунков для гравировки
3 — вращение рисунка
и второе 3 — изменение размера рисунка
4 — выбор на рисунке положения начальной точки (т. е. в каком углу или центер будет та точку, куда установлен лазер до начала гравировки)
е. в каком углу или центер будет та точку, куда установлен лазер до начала гравировки)
5 — ввод текста (это единственно что можно добавить, кроме рисунков, никаких квадратиков, линий добавить нельзя, их только в виде рисунков, сделанных в других программах
6 -зеркальное отражение рисунка и параметра растра — т.е. подбор уровней, на основе которых полутоновой рисунок будет превращаться с более или менее густые точки
7 — движение лазером до начала гравировки (на самом деле я делаю это просто рукой, так как когда лазер не гравирует, моторы отключены и его можно просто пододвинуть в нужное место рукой. Да и точнее получается.
8 — включение лазера для на частичной мощности для определни его положения на детали.
9 — время гравировки одной точки в мс, например 1-2 для дерева, 20 для стали
10 — мощность лазера в процентах
11 — разрешение при создании растра
12 — включение режима «рамки», когда лазер включается не ярко и ходит по квадрату,в который вписано изображение которое будет гравироваться, удобно что бы увидеть что изображение будет там где надо
13 — процент выполнения и прошедшее время в режиме гравировки
Картинки программа понимает во всяких растровых форматах, например JPG PNG BMP.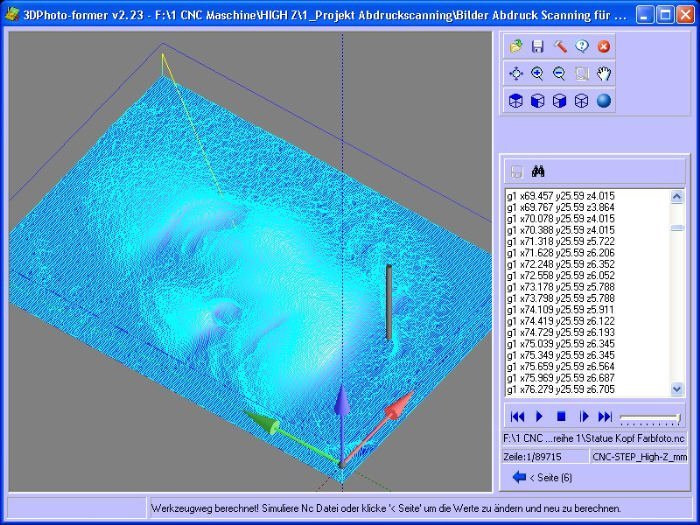
В принципе можно загрузить просто цветное фото, она его сразу превратит черно-белое и по заданным параметрам в конце концов выжжет его на материале, например, дереве.
Второе окно программы — режим резки:
Тут несколько элементов такие же, но есть и другие:
1 — загрузка файла с G-кодами
2 — область, где показана картина резки
3 — скорость резки в мм/с
4 — скорость холостых (когда лазер выключен) прогонов в усл. единицах
5 — мощность лазера в %
6 — количество проходов
Надо сказать, что G-коды программа воспринимает не как догму, а как руководство к действию. Т.е. просто как картинку, которую можно, например, масштабировать. Кроме того, скорость резки, заданная кодом, игнорируется, режет со скоростью, установленной в программе. Множественные резы осуществляются туда — обратно, т.е. в прямом (заданном кодами), а потом в обратном направлении.
В целом программа свои функции выполняет, все чего хочется от лазерного гравера, удается получить. Но огорчает, что программа сырая, не доделанная до хорошего уровня.
Размер окна программы около 1024 х 768, если сделать его меньше, то часть кнопочек и полей исчезают, колес прокрутки нет. Хотел поставить на управление гравером субноутбук с экраном 800 х 600 — пользоваться программой невозможно. А жаль, думал смогу найти применение старому но рабочему компьютеру.
При прокручивании окна с картинкой линейки прокручиваются тоже и становятся не видны.
В окошки с размером не удается ввести конкретные значения. Те. значения вводятся, но изображение в соответствии с ними не меняется, изменить можно или только кнопкой + или -, или стрелочками рядом с окошками.
В окошках скорости реза и количества прорезов можно ввести значения, но не всегда там работают стрелки, что бы перейдти к нужной цифре.
Само окно программы не имеет рамки.
В общем работать можно но мелочи раздражают.
По поводу замены программы на другую — ответа найти не смог. Продавца не спрашивал, думаю что у него есть получше — то он и прислал, смысла слать похуже у него нет.
Посмотрел как программа общается с гравером.
Непонятная мне система команд. Не G-коды. Строки начинаются с #, заканчиваются переводом строки, длина команды 11 байт, внутри не символы, а байты. Ответ гравера — байт 99 (шестн.)
Что то типа такого:
23 71 04 a6 05 da fe ed fd 00 0a #q.¦.Ъюнэ..
99 ™
23 71 04 46 06 08 fe e2 fd 00 0a #q.F..ювэ..
99 ™
23 71 03 da 06 2a fe cf fd 00 0a #q.Ъ.*юПэ..
99 ™
23 71 03 5f 06 3d fe b1 fd 00 0a #q._.=ю±э..
99 ™
Поискал в Интернете что это за коды, но ничего разумного не нашел.
Кроме этой основной программы, в комплекте еще есть программа Inkscape.
Это бесплатно распространяемый векторный редактор графики. К комплекте к граверу идет плагин к Inkscape, который позволяет для векторных рисунков создать G-коды резки:
Если исходный рисунок растровый, то в Inkscape есть функция поиска краем и перевода растрового рисунка с контурный.
Кроме того, для каких-то целей рисунки для резки можно создавать и в сама Inkscape, но мне он показался неудобным для этого.
По крайней мере не понял как рисовать что-то похожее на чертеж.
Продолжение тут.
Центр загрузок: программы для лазерной гравировки, программные инструменты, плагины и расширения, файлы STL. Все необходимое для лазерного модуля, лазерной резки и лазерной гравировки.
Все полезные и необходимые инструменты вы можете найти в нашем центре загрузок. Имейте в виду, что некоторое программное обеспечение не работает с прошивкой GRBL и требует своего собственного, например ACAN.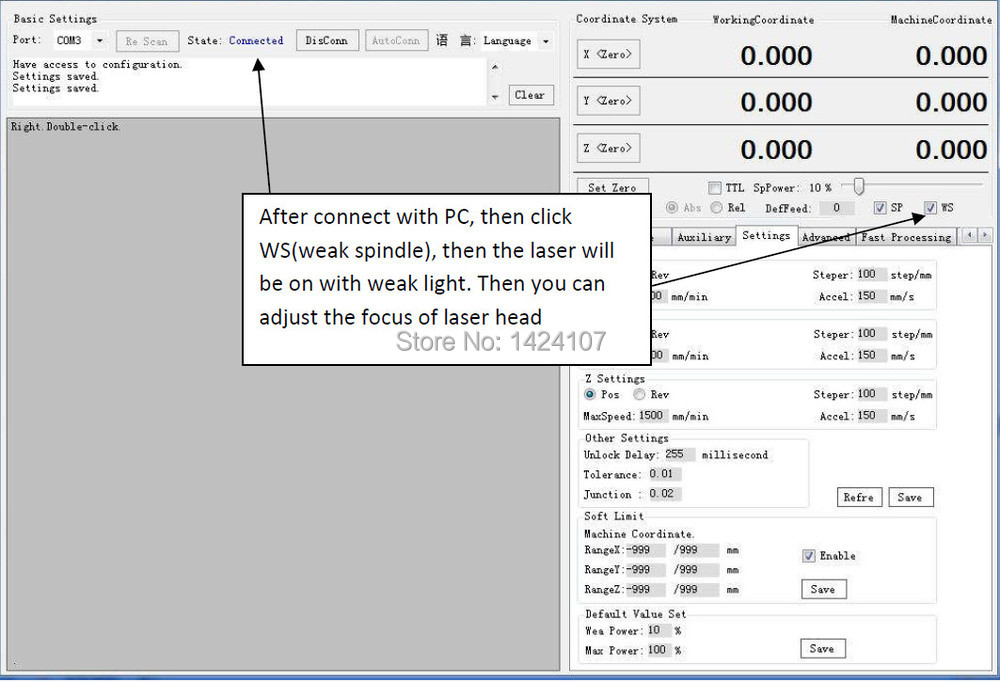
Посетите наш интернет-магазин
Опишите вашу проблему, и мы поможем вам в ближайшее время, или вы можете задать свой вопрос в нашем LiveChat!
Вы с нетерпением ждете обновления вашего 3D-принтера / фрезерного станка с ЧПУ или имеющегося у вас гравировального / режущего станка?
Если да, заполните форму, и мы поможем вам с передовыми решениями от Endurance.
Комплект линз для лазеров Endurance. 4 разных линзы для вашего диодного лазера.
Бесплатное программное обеспечение для создания следов.
Интернет-фотошоп для людей, у которых нет оригинала
Быстрая и безопасная оплата.
 Получите усовершенствованный монтажный кронштейн
Получите усовершенствованный монтажный кронштейнУзнайте больше, как загрузить новый файл (эскиз) Arduino для изменения прошивки
Прошивка с использованием Arduino
Программное обеспечение XLoader
Все файлы STL для 3D-моделей Endurance.
Загрузить все файлы в формате STL | G-коды для Anet A8 и WanHao DuPlicator i3
Обновленная плата управления лазером.
Проверьте нашу коллекцию Thingiverse. (Включая универсальные 3D-модели для креплений для лазеров)
Крепления MPCNC для Endurance Laser
Кронштейн опоры для цепного портала
Изготовленное на заказ крепление для лазера мощностью 10 Вт и 3D-принтера CR-10
Наши STL на Thingiverse
https://www.thingiverse.com/endurance_lasers/designs
ПрошивкаBenbox.Как перейти с Benbox на GRBL и наоборот
Прошивка Benbox.
Смена прошивки на LaserGRBL и наоборот на вашей плате Eleksmaker Mana.
Лазерная резка и лазерная гравировка для дома и бизнеса.
Преимущества лазеров Endurance
Многоуровневая система тестирования.
Промышленные компоненты.
Гарантированная продолжительность непрерывной работы ~ 48-72 часа.
Истинная длительная выходная мощность
Наши изделия имеют заявленную номинальную мощность — в отличие от китайских аналогов.
Может включаться и выключаться с напряжением 3,5-24 В.
Переменная выходная мощность.
Универсальное и совместимое крепление.
Совместим с большинством 3D-принтеров и станков с ЧПУ.
Не нравится лазер?
Просто верните товар в течение 30 дней и получите полную компенсацию.
Лазерные насадки и станки для лазерной гравировки (маркировки).
Почему наши клиенты покупают лазеры и гравировальные станки у Endurance?
Мы помогаем и даем советы по телефону / электронной почте / через мессенджер Facebook / Telegram / Whatsapp / Viber.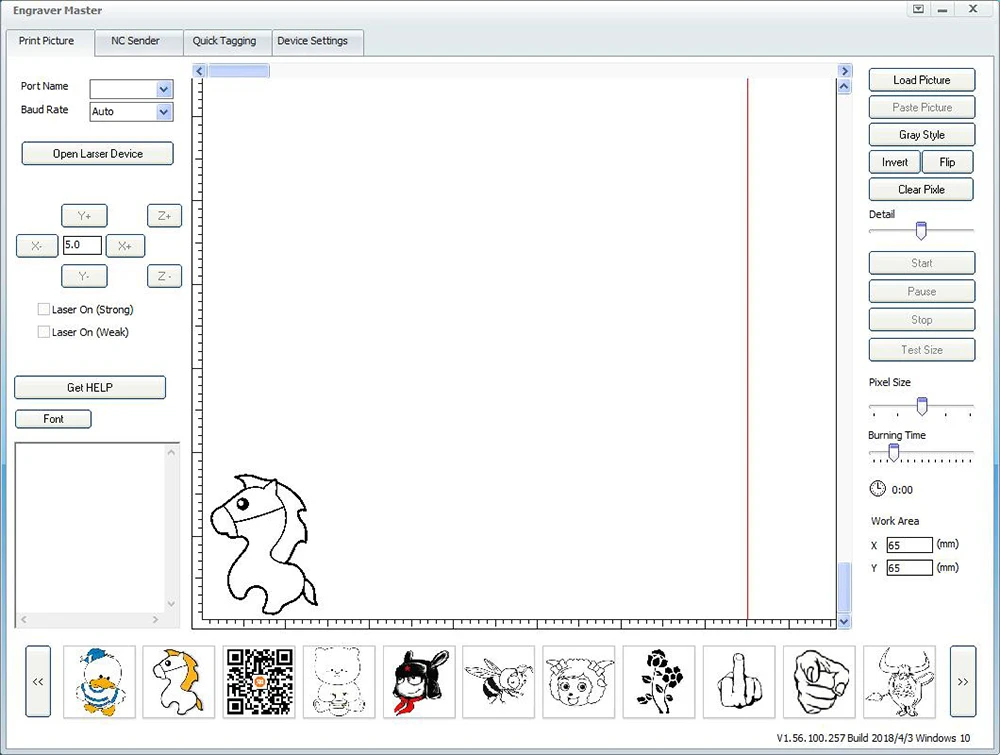
Помогаем установить и настроить лазер. Предлагаем квалифицированную послепродажную поддержку.
Для начала мы отправляем все необходимое в одной посылке.
Мы отправляем все единицы в течение 4-24 часов. Экспресс-доставка DHL позволяет получить посылку в течение 3-5 дней.
Все наши лазеры проходят испытания и могут работать до 10 000 часов.
У вас старая модель? Обновите свой отряд, сделав его более мощным.
Проверьте наш Google диск
Acan mini.
Acan mini — это простая программа для быстрой лазерной резки и лазерной гравировки. Убедитесь, что ваша прошивка поддерживает это. Очень легко бежать. Не требует процесса установки.
Acan
Acan — это более продвинутое программное обеспечение по сравнению с Acan mini. У него больше настроек и он более гибкий. Не требует процесса установки.
CNC Viewer
CNC Viewer — это инструмент для просмотра g-кода как изображения. Очень хороший инструмент для предварительного просмотра ваших результатов.
Очень хороший инструмент для предварительного просмотра ваших результатов.
CNCC laserAxe ver. 2.46
Довольно неплохой софт для работы на гравировальном станке своими руками. Убедитесь, что ваша прошивка поддерживает CNCC LaserAxe.
CNCC LaserAxe вер. 2.53 более новая версия CNCC LaserAxe. Более стабильный. Позволяет работать с изображениями самых больших размеров, однако это не очень стабильно, если изображение слишком большое, программа может вылететь. Убедитесь, что ваша прошивка поддерживает CNCC LaserAxe.
Cura
Cura — это приложение для резки 3D-принтеров с открытым исходным кодом.Преимущество Cura в том, что он доступен по лицензии LGPLv3. Ultimaker Cura используется более чем одним миллионом пользователей по всему миру, обрабатывает 1,4 миллиона заданий печати в неделю и является предпочтительным программным обеспечением для 3D-печати для 3D-принтеров Ultimaker, но его можно использовать и с другими принтерами.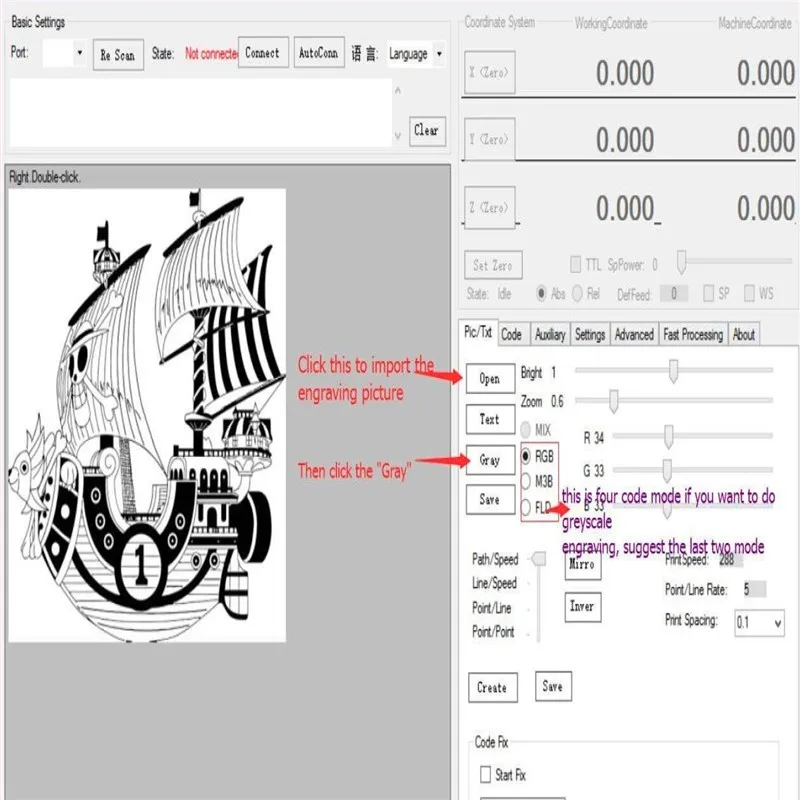
Eleksmaker Evolution CAM
Новое программное обеспечение для лазерной резки и лазерной гравировки от строителя Eleksmaker DIY. Довольно надежное программное обеспечение.
Полный пакет для самодельных гравировальных машин, включая Eleksmaker, CNCC Laseraxe (2 ГБ все в одной папке)
Примеры G-кода
Протестированные и проверенные G-коды для лазерной резки / лазерной гравировки.
Контроллер GRBL
Управляющее программное обеспечение GRBL
Простое программное обеспечение для проверки вашей машины. Большинство машин поддерживают GRBL. Можно попробовать переместить лазер и включить / выключить.
Inkscape (последняя версия) InkScape
Очень полезное программное обеспечение для создания, преобразования изображений в векторные и затем g-кода. Используйте для этого наши плагины.
Полный пакет для плоттера MakeBlock XY
Расширенный пакет для клиентов MakeBlock.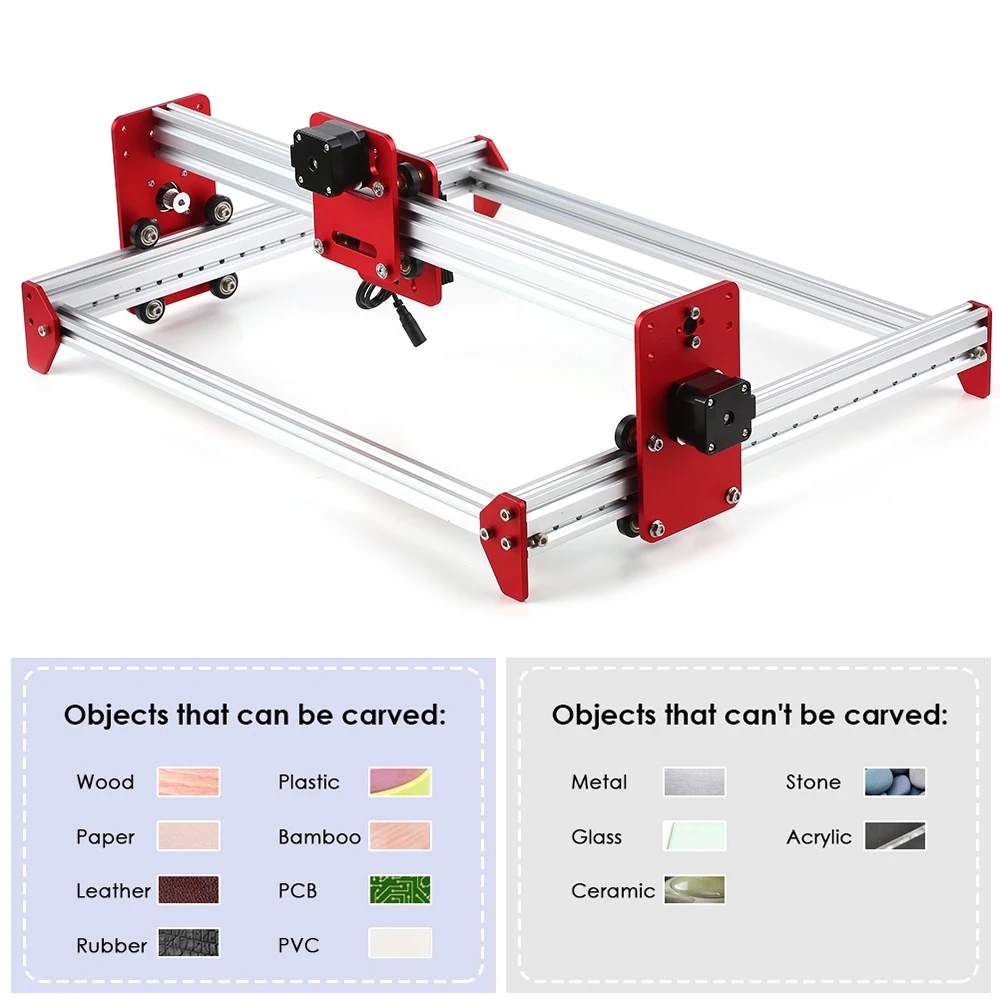
Программное обеспечение для гравировального станка NEJE
Повторитель-хост Повторитель-сервер
Полный пакет для ЧПУ 3018 фрезерный (станок)
Фрезерная программа для данной модели ЧПУ.
Другие файлы Endurance STL
Наши файлы STL.
Teraterm
Программное обеспечение, необходимое для изменения прошивки на плате Arduino.
Узнайте больше о генераторе питания Arduino.
Если вы что-то не нашли, можете проверить наш Google диск.
Считаете это полезным и полезным? Пожалуйста, поделитесь с друзьями
Следуйте за нами в социальных сетях
Поделитесь с друзьями
Endurance 8,5 Вт + лазер «Бесконечная» непрерывная мощность
Еще полезные ссылки
Начало работы с лазерами Endurance
Фокусировка лазерного луча.
Все, что вам нужно знать, как сделать лучшую фокусировку лазерного луча!
4 Лучшее бесплатное программное обеспечение для лазерной гравировки для Windows
Вот список лучших бесплатных программ для лазерной гравировки для Windows . Лазерная гравировка — это процесс, в котором лазерный луч используется для нанесения следов или гравировки рисунков на материале. В настоящее время вы можете найти множество лазерных гравировальных машин для гравировки рисунков на различных материалах. С другой стороны, существует всего несколько бесплатных программ для лазерной гравировки, которые могут инструктировать лазерные гравировальные машины для гравировки желаемого дизайна. Я составил этот список всего программного обеспечения для лазерной гравировки, которое вы получаете бесплатно.
С помощью этого программного обеспечения вы можете легко преобразовать предопределенный дизайн в формат, поддерживаемый лазерным гравером, например LazerCut (LZR), Plotter File, и т. Д.Чтобы загрузить предопределенный дизайн в это программное обеспечение, вы можете импортировать PNG, JPG, BMP, AI, DXF, GIF, LRF, и т. Д., Форматы файлов. В некоторых программах вы даже можете создать дизайн с нуля, используя такие инструменты, как Node, Line, Curve, Shapes, и т. Д. Используя инструменты проектирования, вы также можете вносить изменения в предопределенные проекты. Помимо этого, некоторые программы также позволяют изменять масштаб дизайна , ориентацию дизайна, и положение перед началом процесса гравировки. Это программное обеспечение также позволяет добавлять специальные инструкции для станка, такие как гравировальный блок , тип материала, интенсивность лазера, и т. Д.После завершения дизайна вы можете напрямую проинструктировать лазерный гравировальный станок или экспортировать дизайн в форматах LRF и PLT . Просмотрите список, чтобы узнать больше об этом программном обеспечении.
Моя любимая программа для лазерной гравировки для Windows:
LaserGRBL — мое любимое программное обеспечение, потому что оно позволяет быстро нанести заранее определенный рисунок на материал по вашему выбору.
Вы также можете ознакомиться со списками лучших бесплатных программ для 3D-печати, CAM и Coupon Template Maker для Windows.
ЛазерGRBL
LaserGRBL — это бесплатное программное обеспечение для лазерной гравировки для Windows. С помощью этого программного обеспечения вы можете быстро гравировать заранее определенные рисунки. Для импорта предопределенного дизайна вы можете использовать опцию Open File , которая поддерживает файл GCODE , растровых изображений (JPG, PNG, BMP и т. Д.) И векторных изображений (SVG, EPS и т. Д.). Как только вы загрузите в него дизайн, вы сможете просмотреть его гравировку в главном интерфейсе этого программного обеспечения.Если вы хотите внести небольшие изменения в дизайн, вам необходимо вручную отредактировать Gcode дизайна. Перед тем, как начать процесс гравировки, вы можете изменить положение и размер дизайна, используя доступные инструменты. Теперь ознакомьтесь с основными функциями этого программного обеспечения для лазерной гравировки.
Основные характеристики:
- Подключение : Это программное обеспечение может напрямую инструктировать лазерный гравировальный станок для гравировки рисунка. Для этого вам необходимо сначала подключить это программное обеспечение к лазерному гравировальному станку, подтвердив номер COM-порта для этого программного обеспечения.После этого укажите диапазон бод и , чтобы установить интенсивность лазера. Наконец, нажмите кнопку Connect , чтобы установить соединение с лазерным гравером.
- Импорт : Используя опцию Открыть файл , вы можете легко импортировать файлы Gcode, растровые изображения и векторные изображения для ввода дизайна в это программное обеспечение. В соответствии с дизайном ввода это программное обеспечение генерирует рисунок гравировки, который вы можете просмотреть в его интерфейсе.
- База данных материалов : содержит информацию о большом наборе материалов, на которых можно выполнять гравировку, таких как бумага для рукоделия , фанера, нержавеющая сталь .В этом разделе вы можете выбрать материал, на котором вы хотите произвести гравировку, чтобы машина правильно работала с этим материалом.
- Инструменты корректировки проекта : Чтобы настроить параметры проекта, вы можете вручную внести изменения в G-код проекта. Помимо этого, это программное обеспечение также предлагает зум и кнопки положения (вверху, справа, внизу и т. Д.) Для изменения размера и положения дизайна. После внесения всех изменений в дизайн нажмите кнопку Start , чтобы начать процесс лазерной гравировки.
Последние мысли:
Это одно из лучших бесплатных программ для лазерной гравировки, с помощью которого вы можете быстро гравировать заранее определенный дизайн на различных типах материалов.
ГБosLaser
GBosLaser — еще одна бесплатная программа для лазерной гравировки для Windows.С помощью этого программного обеспечения вы можете вручную рисовать рисунки, которые хотите выгравировать на лазерной машине. В нем вы также можете импортировать предопределенные дизайны, которые вы можете редактировать, а затем выгравировать лазером. Некоторые из файлов, которые вы можете импортировать в этом программном обеспечении, — это AI, DXF, BMP, JPG, и GIF . После создания дизайна вы можете экспортировать его в формат Plotter File ( PLT ), который поддерживается различными лазерными гравировальными станками. Теперь ознакомьтесь с основными функциями этого программного обеспечения.
Основные характеристики:
- Инструменты проектирования : Для создания индивидуального дизайна для лазерной гравировки это программное обеспечение предлагает различные инструменты, такие как Узел, Линия, Кривая, Шрифт (для добавления текста), Фигуры (прямоугольник, круг и т. Д.). В дополнение к этому вы также получаете различные инструменты для выравнивания дизайна , такие как с горизонтальным выравниванием по левому краю, с горизонтальным выравниванием по правому краю, вертикальное выравнивание, и другие.
- Machine Instruction Tools : Чтобы добавить все необходимые машинные инструкции к проекту, это программное обеспечение предлагает три специальных раздела, а именно Work, Array, и Feeding .Используя раздел work , вы можете выбрать модель станка , указать скорость резания, точность резания, предел рабочей мощности, начальную точку, и т. Д. В разделе Arrary вы можете указать координаты как Real , так и Виртуальные массивы . На вкладке Подача вы можете указать время подачи машины , длину подачи, параметры и раздельной подачи .
Последние мысли:
Это простое и эффективное программное обеспечение для лазерной гравировки, с помощью которого вы можете создавать проекты с нуля для гравировки и преобразовывать их в гравировальные станки, поддерживающие формат файла PLT .
EzGraver
EzGraver — это бесплатное программное обеспечение для лазерной гравировки с открытым исходным кодом для Windows. С помощью этого программного обеспечения вы можете настроить различные типы лазерных гравировальных станков на гравировку заранее определенного рисунка на выбранном материале.Чтобы импортировать предопределенные дизайны, вы можете импортировать изображения различных форматов, таких как BMP, GIF, ICO, JPG, PNG, TIFF, и другие. В соответствии с введенным дизайном он автоматически создает рисунок гравировки, который вы можете просмотреть на его интерфейсе. Однако вы не сможете вносить изменения в импортированный дизайн. Тем не менее, некоторые модификации, такие как изменение ориентации , изменение масштабирования, и т. Д., Могут быть выполнены до начала процесса гравировки. Давайте посмотрим на основные возможности этого программного обеспечения.
Основные характеристики:
- Подключение : Для успешного подключения лазерной гравировки и этого программного обеспечения сначала необходимо физически подключить станок к системе, содержащей это программное обеспечение. После этого перейдите в меню Connect этой программы и выберите название лазерного гравировального станка. Наконец, нажмите кнопку Connect , чтобы установить соединение.
- Импорт : после установления соединения импортируйте изображение с рисунком, который вы хотите выгравировать.
- Рисунок гравировки : Это программное обеспечение поставляется с тремя рисунками гравировки, которые вы можете выбрать для гравировки дизайна, а именно: Diffuse Dither, Ordered Dither, и Threshold Dither .
- Инструменты корректировки дизайна : Это программное обеспечение предлагает несколько инструментов для внесения небольших корректировок в дизайн, таких как Поворот, Масштабирование, Подсчет слоев, и т. Д.
- Время прожига : Это важный инструмент, который позволяет вам изменять время прожига лазера в зависимости от типа материала, который вы используете для гравировки.
Последние мысли:
Это одно из самых простых программ для лазерной гравировки, с помощью которого вы можете легко гравировать заранее определенный дизайн на различных типах материалов.
LaserCut
LaserCut — еще одна бесплатная программа для лазерной гравировки с открытым исходным кодом для Windows.Это также программное обеспечение на основе Java, для работы которого требуется Java . С помощью этого программного обеспечения вы можете создавать и гравировать рисунки на материале с помощью лазерного гравировального станка. Для создания нестандартных дизайнов это программное обеспечение предлагает различные примитивные формы. Помимо этого, вы также можете импортировать дизайны в виде файла LaserCut, файла SVG, файла DXF, файла и Gerber ZIP . После завершения дизайна вы можете экспортировать его в формате LazerCut ( LZR ), который поддерживается большинством лазерных гравировальных машин.Теперь ознакомьтесь с основными функциями этого программного обеспечения.
Основные характеристики:
- Фигуры : Это программное обеспечение предлагает несколько примитивных форм, таких как прямоугольник , многоугольник, сплайновая кривая, овал, шестерня, и другие. Используя эти примитивные формы, вы можете создавать собственные дизайны с нуля или редактировать импортированный дизайн. В этом разделе также предлагается инструмент Текст , с помощью которого вы можете создавать рисунки алфавитов, которые впоследствии можно будет выгравировать.
- Сетка : с ее помощью вы можете выбрать размер сетки гравировки из различных доступных, например, 0.0625 дюймов, 0,1 дюйма, 0,5 дюйма, 1 мм, 10 мм, и более.
- Zoom : с его помощью вы можете увеличивать или уменьшать общий размер дизайна.
- Единицы : позволяет указать единицы (дюймы, сантиметры или миллиметры), которым должен следовать гравировальный станок.
- Экспорт : после завершения дизайна вы можете экспортировать его в форматы PDF, SVG, DXF, и EPS . Тем не менее, вам нужно использовать функцию Сохранить как , чтобы сохранить окончательный дизайн в формате LaseCut file .
Последние мысли:
Это еще одно способное программное обеспечение для лазерной гравировки, с помощью которого вы можете быстро создать или преобразовать заранее определенный дизайн в формат файла LaserCut, который вы можете передать на лазерный гравировальный станок.
LaserGRBL — Бесплатная лазерная гравировка
LaserGRBL — это бесплатное программное обеспечение с открытым исходным кодом, не имеющее отношения к каким-либо брендам.На этом сайте не продается лазерный гравер, но мы можем предложить несколько решений для любого бюджета.
Ищете код скидки?
Какой лазерный гравер мне купить? Вы можете порекомендовать один?
Для тех, кто хочет начать в мире лазерной гравировки, рекомендую лазерный диодный гравер. Как правило, они просты в использовании, не требуют специальной калибровки, могут быть легко собраны за несколько минут и, что наиболее важно, могут быть приобретены с очень ограниченным бюджетом (150–250 евро).
С лазерным диодом мощностью 20 Вт (оптическая мощность 5,5) у вас будет возможность легко гравировать на пластике, дереве, коже, картоне и резать бумагу, картон, кожу.
Также можно резать фанеру толщиной до 4/5 мм, но если резка — ваша основная работа, лучше ориентируйтесь на более мощные СО2-машины (подробнее).
Лазерные модули, обычно поставляемые с лазерным гравером, имеют сильную накачку для получения максимальной мощности, по этой причине я настоятельно не рекомендую позволять им работать в течение длительного времени на максимальной мощности, в противном случае они быстро сгорают.Эта рекомендация в большей или меньшей степени относится ко всем производителям. (подробнее)
Покупка из Китая в настоящее время является почти обязательным выбором, но, к сожалению, многие китайские товары не гарантируют должного качества и надежности с течением времени. ORTUR и , безусловно, являются исключением. У меня была возможность лично протестировать их продукцию, и я был впечатлен качеством и тем фактом, что компания постоянно проводит исследования и разработки, чтобы обеспечить наилучшее соотношение цены и качества.
С 2021 года в этот сегмент продукции вошла новая марка граверов: SculpFun. Ниже вы можете найти мой обзор.
ПОЧЕМУ
O RTURИх гравер отличается от любых других продуктов, представленных на рынке, как минимум по 3 характеристикам:
- они используют 32-битную плату управления (вместо классической 8-битной ATmega328) с улучшенной версией Grbl. Это означает, что больше нет ошибок связи, зависаний и т. Д.
- они очень серьезно относятся к безопасности с множеством функций безопасности: активная защита положения с помощью датчика G-shock, активное управление подключением (прекращение гравировки, если ПК отключен или сбой), ограничение экспозиции, которое поворачивается выключить лазер, если нет движения в течение длительного времени (предотвращение прожигания дыр в вашем столе или разжигания «пожара в гараже»)
- у них есть датчики концевых выключателей, чтобы обеспечить повторяемое позиционирование с помощью процедуры возврата в исходное положение. аксессуаров, хорошую документацию, руководство по сборке и использованию, ответы на наиболее часто задаваемые вопросы, а также серию видеоуроков.
Всю эту документацию можно скачать по ссылке, которая находится на коробке с гравером, которая укомплектована всеми принадлежностями для использования и сборки, тщательно упакованными в противоударный пакет, пригодный для транспортировки.
Послепродажная помощь также хорошего качества, как по электронной почте, так и через их страницу в Facebook.
Если вы хотите обновить свой лазерный гравер более мощным устройством, они также продают запасной лазерный модуль с различными вариантами мощности: 7 Вт / 15 Вт / 20 Вт (электрическая мощность).
Ortur Laser Master 2 — 400 мм x 430 мм — варианты 7 Вт / 15 Вт / 20 ВтПОЧЕМУ
Atomstack фокусирует свой продукт на надежности и безопасности.
Фактически, их гравер полностью сделан из металла, что придает ему прочность и надежность.Тот факт, что он полностью сделан из металла, делает его более устойчивым, это означает, что станок будет стоять на столе без необходимости прочно привинчивать его к нему (как и в случае с другими станками, которые двигаются при сотрясении лазера). Кроме того, плата управления также защищена металлическим контейнером.
Лазер имеет фиксированный фокус, но станок оснащен интеллектуальной системой скольжения для быстрой регулировки фокуса, перемещая расстояние между лазерным модулем и обрабатываемой деталью.
Защитное стекло, установленное перед лазером, делает его безопасным для использования даже без защитных очков. Это делает гравер более удобным в использовании в среде, где работают несколько человек (всегда обращая внимание, поскольку это лазер!).
Atomstack laser shieldНОВОСТИ !!! В 2021 году Atomstack выпустила новую версию своего гравера под названием Atomstack A5 PRO с улучшенным лазерным модулем.Вы можете посмотреть мой обзор здесь:
Новый Atomstack A5 PRO (2021) Atomstack A5 (2020) 20 Вт — 410 мм x 400 ммПОЧЕМУ SCULPFUN
SculpFun — относительно новый бренд в этом сегменте продуктов, и мне посчастливилось испытать один из их граверов. Я нашел продукт чрезвычайно прочным и хорошо продуманным, с некоторыми особенностями, которые делают его особенно удобным в использовании.
Здесь вы можете найти мой видеообзор.
ДРУГАЯ ПОДДЕРЖИВАЕМАЯ МАРКАLaserGRBL поддерживает широкий спектр лазерных граверов на основе открытой прошивки «GRBL».В этот список включены некоторые марки, совместимые с LaserGRBL (по отзывам пользователей).
FoxAlien
БрендFoxAlien немного дороже Ortur и Atomstack, но продукт более высокого класса. Двойной двигатель на оси Y гарантирует более быстрое и всегда точное позиционирование, кабельные цепи гарантируют, что кабели перемещаются без риска попасть под лазерный луч.
FoxAlien LE-4040 PRO 20 ВтEleksMaker
ЭлексМейкер А3 — 300мм х 400мм — 3.Оптическая мощность 5 Вт (~ 10 Вт электрическая мощность)EleksMaker — это бренд, созданный производителями для производителей.
У них очень красивый и особенный дизайн, помимо лазерного гравера они производят множество инструментов и аксессуаров для дома. У них очень информативный сайт и качественная послепродажная поддержка.Их лазерные диоды продаются с ИСТИННОЙ оптической мощностью, поэтому лазер 3,5 Вт соответствует примерно 10-15 Вт модулям конкурентов.
Поддержка Eleksmaker мной не тестировалась, но сообщество пользователей LaserGRBL сообщило о ее совместимости.
Если вам нужны лазерные модули для постоянного использования, я не рекомендую использовать модули, которые поставляются с вашими маркерами, а также те, которые дешевы на ebay, amazon, aliexpress, bangood, gearbest … Все эти модули предназначены для периодического использования и быстро выходят из строя, если долгое время использовался на максимальной мощности.
Есть пара очень хороших продавцов, которые делают небольшие изделия, но самого высокого качества. Все они представляют собой модули, изготовленные вручную в соответствии с лучшими стандартами, все протестированные один за другим, и которые также могут предоставить индивидуальные ответы на любые потребности.
Opt Lasers — это то, что я называю «Феррари лазеров». Они предлагают широкий ассортимент продукции, который удовлетворяет потребности любого профессионала, которому нужна высококачественная лазерная система на своем ЧПУ.
Оптическая мощность 6 Вт (эквивалент 20 Вт) Доступны лазерные модулис оптической мощностью от 2 до 15 Вт (эквивалент примерно 85 Вт электрической мощности). Это изделия, изготовленные из прочных алюминиевых блоков, индивидуально обработанные на станках с ЧПУ, универсальные системы крепления доступны для легкого подключения к существующим станкам.
Лазерная головка 15 Вт, установленная на профессиональной системе ЧПУ (эквивалент 85 Вт)Их продукция включает в себя лазерные модули с воздушным и водяным охлаждением, магнитные системы быстрого крепления и освобождения и многое другое!
https://optlasers.com
Endurance Laser — российская лаборатория, которая предоставляет модули мощностью 5-10-15-20 Вт (синий свет), 15-25-30 Вт (инфракрасный) и лазерные модули DPSS, а также комбинированную систему с несколькими лазерами.
Они также включают в себя воздушное сопло и систему подачи воздуха, а также многие типы аксессуаров.
https://endurancelasers.com
Лазерный диодный гравер подходит для небольших рабочих нагрузок. Если вам нужна быстрая гравировка или резка толстых материалов, вам следует подумать о покупке гравера мощностью 40 Вт или выше.
Такая мощность в настоящее время недостижима с помощью диодной технологии, поэтому вам нужно выбрать лазерный станок с CO2. Эти машины, как правило, дороже, крупнее и сложнее в использовании, и в большинстве из них используется собственное управляющее программное обеспечение.
Цены могут варьироваться от 400 до 4000 евро в зависимости от мощности лазера и размера столешницы.
В этом случае советую выбрать наиболее подходящий для вас товар, оценив стоимость доставки и отзывы о товаре.
Лазерный диодный гравер— не лучший инструмент для гравировки металла, даже если с помощью некоторых уловок можно сделать небольшие надрезы (используя самые мощные модули).
Однако, если ваша цель — гравировать металлы, вам нужно выбрать гравер с волоконным лазером.
Волоконный лазер мощностью 50 ВтНачиная с 50 Вт, гравер с волоконным лазером может гравировать, а также вырезать самые распространенные металлы.
Лучшее программное обеспечение для лазерной гравировки
Одним из верных способов повысить интерес к продукции, изготовленной с помощью вашего станка для лазерной резки и гравировки Thunder, является индивидуализация. От рекламных товаров, таких как брелки и визитки, до бокалов с гравировкой для особых мероприятий и украшений — наши машины предлагают безграничные возможности для раскрытия вашего творчества и расширения вашего бизнеса. Однако вам также необходимо надежное программное обеспечение, которое поможет вам легко проектировать и гравировать ваши продукты.Имея это в виду, мы собрали четыре первоклассных приложения для нашего программного обеспечения для лазерной резки и гравировки, чтобы помочь вам максимально эффективно использовать свои вложения.
Лучшее программное обеспечение для лазерной гравировки
Независимо от того, есть ли у вас фрезерный станок с ЧПУ, 3D-принтер или лазерный гравировальный станок, управляющее программное обеспечение необходимо для настройки продуктов в соответствии с вашими предпочтениями. Эти программы с открытым исходным кодом заполняют счет множеством функций DIY, подходящих практически для любого стиля дизайна.
LightBurn
Программное обеспечение для лазерной гравировки LightBurn, разработанное для использования с операционными системами Windows, iOS и Linux, предлагает удобный интерфейс, который позволяет легко создавать макеты, редактировать графику и управлять лазерным резаком.Это программное обеспечение имеет 30-дневный бесплатный пробный период, который дает вам неограниченный доступ к его функциям до покупки лицензии. Он позволяет импортировать множество распространенных форматов изображений и векторной графики, включая AI, PDF, SVG, PNG и JPG, что упрощает использование элементов, созданных с помощью программного обеспечения для дизайна, такого как Adobe Illustrator и Photoshop, Inkscape и CorelDRAW.
Мощные функции, такие как логические операции, сварка, редактирование узлов и смещение, упрощают создание, расположение и редактирование гладких векторных форм, а настраиваемые параметры, такие как мощность, порядок резки, яркость и контраст, сглаживание и несколько проходов, предоставляют дополнительные возможности для персонализации проекта.После того, как вы закончите работу над дизайном, LightBurn отправит готовую графику прямо на лазерный гравер для бесшовного создания. Стоимость LightBurn составляет от 40 до 80 долларов, в зависимости от типа лицензии, которая вам требуется. Каждая покупка Thunder Laser включает копию LightBurn.
Программное обеспечение для лазерной гравировки
Inkscape
Создавайте уникальные индивидуальные гравюры с помощью программного обеспечения Inkscape. Этот мощный инструмент дизайна бесплатный и простой в использовании, что делает его отличным выбором для новичков, и он совместим с различными форматами файлов, такими как SVG, PNG и DXF, помогая вам легко экспортировать файлы, которые работают с вашим резаком Thunder Laser и гравер.Вы можете рисовать свои собственные проекты с помощью карандаша, пера или инструментов каллиграфии, а инструменты предустановленных форм упрощают создание идеальных прямоугольников, звезд, эллипсов и спиралей. Инструменты многострочного текста хорошо подходят для добавления имен на таблички и пробелы. Для дополнительной универсальности Inkscape работает на устройствах Mac iOS, Windows и Linux. Если вам нужна помощь в преодолении кривой обучения, веб-сайт Inkscape включает в себя многочисленные учебные пособия, а также форум сообщества, где вы можете обмениваться трюками и советами с другими пользователями.
CorelDRAW
CorelDRAW позволяет создавать профессиональные макеты, векторные иллюстрации и текстовые дизайны с помощью планшета или компьютера. Этот инструмент для проектирования лазерной гравировки предлагает три варианта использования — Essentials для студентов и новичков, Standard для любителей и малого бизнеса и Graphics Suite для профессионалов в области дизайна — и каждый из них совместим с такими форматами файлов лазерной гравировки, как SVG и PNG. Такое разнообразие продуктов позволяет сопоставить ваш уровень квалификации с программным обеспечением, которое вы выбираете для дополнительного удобства.По состоянию на 2020 год пакеты стоят от 129 до 399 долларов, и вы можете бесплатно попробовать Graphics Suite в течение 30 дней, чтобы проверить его функциональность. Помимо стоимости, основным недостатком CorelDRAW является то, что он совместим только с операционными системами Windows.
Adobe Illustrator
Золотой стандарт программного обеспечения для графического дизайна, Adobe Illustrator поставляется с бесплатной 7-дневной пробной версией; после этого вы платите 20,99 долларов в месяц по подписке, чтобы использовать его. Вы можете объединить его с другими продуктами Adobe для пакетных предложений, хотя Illustrator работает одинаково хорошо как автономная программа для создания гравюр Thunder Laser.Предустановленные формы и возможность импортировать собственные шрифты позволяют легко создавать уникальные логотипы и графику, а это программное обеспечение включает в себя многочисленные учебные пособия на веб-сайте Adobe, чтобы вы могли получить необходимые навыки. Помимо возможности создавать потрясающие векторные иллюстрации, Adobe Illustrator включает 100 ГБ облачного хранилища для удобного резервного копирования файлов. Это программное обеспечение работает с операционными системами Windows и Mac iOS, и у него есть специальная версия для iPad, если вы хотите творить на своем планшете.
Использование лазерного гравера Thunder Laser USA в деловых целях или для удовольствия становится намного более увлекательным и продуктивным, если в вашем наборе инструментов для проектирования есть подходящее программное обеспечение для управления. Бесплатные и недорогие опции помогут вам максимально эффективно использовать вашу машину, не сокращая при этом чистую прибыль.
5 лучших программ для лазерной гравировки в 2021 году
Лазерная гравировка — это сложный процесс, который требует использования лучшего программного обеспечения для лазерной гравировки для достижения желаемого результата.В общем, есть лазерный луч, который движется по поверхности для создания различных дизайнов.
Для создания уникальной лазерной гравировки необходимо использовать специальный гравировальный станок, управляемый программным обеспечением лазерного гравера. Таких программ, доступных бесплатно, очень мало, но нам удалось выбрать несколько достойных вариантов.
Top 5 ПО для лазерной гравировки
- LaserWeb4 — Управление лазерным резаком в соответствии с вашим дизайном
- Inkscape — Масштабируемый вектор — его собственный формат
- LightBurn — импорт всей стандартной векторной графики
- TurboCAD — с функциями для упрощения лазерной резки
- OnShape — Для планшетов и смартфонов
В этом обзоре мы описали лучшие программы для лазерной резки, на которые вы также можете положиться при создании векторных файлов.Очень немногие инструменты изначально предназначены для лазерной резки, но они безупречны, когда дело доходит до создания точной векторной графики, которую можно в дальнейшем использовать в проектах лазерной резки.
1. LaserWeb4 — наш выбор
Управление лазерным резаком в соответствии с вашим дизайном- Переводит векторный файл на лазерный резак
- Импортировать несколько файлов в один проект
- Отлично подходит для совместной работы
Вердикт: LaserWeb4 — лучшее программное обеспечение для услуг цифровой лазерной гравировки.В этом типе программного обеспечения используется та же технология, что и в промышленном лазерном гравировальном станке; разница в том, что это программное обеспечение предназначено для использования на настольном ПК, а не на лазерном принтере.
Основные плюсы и минусы программного обеспечения можно свести к трем основным факторам, включая цену, удобство для пользователя и функциональность.
2. Inkscape
Масштабируемый вектор — это его собственный формат- Совместимость со многими различными форматами
- Бесплатный открытый исходный код, простой в использовании
- Может работать как преобразователь
Вердикт: Inkscape — отличный инструмент для создания изображений с помощью лазерного гравера FABOLIFT, а также отличное программное обеспечение для редактирования.Плюсы в том, что он очень быстрый, он позволяет выполнять высококачественные преобразования практически в любой формат, а также может использоваться в качестве приложения для графического дизайна.
Минусы в том, что он несовместим с некоторыми форматами, такими как psd, так как использует растровые изображения, которые принимаются только библиотекой форматов Adobe. Поэтому, если вы ищете доступный вариант для создания профессионально выглядящих изображений с лазерной гравировкой, Inkscape — не лучший вариант.
3. LightBurn
Импорт всей распространенной векторной графики- Веб-страница отличного сообщества
- Самая простая программа для гравировки
- Исключительное обслуживание клиентов
- Бесплатная пробная версия
Вердикт: LightBurn — это дизайн, модификация и интерактивное программное обеспечение для лазерного резака.С LightBurn вы можете: импортировать изображения в различных популярных графических форматах (например, AI, EPS, PDF, JPEG, DXF, PNG, JPG, GIF, BMP) в программное обеспечение для лазерной гравировки для получения более точного результата.
Вы также можете изменять настройки различными способами. Эти особенности LightBurn делают его незаменимым в любой сфере лазерной гравировки.
4. TurboCAD
С функциями для облегчения лазерной резки- Относительно проста в использовании
- Работает экспортером
- Обеспечивает точные чертежи в масштабе
- Отрисовка не стандартизирована
Вердикт: TurboCAD — это отмеченная наградами программа САПР для полномасштабного проектирования и черчения изделий, работающая в операционных системах Microsoft Windows и Macintosh.Продукт используется архитектурными и инженерными фирмами по всему миру для проектирования и рендеринга сложных конструкций и изделий, таких как здания, мосты, автомобили и даже мосты и памятники.
5. OnShape
Для планшетов и смартфонов- Не требует установки
- Работает на облачной платформе
- Позволяет пользователям создавать безошибочные файлы для 3D-печати
- Очень легко поднять и развернуть
- Интерфейс может быть немного неуклюжим
Вердикт: OnShape — это простой автоматизированный инструмент для трехмерного проектирования, предоставляемый через Интернет с помощью модели «Программное обеспечение как услуга» (SaaS).Этот передовой инструмент создания позволит малым и средним компаниям создавать высококачественные дизайнерские чертежи со своих настольных компьютеров.
OnShape имеет ряд преимуществ перед традиционными инструментами и программным обеспечением для черчения. Инструменты просты в использовании, и компания гарантирует, что конечный продукт будет соответствовать или превосходить ожидания клиента.
Вот наши 8 лучших программ для лазерной резки
Автор: Николас Садеги, 11 июля, 2016 |
В связи с недавним запуском нашей услуги лазерной резки может быть интересно взглянуть на некоторые программы, которые можно использовать для создания потрясающих дизайнов! Напоминаем, что формат SVG подходит для лазерной резки, поэтому будьте осторожны при создании файлов.Без лишних слов, вот наш топ-8 лучших программ для лазерной резки.
Adobe Illustrator
Мы начнем с программного обеспечения, которое можно использовать отдельно или с другими. Adobe Illustrator — один из самых универсальных инструментов, который вы можете найти, он позволяет работать с векторной графикой. Таким образом, он позволяет легко создавать файлы SVG, подходящие для лазерной резки. Вам понадобится время, чтобы научиться пользоваться им и обращаться с его инструментами, но все художественные возможности, которые он дает вам, стоят потраченного времени.
Как указывалось ранее, вы также можете использовать Illustrator с другим программным обеспечением для проверки и восстановления других файлов (SVG или других форматов).
В целом, одно из лучших программ для лазерной резки. Берите лицензию всякий раз, когда у вас есть возможность, и попробуйте!Inkscape
Inkscape, бесплатная альтернатива Adobe Illustrator с открытым исходным кодом, предлагает те же возможности. Если вы хотите создать новый дизайн с нуля или отремонтировать существующий, все инструменты помогут упростить задачу.
Как и в случае с Illustrator, вам потребуется время, чтобы научиться использовать программное обеспечение в полной мере. Даже если многие функции являются общими для Inkscape и Illustrator, некоторые из них имеют разные названия и способы использования. Так что остерегайтесь путаницы между инструментами при использовании обоих.
Узнайте больше о Inkscape здесь!SketchUp
SketchUp — одно из самых простых в освоении и использовании программ, так как многие инструменты интуитивно понятны, а магнетизм помогает создавать аккуратный дизайн без каких-либо усилий.Кроме того, благодаря некоторым плагинам вы можете получить доступ к еще большему количеству функций, что делает SketchUp одним из самых интересных программ, особенно когда у вас есть точное представление о том, что вы хотите сделать, и необходимые плагины для этого.
Именно благодаря одному из них вы сможете экспортировать файлы SVG из SketchUp. Ознакомьтесь с этим руководством, чтобы получить дополнительную информацию о том, как это сделать, и не стесняйтесь вмешиваться в то, что вы узнали, с другими плагинами для еще более прекрасных результатов.
Однако будьте осторожны, поскольку SketchUp не может обрабатывать сферы и круги и преобразует их в многоугольники.Таким образом, избегайте этого программного обеспечения для любого пышного дизайна, но используйте его для всего остального!SolidWorks
SolidWorks — еще одно громкое имя программного обеспечения для 3D-моделирования, основанное на использовании эскизов для создания моделей. Вот почему переход от 3D-модели к 2D-дизайну с его помощью является простой задачей и позволяет получить четкие и согласованные результаты.
Он предоставляет множество инструментов, будь то архитектурные планы или проекты продуктов. Вам нужно будет пройти несколько испытаний, прежде чем правильно обращаться со всеми опциями.Хотя, когда это будет сделано, вы сможете без проблем взяться за любой проект.
Вы должны знать, что вы не можете экспортировать какой-либо файл SVG из проекта SolidWorks. Чтобы получить жизнеспособный файл, вам нужно сначала «сделать рисунки» из вашего объекта (вы можете сделать это через панель инструментов SW). Экспортируйте рисунки в формате, например IA, и откройте файлы в Adobe Illustrator или Inkscape (упомянутых выше), чтобы преобразовать их в SVG.AutoCAD
Если мы говорим о SketchUp и SolidWorks, мы должны также обратить внимание на AutoCAD.Он предоставляет столько же инструментов, сколько и последний, для архитектурных планов и механических деталей, поэтому вы должны найти все необходимое для создания хороших проектов, готовых к воплощению в жизнь.
На этот раз вам нужно будет снова экспортировать файл в формат DXF, прежде чем использовать Illustrator / Inkscape для экспорта файла SVG.OnShape
Это программное обеспечение является жизнеспособной альтернативой, если у вас нет доступных лицензий SolidWorks или AutoCAD.Он предоставляет столько же инструментов, сколько и эти два, и, как и они, требует некоторого времени, чтобы привыкнуть к ним. Вам также потребуется подключение к Интернету, чтобы поработать над ним и загрузить свой дизайн. Еще один интересный момент: OnShape также доступен для планшетов и смартфонов, так что вы можете работать со своими моделями, где бы вы ни находились!
Опять же, вы не можете экспортировать какие-либо файлы SVG из дизайна OnShape, поэтому вам нужно будет пройти через Illustrator / Inkscape, чтобы получить подходящий файл для лазерной резки.
Вы можете попробовать OnShape на их веб-сайте.SolveSpace
Это немного сложно, когда вы впервые смотрите на него. Это бесплатное программное обеспечение с открытым исходным кодом не выглядит привлекательным, поскольку его пользовательский интерфейс довольно минималистичен. Однако, когда вы потратите время на ознакомление с программным обеспечением, вы поймете, сколько функций оно может вам предложить. Действительно, SolidWorks или OnShape почти нечему завидовать, от базовых форм до полнофункциональных ограничений. Кроме того, это бесплатно и очень быстро загружается (менее 10 МБ).
Вы также можете экспортировать свой дизайн прямо в SVG из SolveSpace.Пример скетча в SolveSpace
Solid Edge 2D
И последнее, но не менее важное: Solid Edge 2D, разработанный Siemens. Опять же, это очень универсальное программное обеспечение, вы также можете легко получить бесплатную версию (вам просто нужно зарегистрироваться и ответить на опрос). Доступны все инструменты, чтобы сделать первые планы вашего продукта, а затем изменить их, чтобы сделать их реализуемыми.
Вам нужно будет экспортировать ваш файл в формат DXF после выбора лиц, которые вы хотите экспортировать.Опять же, пройдите в Illustrator или Inkscape, чтобы доработать дизайн для лазерной резки.Пример эскиза в Solid Edge 2D
Универсальный гравер— Голубой лазерный гравировальный станок с ЧПУ мощностью 15000 мВт
Pick, Place, & Engrave — новая машина для самостоятельной работы, позволяющая гравировать все, что вы хотите, в любом месте.
Этот лазерный гравировальный станок USB plug-n-play отличается высокой точностью и стабильностью гравировки. Этот аппарат поддерживает как автономные, так и онлайн-операции.
- ВЫБЕРИТЕ изображение
- РАЗМЕСТИТЬ объект
- ГРАВИРОВАТЬ как босс!
Синий лазерный гравировальный станок с ЧПУ — идеальный лазерный гравировальный станок — независимо от того, начинаете ли вы свой бизнес или хотите ускорить производство. Этот синий лазерный гравировальный станок мощностью 15000 мВт идеально подходит для лазерной гравировки с печатью в оттенках серого, позиционированием при слабом освещении и свободой.
Функции позиционирования. Вам нужно только подключить его к компьютеру; затем вы можете распечатать любые понравившиеся фотографии с вашим творчеством.
Этот гравер — компактный и экономичный гравер начального уровня. Он предлагает площадь гравировки материала 20 x 25 дюймов.
40 «X 40» / 60 «X 60» размеров также доступны.
Лазерная гравировка ваших штрих-кодов, серийных номеров, текста и логотипов с помощью лазерного гравировального станка Blue с ЧПУ мощностью 15000 мВт. Наши лазерные машины могут гравировать или маркировать все типы материалов, включая нержавеющую сталь, анодированный алюминий, инструментальную сталь, что позволяет создавать различные типы маркировки в кратчайшие сроки! Лазер хорошо служит уже много лет, особенно для лазерной гравировки и лазерной маркировки металлов.
Лазерная гравировка и маркировка металлов — это точный и чистый вид обработки металла. Рекламные материалы или вывески из металла можно экономично и постоянно дополнять текстами, логотипами или изображениями.
Этот новый лазерный гравировальный станок отлично подходит для самодельной гравировки с более высокой точностью и большей стабильностью. Он разработан для ноутбука с профессиональным программным обеспечением для управления, что дает вам незабываемые впечатления от портативной резьбы. Этот мини-лазерный гравировальный станок отличается повышенной точностью резьбы и более практичен, чем обычный гравировальный станок.
- Широкий диапазон гравировки: Можно выгравировать дерево, пластик, акрил, металл, нержавеющую сталь, анодированный гравированный алюминий, камень, бамбук, кожу, бумагу, пластик, некоторые светоотражающие, прозрачные материалы, необходимые для гравировки черной обработки.
- Простота использования: Подключи и работай, проста в использовании. Подключите USB-кабель к плате, установите программное обеспечение и начните гравировку. Всего несколько шурупов от подключения к ноутбуку! Мы отправили руководство, в котором рассказывается, как его использовать.
- Amazing Engineering: Если вы хороший производитель, разнорабочий или художник, эта машина предлагает отличный способ повторять процессы и делать то, что ни один ручной инструмент никогда не позволял вам делать. Это персональный миниатюрный лазерный гравировальный станок, идеально подходящий для художников, любителей и мастеров рукоделия.
- Precision : 0,00625 мм.
- Creative : Эта машина может гравировать все, например изображения и шрифт.
- Широкий спектр гравировки : дерево, пластик, акрил, металл, нержавеющая сталь, анодированный гравированный алюминий, камень, бамбук, кожа, бумага, пластик.
Технические характеристики:
Область гравировки: 20 «X25»
Материал: нержавеющая сталь и акрил
Рабочее напряжение: от AC110-220V до DC12V
Мощность лазера: 15000 мВт
Коммуникационный интерфейс: mini USB
Преимущества1. Скорость — производительность по дизайну
Время — деньги. Время на лазерную работу имеет решающее значение для успеха вашего бизнеса. Увеличьте свои производственные мощности за счет скорости гравировки 50 см / сек и мощности лазера 15000 мВт
Все чувствительные компоненты лазерного гравировального станка, такие как линзы, зеркала или двигатели, защищены от пыли.Это приводит к повышению производительности и снижению эксплуатационных расходов.
2. Интуитивно понятное программное обеспечение лазера и плавная работа
Гравировальные станки оснащены самым мощным визуальным программным обеспечением. Работайте в своей обычной графической программе и отправляйте свои работы на лазерный прием и отправку. Программное обеспечение, оснащенное множеством опций, подходит как для начинающих, так и для опытных граверов.
Благодаря динамическому дисплею состояния и 100% обзору рабочей зоны, процесс лазера и обработки можно увидеть прямо на станке, что позволяет избежать ненужных простоев.Благодаря эргономичному доступу рабочий стол и материалы можно вставить быстро и легко, не напрягая спину.
3. Бесконечное приложение
Материал для гравировки:
дерево, бамбук, пластик, бумага, кожа, банковская карта, резина, металл, нержавеющая сталь с покрытием и аналогичные материалы
Режущий материал:
Может резать пену, бумагу, тонкую кожу и материалы, похожие на дерево.
ХарактеристикиНет ограничений по размеру и высоте объекта гравировки.Вы можете прямо на него поставить машину. -Программное обеспечение простое в использовании и может быть непосредственно прочитано в файлах изображений jpg, BMP, SVG, Gcode для гравировки. -Новый металлический держатель для быстрого лазера и других периферийных устройств, регулировки фокуса лазера вверх и вниз. -Новый алюминиевый подшипник качения X24 с V-образным пазом стал лучше и стабильнее. -Двойной двигатель оси Y, с использованием нового нестандартного шагового двигателя 1.3A 42. -Мощность лазера регулируется для работы с различными материалами.
В лазерных системахUniversal используются высококачественные двигатели, для работы которых не требуются дорогие и сложные оптические кодировщики, что повышает надежность.
Поддержка нескольких языковПоддерживаемые языки: английский, немецкий, японский, испанский, французский, итальянский и другие.
УниверсальностьЛазер может легко маркировать логотипы, буквенно-цифровые символы, штрих-коды, прогрессивную нумерацию, рисунки, DataMatrix и сложную графику.
Снижение затратЛазерная маркировка не влечет за собой дополнительных затрат, так как не производит отходов и не требует уникальной обработки или обслуживания.
Высокое разрешениеЛазерная маркировка обеспечивает высокую точность даже при обработке мельчайших сложных геометрических деталей.
Двигатели повышенной надежности В лазерных системахUniversal используются высококачественные двигатели, для работы которых не требуются дорогие и сложные оптические кодировщики, что повышает надежность.
Поддержка нескольких языковПоддерживаемые языки: английский, немецкий, японский, испанский, французский, итальянский и другие.
Лазер может легко маркировать логотипы, буквенно-цифровые символы, штрих-коды, прогрессивную нумерацию, рисунки, DataMatrix и сложную графику.
Снижение затратЛазерная маркировка не влечет за собой дополнительных затрат, так как не производит отходов и не требует уникальной обработки или обслуживания.
5 главных преимуществ синего лазерного гравировального станка с ЧПУ
Гравировка на нескольких материалахГравировка на тысячах материалов
МногопроцессорныйВырезайте, гравируйте, маркируйте и многое другое.
БесконтактныйНикаких инструментов или приспособлений не требуется.
Высокая повторяемостьОбеспечивает неизменно высокое качество
Мгновенная настройкаБыстро меняйте производство с одной детали на другую.
В комплект входит 1x Станок для лазерной резки / гравировки DIY (монтажный комплект — открытый гравер — без базы) 1x Лазерные очки, программное обеспечение.
ОБРАЗЦЫ ИЗОБРАЖЕНИЙ, ГРАВИРУЕМЫХ ГРАВИРОМ
Материал для гравировки Примечание:
1.материалы для гравировки: дерево, бамбук, пластик, бумага, кожа, банковская карта, резина, металл, стекло, акрил
Режущий материал:
Может резать пену, бумагу, тонкий кожаный материал.
Лазерный гравировальный станок в функции
Примечание:
1. В процессе использования надевайте профессиональные защитные очки
.2. Запретить детям играть
3. Предложил, что лазерный свет в случае фокусировки, мощность слишком сильная, не используйте интенсивный свет для освещения кожи
4.Избегайте использования легковоспламеняющихся предметов или газов, чтобы избежать пожара / взрыва
В комплект входит:
1x DIY Desktop Mini для лазерной резки / гравировки (монтажный комплект)
1x Очки для лазера
FAQ
Q.1 Бесплатная доставка?
A.1 Да! Доставка всех заказов БЕСПЛАТНА.
2 кв. В комплект поставки гравера входит программное обеспечение?
A.2 ДА! Программное обеспечение прилагается к каждому граверу.
Q.3 Какое программное обеспечение для лазеров совместимо с ним?
A.3 Engraver Master, T2, Lightburn, Laserweb, LaserGRBL
Q.4 Совместимо ли оно с MAC
A.4 ДА! лазер работает со всеми устройствами MAC и Linux (с VirtualBox), не поддерживается с chromebook (Chrome OS), программное обеспечение также совместимо с устройствами Windows
Q.5 Будет ли это делать мелкую резьбу?
A.5 Да, может. Могут быть выгравированы материалы: дерево, бамбук, бумага, пластик, кожа, резина, рог, губка или другой легковоспламеняющийся пластик (например, чехол для телефона, мышь, карандаш, визитка, бумажник, пластиковая расческа).
Q6 Можно ли гравировать на металле?
A6 ДА! Он также может гравировать на таких объектах, как нержавеющая сталь , анодированный алюминий на металле
Q7 Будут ли доступны запасные части при необходимости?
A7 ДА! Если в будущем вам понадобятся запасные части, они есть в наличии.
Q8 Требует ли лазерный гравер серьезного обслуживания?
A8 НЕТ! Это просто требует небольшого обслуживания и ничего особенного.
Q9 Как долго прослужит машина?
A9 При надлежащем уходе машина может легко прослужить 3-5 лет, она может проработать 10 000 часов.
Q10 Какой размер гравировки
A10 Размер гравировки 20X25 дюймов
Q11 Какую толщину дерева он может гравировать?
A11 С помощью насадки для фрезерования можно резать до 1,5 дюймов дерева.
Q12 Можно ли резать по коже?
A12 ДА! Он может разрезать кожу на глубину 1 дюйм с помощью насадки для фрезерного станка
.Q13 Может ли это разрезать форму EVA?
A13 Да! Он может разрезать форму EVA.
Q14 Можно ли это выгравировать на ДУБЕ?
A14 ДА, можно гравировать на дубе
Q15 Может ли гравер резать твердую древесину?
A15 Да, гравер может резать твердую древесину с помощью насадки для фрезера .
Q16 Может ли гореть краска на алюминии?
A16 Да. машина может
Q17 Можно ли резать на акриловых листах?
A17 Да, он может разрезать до 3/4 дюйма акриловых листов с помощью насадки для маршрутизатора .
Q18 Работает ли с Windows 10
A.18 ДА! Работает с Windows 10
100% гарантия замены
—————————————
КУПИТЬ С УВЕРЕННОСТЬЮ
Мы искренне верим в лучшую службу поддержки клиентов, поэтому мы сделаем все возможное, чтобы у вас остались положительные впечатления от покупок. Мы отвечаем в течение 24 часов после получения письма и позаботимся о том, чтобы на все ваши вопросы ответили как можно скорее.Все заказы доставляются в США за 7-10 дней.
ГАРАНТИЯ ВОЗВРАТА ДЕНЕГ НА 180 ДНЕЙ
Совершенно НУЛЬ РИСКА при покупке у универсального гравера — напишите нам по электронной почте, если вам понадобится помощь.
КОНТРОЛЬНЫЙ СПИСОК СЧАСТЬЯ УНИВЕРСАЛЬНОГО ГРАВЕРА на 5 баллов
- БЕСПЛАТНАЯ доставка. Никаких сюрпризов и скрытых комиссий.
- Безопасные платежи через PayPal®
- 180-дневная гарантия возврата денег
- Мы всегда готовы вам помочь.

 Отличается понятным даже для дилетантов интерфейсом, большим количеством инструментов и шаблонов, работает с векторными и растровыми изображениями. Сохраняет изображения во многих форматах, в том числе и в .cdr– формат, необходимый для дальнейшего создания G-кода, понятного лазерному станку.
Отличается понятным даже для дилетантов интерфейсом, большим количеством инструментов и шаблонов, работает с векторными и растровыми изображениями. Сохраняет изображения во многих форматах, в том числе и в .cdr– формат, необходимый для дальнейшего создания G-кода, понятного лазерному станку.
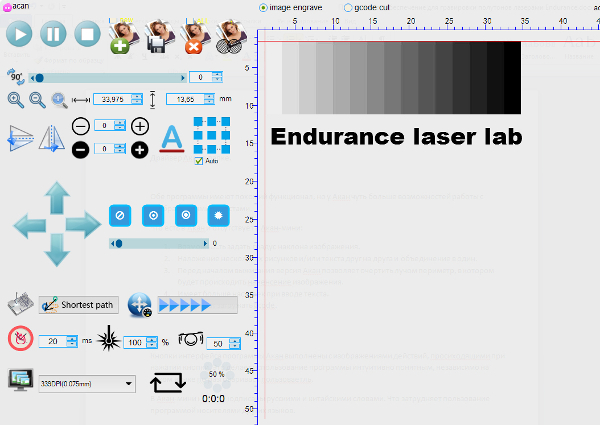
 2)
2) Смена прошивки на LaserGRBL и наоборот на вашей плате Eleksmaker Mana.
Смена прошивки на LaserGRBL и наоборот на вашей плате Eleksmaker Mana.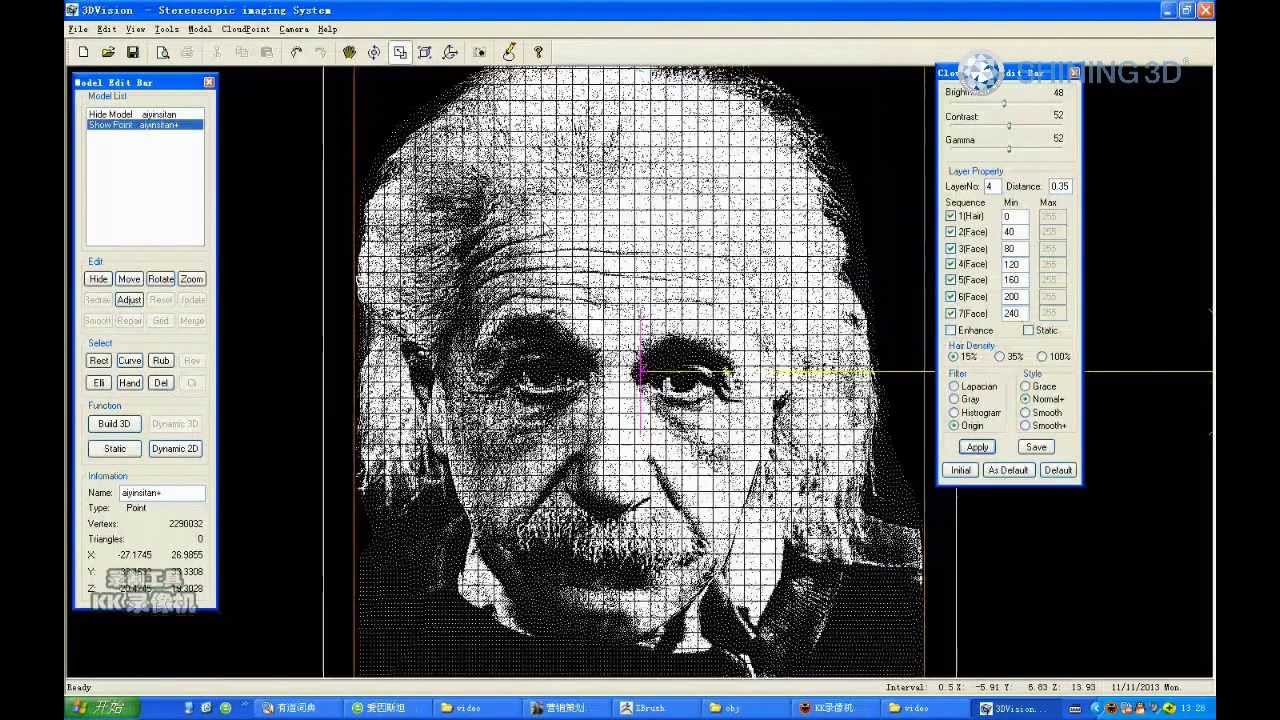 Все, что вам нужно знать, как сделать лучшую фокусировку лазерного луча!
Все, что вам нужно знать, как сделать лучшую фокусировку лазерного луча!